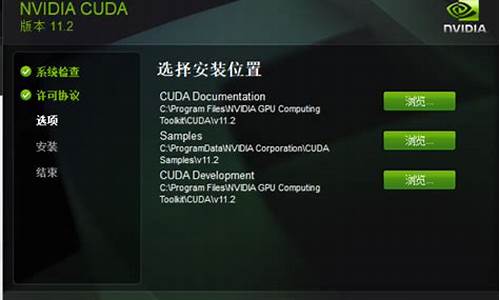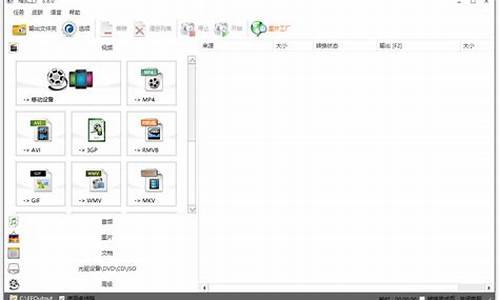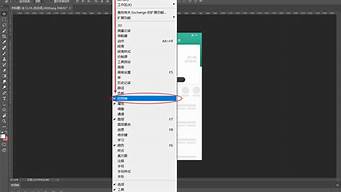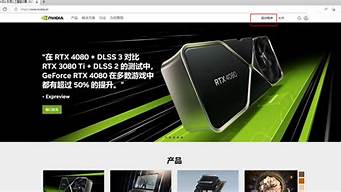1.为什么win7系统安装打印机驱动失败啊?
2.Win7系统安装打印机驱动提示数据无效的修复方法

解决方法如下:
1、通常在打印机脱机情况下会出现这个界面,并且给弹窗提示”WIN7无法安装打印机设置错误0*00000002“;
2、首先,我们打开控制面板里的管理工具,找到服务选项;
3.在服务选项里找到print spooler服务,根据图示重新启动服务;
4、接着我们按照正常添加网络打印机的步骤来添加打印机;
5、添加完成后就可以正常打印了。
扩展资料:
打印机安装方法:
打印机的安装一般分为两个部分,一个是打印机跟电脑的连接,另一个就是在操作系统里面安装打印机的驱动程序。 如果是安装USB接口的打印机,安装时在不关闭电脑主机和打印机的情况下,直接把打印机的USB连线一头接打印机,另一头连接到电脑的USB接口就可以了。
按照上面的步骤把打印机跟电脑连接好之后,先打开打印机电源,再打开电脑开关。
进入操作系统后,系统会提示发现一个打印机,系统要安装打印机的驱动程序才可以使用打印机。有的操作系统(比如Windows 7)自己带有许多打印机的驱动程序,可以自动安装好大部分常见的打印机驱动。
如果操作系统没有这款打印机的驱动,需要把打印机附带的驱动盘(软盘或光盘)放到电脑里面,再根据系统提示进行安装。
如果打印机直接连接在本地电脑上,就选择本地打印机;如果打印机不是连接在本地电脑上,而是连接在其他电脑上(本地电脑通过网络使用其他电脑上的打印机),那么就选择其他打印机。
在这个例子里面选择本地打印机。单击后,系统会提供打印机的制造厂商和打印机型号的列表,可以使用Windows操作系统提供的打印驱动程序,在列表中选择打印机的驱动程序,然后单击即可。
如果列表里面没有这一款打印机的驱动,可以安装打印机中附带的由厂商提供的驱动程序,如果操作系统是Windows
2000/XP,当把USB打印机的连线插到电脑的USB接口上后,系统会提示找到一个新的打印机,按照提示把驱动光盘放到光驱里面,单击“确定”按钮。
此时系统开始搜索打印机的驱动程序,待系统找到打印机的驱动程序,再单击“确定”按钮,此时系统开始从光盘拷贝文件,安装驱动程序,最后提示安装完成,单击“完成”按钮即可。
参考资料:
为什么win7系统安装打印机驱动失败啊?
网络打印机是指通过打印服务器(内置或者外置)将打印机作为独立的设备接入局域网或者internet,从而使打印机摆脱一直以来作为电脑外设的附属地位。Win7操作系统在安装网络打印机老是失败,怎么回事呢?一般是由于缺少系统文件或者设置遭到串改导致的,知道故障原因后,我们可以通过注册表来修复问题,一起看下面教程吧。
推荐:win7专业版系统下载
解决步骤如下:
1、打开计算机,依次展开C:/Windows/system32/spool/prtprocs/X64(64位操作系统的路径),C:/Windows/system32/spool/prtprocs/win32x86(32位路径),查看文件夹内是否有“Winprint.dll”文件,如果没有的话我们需要从相同版本系统中将“Winprint.dll”文件复制进去;
2、确定系统中有“Winprint.dll”文件之后,按下“Win+R”呼出运行,输入“regedit”按下回车键,打开注册表编辑器;
3、依次展开“HKEY_LOCAL_MACHINE/SYSTEM/CurrentControlSet/Control/Print/Environments/WindowsNTx86/PrintProcessors”,查看“PrintProcessors”项下有没有“winprint”项,若没有,在右边空白处单击右键,新建一个项,改名为“winprint”;
4、点击“winprint”,在窗口右侧单击右键-新建字符串,命名为“driver”,然后双击打开“driver”,将其数值数据修改为“winprint.dll”即可。
以上就是win7安装网络打印机驱动老是失败的解决方法了,如果你碰到添加网络打印机失败的情况,直接取教程步骤来解决吧。
Win7系统安装打印机驱动提示数据无效的修复方法
打印机驱动安装不了原因汇总
1、最常见的问题是没有启动windows系统提供的打印机服务。
2、还有就是windows系统可能存在一些问题以至于安装没法操作。
3、也可能是电脑中了因此没法安装外来的一些驱动,建议在安装之前可以使用安全工具进行一下查杀。
4、最后就是你的打印机端口出现了故障以至于无法进行安装。
打印机驱动的安装
1、第一步是查看自己所下载的驱动是什么格式的,如果是exe格式,直接双击打开安装就行了。如果是inf格式的话,就需要右键点击开始菜单,选择控制面板,进入到控制面板中。
2、然后在控制面板中,我们需要找到里面的硬件和声音,然后选择下面的查看设备和打印机。
3、在打开的窗口中,我们需要点击里面的添加打印机,然后类型选择为添加本地打印机。
4、然后会让用户选择连接端口,我们在里面选择连接的端口就行了,然后就是安装驱动的页面了,在里面我们选择为从磁盘安装。
5、接下来在打开的页面中,点击浏览,将刚才下载好的inf格式的驱动添加到里面,然后就可以安装了。
6、安装过程中还会让用户选择打印机的型号,在里面我们选择好就行了,最后添加完成,我们就能够通过这个打印机去打印文件了。
购买新的打印机之前,需要在电脑上安装打印机驱动才可以正常使用,但是Win7专业版系统安装打印机驱动过程中提示“数据无效,无法正确安装打印机”这可怎么办呢?针对此问题,小编给大家分享Win7系统安装打印机驱动提示“数据无效”的修复方法,大家可以阅读下文教程内容进行操作。
具体方法如下:
1、右击开始按钮,然后选择计算机管理;
2、点击服务,然后在右侧找到并双击DeviceInstallService,设置启动类型为自动,点击启动,稍后再点击确定;
3、步骤类似于上一步,对DeviceSetupManager执行相同的操作;
4、右击开始按钮,然后选择关机或注销,重启,重新启动电脑;
5、再次运行打印机驱动安装程序,尝试安装驱动。
本教程分享Win7系统安装打印机驱动提示“数据无效”的修复方法,简单实用的方法,希望此教程内容能够帮助到大家!