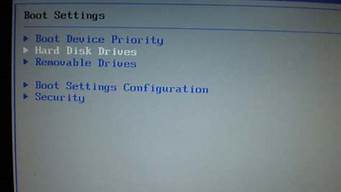1.远程桌面怎样设置多人同时登录win7
2.win7连接远程桌面提示终端服务器超出了最大允许连接数怎么办
3.win7远程桌面怎么连接/连接命令
4.如何在win7中打开远程桌面连接(如何远程控制两台计算机)

Win7系统自带有远程桌面功能,开启远程桌面可以控制其他电脑,一般远程登录桌面时,即使登录的是不同的管理账号,还是会把远程登录的人给记下来,不同的账号只能同时存在一个会话窗。那么win7如何实现远程桌面多用户登录?接下去教程和大家分享win7实现多用户登录远程桌面的方法。
具体方法如下:
1、创建需要远程的两个用户账号。点击桌面计算机,右键---管理---本地用户和组---用户---新建用户。设创建一个用户UserTable;
2、开启计算机远程。点击桌面计算机,右键---属性---远程设置---勾上允许任意版本远程桌面的计算机连接;
3、将新建用户添加到远程桌面组。在远程设置里面,点击用户---添加;
4、在选择用户里面,点击高级--立即查找,找到刚刚我创建的需要远程的用户,依次点击确定。一般管理员账号的不需要再添加的。管理员账号本来就属于远程账号组;
5、防火墙如果是开着的,就需要确认是否开启远程桌面服务。控制面板---系统和安全---Windows防火墙---高级设置---入站规则。确认远程桌面是服务是启用状态;
6、点击开始菜单---运行---输入“gpedit.msc”进入本地组策略编辑器;
7、在本地组策略编辑器里面,依次展开计算机配置---管理模板---Windows组件---远程桌面服务---远程桌面会话主机---连接---限制连接的数量;
8、打开限制连接数,这里未配置时,默认的最大连接数是1.点击已启用---允许的RD最大连接数为该为2---确定;
9、打开“远程桌面服务用户限制到单独的远程桌面服务会话”,点击已禁用,然后确定;
10、下载一个universaltermsrv.dllpatch。
以上就是win7实现多用户登录远程桌面的方法,设置方法也非常简单的,有需要的小伙伴赶快来学习下吧。
远程桌面怎样设置多人同时登录win7
正确设置远程桌面步骤如下:在计算机图标右击,选择属性,在打开的“系统”窗口点击“远程设置”,在弹出的系统属性中的的“远程”选项窗口中选择“允许运行任意版本远程桌面的计算机连接;进入“控制面板”选择“用户账户和家庭安全”,给这台需要被登录的计算机设置账户密码。注意:被登录的计算机都要需要设置账户密码才可以通过远程桌面来连接;点击”用户账户“这个选项,进入”用户账户“选项后,点击”为账户创建密码“选项,在提示框中输入想要使用的密码后,点击”创建密码“按钮;另一联网电脑上的设置:4. 另外一台计算机上,点击左下角的开始图标,在搜索框中输入命令”MSTSC“,点击打开。在弹出的对话框中输入需要连接的计算机的IP地址,然后点击“连接”;5. 点击连接后,又会弹出一个窗口,这时输入刚才设定好的账户密码,点击“确定”。确定后,用户计算机显示器上就出现了另外一台计算机的桌面,远程桌面连接成功了。
win7连接远程桌面提示终端服务器超出了最大允许连接数怎么办
一,创建需要远程的两个用户账号
1,首先,右键点击“计算机”,菜单栏选择“管理”。
2,在打开的计算机窗口中,展开“本地用户和组”,右键点击“新用户”
3,新建用户。
二,开启计算机远程
1,右键点击“计算机”,菜单栏选择“属性”。
2,进入系统属性界面后,点击“远程设置”,将弹出的小窗口切换到“远程”选项,勾选上“允许任意版本远程桌面的计算机连接”点击“确定”。
3,点击“选择用户”,在弹出的小窗口中点击“添加”按钮。
4,点击“高级”下一步。
5,点击窗口右侧的“立即查找”,并找到刚刚创建需要远程的用户,依次点击确定。
6,依次点击“控制面板--->系统和安全--->Windows 防火墙--->高级设置--->入站规则”,确认远程桌面是服务是启用状态。
7,按下“win+r”组合键,打开运行窗口输入“gpedit.msc”命令按回车键打开本地组策略编辑器。
8,依次展开“计算机配置--->管理模板--->Windows组件--->远程桌面服务--->远程桌面会话主机--->连接--->限制连接的数量”下一步。
9,改为“已启用”,允许的RD最大连接数调整为“2”,点击“确定”。
10,鼠标双击打开“远程桌面服务用户限制到单独的远程桌面服务会话”选项。
11,将其改为“已禁用”,点击“确定”。
12,下载一个universal termsrv.dll patch,然后打开UniversalTermsrvPatc件夹--->以管理员身份运行UniversalTermsrvPatch-x86.exe文件。
关于windows7多用户远程桌面如何设置的问题讲解到此就介绍了。
win7远程桌面怎么连接/连接命令
方法一、用“console”方式登录目标服务器
1
首先在运行对话框中输入“mstsc /v x.x.x.x /console”;
2
然后输入用户名和密码,就可以登陆系统;
方法二、注销已经登录的用户
1
打开命令提示符窗口,并输入输入命令“query user /server:x.x.x.x”查看远程操作系统的用户连接会话;
注:在会话名那栏中,名称中带有“rdp”的均为远程用户连接会话。
2
接下来执行命令“logoff id /server:x.x.x.x”,将没用的用户会话注销掉,这里我们以上注销远程会话 ID 号为“1”的用户,
3
当我们把远程操作系统中的远程会话注销掉之后就可以用正常模式登录远程服务了。
推荐:win7纯净版64位win7zhijia.cn/xitong/chunjingban/
方法三、
1
打开运行对话框,然后输入mstsc /admin,回车;
2
然后就会弹出一个窗口,再输入远程所需要的用户名和密码,点击连接,重新登陆,即可默认强制登陆到服务器的0用户下就可以了。
如何在win7中打开远程桌面连接(如何远程控制两台计算机)
windows 7操作系统中的远程桌面连接设置如下:
一:设置一台电脑A可以被远程控制
首先,必须为电脑A设置一个密码(出于安全,最好搞复杂一点),然后在电脑A桌面上找到我的电脑图标,在我的电脑图标上鼠标右键,选择属性,这时会弹出系统属性窗口,找到最后一个名叫远程的选项卡,如下图
二、用B电脑远程控制目标电脑A
1、直接按快捷键WIN键+R快速调出运行小窗口,并在运行输入框内输入mstsc:
2、在运行小窗口中输入命令mstsc命令后单击确定,这时会看到远程桌面连接的客户端启动:
3、单击上图左下角的选项,在弹出的窗口中选择本地选项卡:
4、单击上图中的详细信息这时会弹出一个新的小窗口,勾选驱动器前面的复选框并单击下方的确定:
5、在相关设置调整好后,就可以点击远程桌面连接窗口下方的连接:
6、这单击上图中的连接(如果提示是否连接,选是),会看到一个登录的窗口:
7、在上图中输入目标电脑A的用户名和密码,然后单击确定,这时就可以看电脑A的桌面了:
Windows系统提供的远程桌面功能,可以方便地将网络中的两台电脑连接起来,然后通过远程桌面连接工具进行远程操作,极大地方便了不同地域电脑的控制需求。
那么,Windows系统是如何设置和连接远程桌面的呢?以安装了Windows 7专业版SP1系统的华硕K50ID笔记本为例,介绍了在win7中设置和连接远程桌面的详细方法。
如何开启远程桌面
默认情况下,Windows系统的远程桌面是关闭的,所以在使用之前应该开启该功能。
找到 quot电脑 quot图标,右键单击并选择 quot属性 quot进入计算机的系统设置。
然后单击 quot远程设置 quot从左边的菜单进入系统属性面板。
再次单击远程选项卡,然后选中选项 quot允许远程协助连接到这台计算机 quot在远程协助和 quot允许任何版本的远程桌面计算机连接 quot在远程桌面中。
这样就成功开启了Windows系统的远程桌面功能,其他电脑也可以连接到这台电脑进行远程控制。
如何连接远程桌面
按计算机上的快捷键打开运行窗口,然后输入 quotmstsc quot命令,然后单击“确定”打开远程桌面连接窗口。
然后在 quot位置输入要远程连接的计算机的ip地址电脑 quot。
单击 quot连接 quot按钮,并按照提示输入另一台计算机的用户名和密码。
单击 quot好的 quot按钮,您就可以成功地连接到对方 的远程计算机。
总结
Windows系统的远程桌面连接功能默认是关闭的,需要开启后才能正常连接。
王者之心2点击试玩