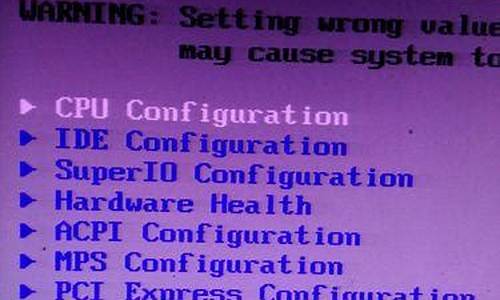1.win7我的电脑搜索不见了
2.win7怎样搜索文件?win7系统准确搜索文件的方法

一、开始菜单处的搜索框
1、首先,最常用的应该是开始菜单栏的搜索框了,打开方式点击开始菜单,就OK了,如下图所示:
2、此处的搜索框小编个人比较习惯的是用它来搜索已经安装了的软件,可以说它是搜索软件的利器。当然,不是说它只能搜索安装好了的软件,只是用他搜索安装好了的软件比较的方便。根据搜索框内的提示来看,还可以搜索文件。效果图如下所示:
3、用这个功能来搜索已经安装的软件的一个比较好的优势就是搜索出来的软件可以找到卸载的按钮,如下图所示:
二、F3或者win+F搜索功能
1、如标题,此处我们想进行搜索可以通过键盘上的F3键或者是win+F键实现,如下图所示:
2、通过上面的快捷键,打开win7的搜索功能后,出现的界面如下图所示:
3、要搜索文件可以直接的在搜索框中键入想要搜索的文件。我这里以小编自己保存的为例,如下图所示:
4、再返回的搜索解决界面,我们可以看到左侧会自动的出现盘符(即C盘、D盘等)这些盘符是我们可以限定的位置,如果只想搜索D盘内的文件,可以先选定左侧的D盘,然后在搜索框中输入项搜索的。如下图所示:
5、细心的童鞋可能会发现每次搜索的过程中,在搜索结果的上面会有一个添加索引的提示,添加索引有助于我们提高搜索的速度,所以可以将鼠标移动到提示上,然后右键添加索引,如下图所示:
6、当然,以前xp系统的时候往往是有限定为、、音乐等功能的。而win7系统并没有找到类似的功能,不过我们可以通过后缀名的形式实现。如下图所示:
ps:但是同样的可以通过下一个步骤进行限定,只是有点麻烦。
7、其他更多的操作可以直接的点击搜索框,会弹出可以搜索添加选项,如下图所示:
win7我的电脑搜索不见了
经历了时间的考验,windows7系统逐步的走向成熟与稳定,拥有着广泛的体验用户群体,但是完美中还是会出现一些小瑕疵,还是会有一些小故障出现。用户在操作windows7系统的时候,发现系统中的搜索框不见了,如何把它揪出来呢?
简单两步轻松揪出Windows7搜索框:
1. 进入控制面板,双击“程序和功能”。在打开的窗口中,点击左上角的“打开或关闭Windows 功能”
2. 在随后打开的对话框中,找到并勾选“Windows Serach”,在最后会弹出一个对话框,然后“确定”,等上几分钟就行。接着点“开始”就能看到搜索框了。
如果我们不知道某个程序在哪个具体的位置,我们就可以使用windows7系统下的搜索框功能,就能很快地定位到你要找的位置,所以当你得搜索框消失了,那就赶快把它揪出来,让它更好地来为你服务。
win7怎样搜索文件?win7系统准确搜索文件的方法
解决方法
1、进入控制面板,双击“程序和功能”。在打开的窗口中,点击左上角的“打开或关闭Windows 功能”
2、在随后打开的对话框中,找到并勾选“Windows Serach
3、接着,系统将会出现如图
4、在系统提示更改完毕后,重启计算机。此时,“搜索程序和文件”框就会复归原位了。
电脑存放和大量文件和程序,我们无法了解存放文件具体位置,win7系统怎样搜索文件呢?win7系统拥有贴心设计,对搜索功能进行改进,不仅在开始菜单中可以快速搜索文件,而且对硬盘文件搜索推出了索引功能,这样我们就能快速而又准确找到所需文件。但是很多用户不知道具体操作方法,这里小编向大家介绍win7系统怎样搜索文件的
方法一、开始菜单,快捷搜索
1、在搜索框中键入关键词(例如QQ)后,可自动开始搜索,搜索结果会即时显示在搜索框上方的开始菜单中,并会按照项目种类进行分门别类。
2、搜索结果还可根据键入关键词的变化而变化;
3、当搜索结果充满开始菜单空间时,可以点击“查看更多结果”,可以在管理器中看到更多的搜索结果,以及共搜索到的对象数量;
4、搜索结果太多时,可以进行再次搜索,可以选择系统提示的搜索范围,如库、家庭组、计算机、网络、文件内容等,也可以自定义搜索范围。
方法二、添加索引,搜索更快
1、在管理器窗口中搜索时,会提示用户“添加到索引”;
2、点击“添加到索引”后,会提示用户确认对此位置进行索引;
3、提示添加到索引;
4、用户无需手动设置索引选项,Windows7系统会自动根据用户习惯管理索引选项,并且为用户使用频繁的文件和文件夹建立索引;
5、用户也可以点击“修改索引位置”打开“索引位置”对话框,手动将一些文件夹添加到索引选项中;
6、针对搜索内容添加搜索筛选器,如选择种类、修改日期、类型、大小、名称、文件夹路径等,并可以进行多个组合,提升搜索的效率和速度;
7、修改日期。
win7系统搜索文件的方法介绍到这里,大家可以个人使用习惯进行操作,以后就可以快速找到所需文件了。