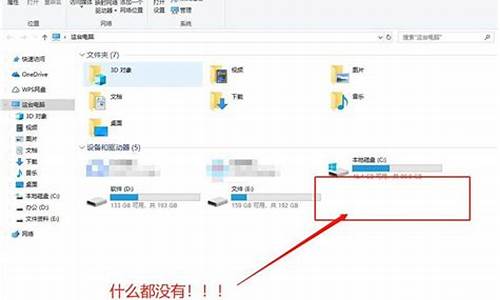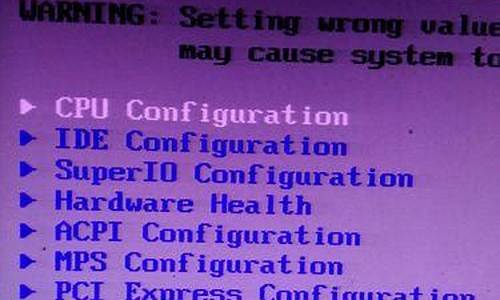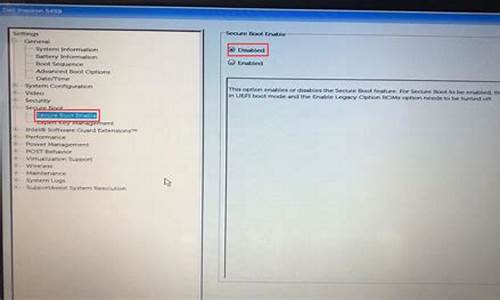大家好,今天我将为大家介绍一下关于惠普台式机bios设置u盘启动的问题。为了更好地理解这个问题,我对相关资料进行了归纳整理,现在让我们一起来看看吧。
1.惠普bios设置u盘启动的方法
2.怎么样设置hp台式机U盘为第一启动项
3.惠普台式机惠普主板进入BIOS怎么设置第一启动方式为u盘

惠普bios设置u盘启动的方法
不同的电脑品牌设置u盘启动的方法是不一样的,有些网友使用的是惠普电脑,不知道惠普bios怎么设置u盘启动进入重装。下文小编就教下大家详细的惠普bios设置u盘启动的方法步骤。
工具/原料:
系统版本:windows10系统
品牌型号:惠普(HP)Probook 440
方法/步骤:
方法一:通过快捷键选择usb引导
1、首先自行制作好uefi启动U盘插入电脑,按电源键开机,连续点击F9进入引导启动菜单,通过上下方向键选择需要引导启动的设备,一般显示USB Hard Drive,然后按回车键进入即可。
2、或者开机后点击ESC,进入Startup Menu菜单后,然后看提示按F9进入Boot Device Options进入启动选项菜单。
3、来到Boot Options启动菜单界面,使用上下方向键选择USB Hard Drive启动设备回车进入U盘引导启动。
方法二:进bios设置usb启动
1、首先开机后来到logo界面,不断按ESC键进入BIOS。
2、按f10键进入BIOS。
3、进入BIOS主界面后,选择System Configuration“系统配置”,如果是英语不太好的朋友,可以先选择Language(语言)这项,按Enter进入。
4、选择Boot Option“启动选项”,把光标移到这一项,回车进入。
5、进入Boot Option子菜单后,来选择“Boot Order”启动命令,回车进入子菜单。
6、再选择USB Diskette on Key/USB Hard Disk这一项,其中文意思是“USB软盘或USB硬盘”,按Enter键确定。
7、这样u盘启动设置就完成了,我们直接按F10保存并退出即可。
总结:
以上便是两种惠普bios设置u盘启动的方法,一种是可以直接使用启动快捷键快速进入启动界面选择u盘启动项进入,另一种则需要先启动进入bios后,找到启动界面再选择u盘启动项进入,二者操作略有差异,有不清楚的网友可参照教程操作。
怎么样设置hp台式机U盘为第一启动项
演示机型:惠普战99系统版本:win10
hp台式机进入u盘启动共有4步。以下是惠普战99中台式机进入u盘启动的具体操作步骤:
操作/步骤
1
U盘插入接口按F10
将U盘插入电脑的usb接口上,重启电脑,按键盘上的F10按键。
2
选择Storage
进入bios的界面,选择菜单栏的Storage。
3
选bootorder
找到并选择boot order选项。
4
选择U盘名称按回车键
选择U盘名称,按回车键确认即可。
惠普台式机惠普主板进入BIOS怎么设置第一启动方式为u盘
hp 台式机 要想设置U盘为第一启动项,要怎么设置呢?下面由我给你做出详细的设置hp台式机U盘为第一启动项 方法 介绍!希望对你有帮助!设置hp台式机U盘为第一启动项方法:
HP机子有热键启动的,开机的时候有提示热键,如没有尝试开机的时候按F9--F12,出现菜单后选择USB
接入USB启动盘?启动计算机?进入 BIOS ?选择启动设置(?Boot?或?Startup?)选项?调整启动顺序:将USB CDROM调整为第一启动项?保存设置,重新启动进入USB CDROM启动。
不同的电脑BIOS里面的选项有可能不同,进到BIOS里找找有First 字样的,可能就是了。台式机把USB分得很细,有USB-HDD,USB-FDD,USB-CDROM?,但这些都没用,要选Hard Disk,然后就进入一个页面,再选USB,就可以了。U盘启动是要BIOS支持,而不是靠主控的好坏!建议一般情况下选USB-HDD,对于Award BIOS选USB-FDD,特殊情况选USB-ZIP。
SONY(启动或重新启动时按F2) Acer(启动或重新启动时按F2)
Toshiba(冷开机时按ESC然后按F1) HP(启动或重新启动时按F2)
Fujitsu(启动或重新启动时按F2) Dell(启动或重新启动时按F2)
IBM(冷开机按F1,部分新型号可以在重新启动时启动按F1)
Compaq(开机到右上角出现闪动光标时按F10,或者开机时按F10)绝大多数国产和台湾品牌(启动和重新启动时按F2)
提示:如果按得太晚,计算机将会启动系统,这时可以重新启动计算机。在开机后按住上面找到的按键直接进入Bios。
设置hp台式机U盘为第一启动项一、
进入BIOS后,可操作的按键:
左右(?、?)方向键?移动光标选择Bios设置界面上的选项
上下(?、?)方向键?选择具体选项 ESC键?返回上一级菜单
Enter键?进入下一级菜单、确认选择
PAGE UP、PAGE DOWN ?移动具体设备选项
F5、F6 ?移动设备选项 F10键?保留并退出Bios设置
设置hp台式机U盘为第一启动项二、
选择?启动设置项?
进入BIOS界面,按方向键(?、?、?、?)移动光标,选择菜单栏上的启动设置项:大多电脑为?Boot?项;部分电脑为:?Startup?项,按?Enter?进入启动设置选项。
1.?Boot? 2. ?Startup?
设置hp台式机U盘为第一启动项三、
启动顺序设置(此部分为重点部分)
进入启动设置界面后,将Bios的第一启动顺序调整为我们使用的USB设备启动。
第一类:启动项直接设置类
在Boot菜单里显示一列启动选项,USB 启动项直观可见,将USB启动项,调整为第一项,保存退出。
USB CDROM直观可见:(以宏基电脑设置为例说明)
在Boot菜单里显示一列启动选项,USB CDROM项直观可见。
(1). 按方向键(?、?)移动光标,将光标定在USB CDROM项;
(2). 按键移动USB CDROM选项,将CD-ROM移至第一位置;
(3). 按F10,保存退出。
电脑USB CDROM启动设置完成。
第二类:显示两个USB设备(以东芝电脑设置为例说明)
在Boot菜单里显示的一列启动选项中,我们可以看到两个相同的USB启动设备。
(1). 我们按方向键(?、?)移动光标,将光标定格在第一个USB 启动项上;
(2).按键移动USB 启动项,将USB启动项移动至第一位置;
(3). 按F10,保存退出。
1、首先开机时不断点击F10键进入BIOS,选择页面上方的Advanced选项。2、然后在Advanced页面下,找到并选择Boot Options,点击回车。
3、然后勾选USB Storage Boot,保存退出。
4、然后选择最上方的Main选项。
5、最后在Main页面下,找到并选择Save Changes and Exit,保存退出BIOS就完成了设置。
好了,今天关于“惠普台式机bios设置u盘启动”的话题就讲到这里了。希望大家能够通过我的介绍对“惠普台式机bios设置u盘启动”有更全面的认识,并且能够在今后的实践中更好地运用所学知识。如果您有任何问题或需要进一步的信息,请随时告诉我。