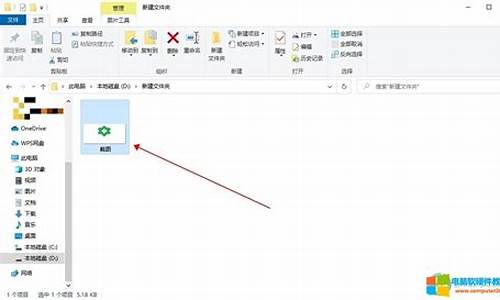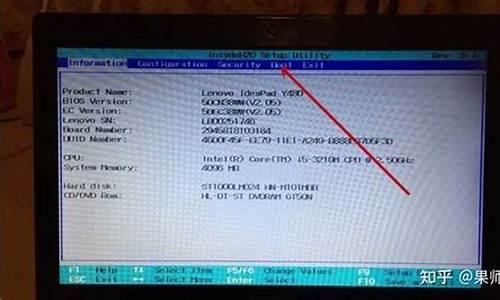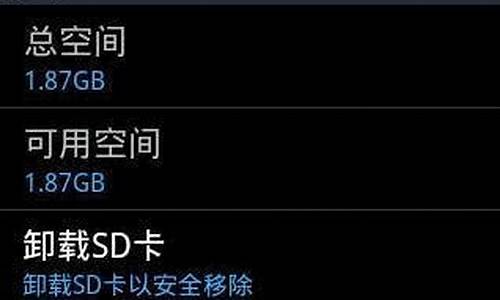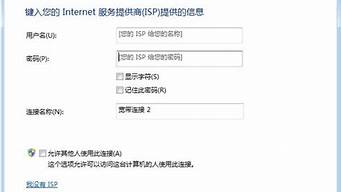1.windows to go 怎么做安装盘
2.如何用U盘启动盘制作工具装win10专业版 附带win10激活方式
3.U盘是哪国发明的?
4.如何用U盘安装ISO原版Win8.1
5.如何在U盘上做系统?

制作windows8.1安装u盘步骤如下:
准备工具:
1、一个大于4G的可用盘
2、u启动U盘启动盘制作工具
3、windows8.1系统镜像文件
具体步骤:
1、打开u启动装机版,将准备好的u盘插入电脑usb接口并静待软件对u盘进行识别,建议保持当前默认参数设置,直接点击“开始制作”即可:
2、此时,弹出的警告窗口中告知会清除u盘上的所有数据,请确认u盘中数据是否另行备份,确认完成后点击“确定”:
3、制作u盘启动盘需要一点时间,制作过程请勿操作与u盘相关的软件,静候制作过程结束即可:
4、待制作完成后,可点击“是”对制作好的u盘启动盘进行模拟启动测试:
5、若看到以下启动界面,则说明u盘启动盘已制作成功(注意:此功能仅作启动测试,切勿进一步操作),最后按组合键“Ctrl+Alt”释放出鼠标,点击右上角的关闭图标退出模拟启动测试:
6、最后,将win8.1系统镜像文件复制到制作好的启动盘中,windows8.1安装U盘制作完成。
windows to go 怎么做安装盘
在企业现有环境下管理好U盘的使用,是每个企业都需要去面对的问题,U盘的易用性给员工日常工作带来了很大的便利,但同时也给数据泄漏和终端安全造成了一定的隐患,U盘不仅能轻松带走电脑中大量的重要数据,员工对于U盘的交叉使用会增加电脑中的风险。
企业办公过程中,对于一些重要的数据我们都是习惯性存储到计算机本地或者是通过U盘拷贝后进行传输使用,为了确保涉密U盘的使用规范和数据安全,就可以通过域之盾软件对企业内员工电脑所能够使用的各种移动存储介质进行使用权限设置,比如可以进行:
1.规范U盘使用:
U盘是平时常用的移动存储介质的一种,而且也是数据泄漏中主要使用的工具,为杜绝员工使用U盘随意拷贝电脑文件或是使用私人U盘的行为就可以通过U盘管理功能去限制U盘使用,比如可以直观的在usb存储控制中设置U盘仅写入、U盘仅读取和U盘禁止使用等权限,还可以设置U盘使用白名单、U盘文件加密、U盘文件操作审计和U盘插拔记录:
2.规范usb接口使用:
除了对usb接口使用的U盘进行管理外,还可以对外设使用进行管理,比如在外设管理中禁用便携式设备、usb外设、光驱、无线网卡、蓝牙设备、红外设备等,这样就能限制员工在电脑上随意使用移动外接设备了,可以防止员工通过各种移动存储介质拷贝文件后带离公司。
如何用U盘启动盘制作工具装win10专业版 附带win10激活方式
概述:
PS:该文提到的系统均为windows8及以上的系统,windows to go简称WTG,后文不再累述!
官方对使用Win to go功能的要求:
1,制作者使用的系统为企业版系统。
2,用于制作的镜像同为企业版,且使用的相同。(比如你电脑本身为win8企业版,就不能使用win10企业版的镜像来制作WTG,只能用win8企业版的镜像。)
3,如果使用优盘制作,则必须要是微软认证过的优盘。总容量要大于32G。
4,或者使用移动硬盘制作(对是否认证无要求),总容量大于32G。
2
作为中国特色,微软系统的要求完全可以忽略,最麻烦的是对优盘的要求。微软认证过的优盘很贵(32G的都要几百),如果使用移动硬盘则太大,失去了便携性。
那么,优盘和移动硬盘都是插在USB接口上的存储设备,为何硬盘可以,而普通的优盘就不可以呢?仔细研究会发现,系统是通过读取设备上的某个参数得到设备的类型的。移动硬盘的设备类型属性是“本地磁盘”,而优盘则是“可移动硬盘”。如图:
3
知道了差别,那么就可以通过一定的手段,将“优盘”改为“硬盘”。优盘的设备属性是通过量产软件写入的,不了解优盘量产的可以百度一下相关信息。
我手上的优盘使用的是银灿的解决方案,该厂家的量产软件如下图所示(银灿最新的量产工具默认隐藏了设备属性的选项,
通过量产更改设备属性后,优盘被电脑成功的识别为“本地磁盘”。
下面两图中第一张是普通优盘制作WTG时系统的错误提示;另一图则显示量产为“本地磁盘”后的优盘被系统成功支持
通过上面的量产,我们解决了硬件的要求,下面给出简略的制作步骤:
双击加载企业版系统镜像为虚拟光驱
在控制面板中打开WTG功能(找不到的话直接搜索)。然后按照提示的步骤走就可以了。
注意!制作时会将整个磁盘,记住,是整个磁盘格式化,而不是某个分区。
制作速度视优盘质量决定,要是你的优盘真的是最普通的优盘,那么得等上半个多小时(建议制作过程中不要运行其他高负荷程序,尤其不能碰触优盘)。
制作完成后,进入BIOS调整启动顺序为优盘启动,即可启动WTG。
该系统同时支持传统启动和UEFI启动方式,但是有些XP时代的主板则不支持。
第一次启动后会和普通的系统安装时一样,系统会进行相关的布置。以后插在新的电脑时,第一次开机也会加载一番该电脑的必需驱动。
制作完成了,现在聊聊性能优化方面的事:
微软强行要求使用认证过的优盘就是为了保证用户的使用体验,因为普通优盘的性能着实不高,强行安装WTG后,获得的体验不是很好。
系统运行时要进行大量的4K文件读写操作,所以对存储设备的连续读写速度并不是很依赖,而设备的4K速度对系统运行速度影响非常大。这也是为何机械硬盘被固态硬盘完虐的原因。机械盘的4K读写只有1M左右(每秒的读写操作只有几百次),而最普通的SSD都可以达到20M以上(每秒的读写操作次数在几万以上)。
和机械硬盘一样,普通优盘的瓶颈也是4K速度,下图展示了我手上某款普通优盘的测试速度。可看出连续读写速度很快,到达了200+M/150+M,超过了机械硬盘,但是再看看4K速度,惨不忍睹,这也就造成这优盘安装的WTG体验还不如普通的机械硬盘,甚至可以说很差,具体表现为:开机成功后还要等上好几分钟才敢使用系统,否者打开程序后容易导致死机。平时使用不敢多开程序,尤其是小文件读写频繁的程序(比如浏览网页、下载东西),否者同样容易造成死机。
使用普通优盘制作出来的WTG,在不多开程序,不进行高磁盘占用率操作的情况下,运行还是非常流畅的。
所以建议大家使用4K速度至少大于3M的优盘制作WTG。
这里有个提速的小窍门,在系统中使用软媒的内存盘软件创建一个内存盘,把IE的缓存目录定向到这个内存盘,这样,使用IE浏览网页时完全不会影响系统速度,因为它根本不会再对磁盘进行读写了。
此处不是广告,但确实很推荐sandisk的CZ80优盘,简直就是专门为WTG而生的,因为使用的是SSD的主控,相当于一个性能较差的SSD,它的4K速度达到了10M/9M左右,连续读写也有200M/190M。而且这货很便宜,64G才200多点。亲测制作出来的WTG甚至比本地机械硬盘上的操作系统还流畅,因为它的4K速度的确比机械硬盘要快不少,但是也要用WTG工具来制作。
如果最求极致性能,大家可以去买块msata借口的SSD+msata转USB3.0盒,自己做一个性能超强又小巧的移动存储设备。我手上这个就是这么做出来的,性能很强,使用效果相当好,开机几秒钟完成。
其他非官方制作方法的补充:
如果你的优盘没有量产工具,或者无法量产成“本地磁盘”,那么可以通过第三方软件“WTG”来制作,
这里要说明下:虽然可以用WIN7来制作,但不推荐;同样,虽然可以不用企业版来制作,但也不推荐。因为会出现各种莫名其妙的问题。使用该工具制作时,强烈建议不要使用电脑干其他事。如果失败或系统提示无法安装,请多尝试几次。
这种方法得到的WTG只支持传统方式启动,不支持UEFI启动方式(虽然该软件也支持制作为UEFI启动的,但同样是要求属性为“本地磁盘”的优盘,如果能达到这个要求,建议还是直接使用官方的方法)
win to go系统使用小技巧:
1,官方制作方法制作出来的优盘,插在电脑上将不会被分配盘符,即电脑文件管理器里面不会显示。如果要显示优盘,请百度“DISKPART解除默认不分配盘符”。
2,官方制作出的WTG,在WTG系统里面是不会显示宿主计算机的磁盘的,可通过“磁盘管理”进行联机操作,然后即可显示。
3,如果优盘4K性能很差,可通过以下操作提升性能:
1,通过组策略完全关闭系统更新。
2,关闭驱动自动从网上获取。
3,关闭Defender,和不要装任何杀毒、卫士等软件。
4,创建内存盘,并重定向IE缓存目录。
4,可以在优盘中加入一个PE系统,然后修改BCD文件,可以实现WTG和PE共存同一优盘,需要的话可以给联系我。
5,可以将优盘根目录下的系统文件夹全部设置为隐藏目录,从而防止对优盘进行文件操作时对WTG的系统文件误操作(也看着清爽些)。
U盘是哪国发明的?
简单来说U盘装系统win10步骤如下:
1、下载U大师启动盘制作工具
2、将U盘制作成U大师启动盘
3、下载win10安装的ISO镜像文件(可以在MSDN下载,论坛内也有网友分享的下载地址)
4、设置BIOS,USB快速启动或者USB为第一启动项
5、Winpe下还原系统
6、重启后win10安装部署、设置
7、进入桌面,安装完成,系统已经激活无需手动激活
关于U大师启动盘制作、系统下载、BIOS设置可以前往U大师查看详细的图文教程,工作时间内有在线技术客服为您贴心服务。
一、启动盘制作
第一步、U大师U盘启动盘制作前的准备
1.一个U盘(最好4G或更大,如果装win7一般镜像文件有2-3G);制作过程需要格式化U盘,所以请先备份U盘数据。
2、下载U大师最新版启动盘制作工具
第二步、安装U大师U盘启动盘制作工具
1、双击打开下载好的U大师U盘启动盘制作工具安装包,进行安装操作
2、打开安装包后显示安装窗口,点击立即安装。
第三步、用U大师U盘启动盘制作工具制作U盘启动盘
1、安装完后U大师启动盘制作工具的主窗口会自动弹出
2、弹出后检查是否将U盘插入电脑USB插口,如果正常插入可以在选择U盘的下拉框看到对应U盘的型号。
3、.确定U盘无误后点击一键制作USB启动盘,U大师便开始制作U盘启动盘
4、制作过程中会弹出提示信息,需要清除U盘数据,请确定备份数据或U盘中无重要数据后点击确定继续制作。
5、制作过程会因电脑配置和U盘读写速度而决定制作时间的长短。一般不会太久,请耐心等候。
第四步、U盘启动盘制作好后下载一些必备工具
制作成功后会弹出“U大师U盘启动盘制作完成”的提示窗口,可以选择下载U盘装系统装机必备软件包和PE工具。
二、BIOS设置
方法一:通过BIOS快捷键快速选择U盘启动
一般的品牌机,例如联想电脑,无论台式机或<a href="://detail.zol.cn/notebook_index/subcate16_list_1.html" addhitevent('bookcontent2prodetail',="" '',="" ':="" detail.zol.cn="" notebook_index="" subcate16_list_1.html');"="" target="_blank" style="color: rgb(51, 51, 51);">笔记本,选择启动项的键都是F12,开机的时候按F12键会出现启动项选择界面,从中我们可以选择电脑从什么介质启动,一般可供选择的有光驱、硬盘、网络、可移动磁盘(U盘)。如果对英文不是很了解无法确定各个选项代表什么,可以通过一个单词来快速选择U盘启动,也就是在出现的启动项列表里找到一项带USB字样的就可以了。
方法二、进入BIOS设置U盘启动
1、我们先来说说如何进入BIOS设置程序:
在开机时按下特定的热键可以进入BIOS设置程序,不同类型的机器进入BIOS设置程序的按键不同,有的在屏幕上给出提示,有的不给出提示
笔记本方面,不同的笔记本进入BIOS方法不同,这就造成了许多人进BIOS的时候的烦恼:
Thinkpad/IBM(冷开机按F1,部分新型号可以在重新启动时启动按F1)
HP(启动和重新启动时按F2)
SONY(启动和重新启动时按F2)
Dell(启动和重新启动时按F2)
Acer(启动和重新启动时按F2)
Toshiba(冷开机时按ESC然后按F1)
Compaq(开机到右上角出现闪动光标时按F10,或者开机时按F10)
Fujitsu(启动和重新启动时按F2)
大多数国产和台湾品牌(启动和重新启动时按F2)台式机进入BIOS开机时候请多按del键,
就可以进入BIOS 这些东西和主板厂商有关的,一般都是主板决定的。
2、设置U盘启动,不同BIOS设置U盘启动方法如下:
1)Phoenix – AwardBIOS(2010年之后的电脑)
开机按Del键进入该BIOS设置界面,选择高级BIOS设置Advanced BIOS Features
2)高级BIOS设置(Advanced BIOS Features)界面,首先选择硬盘启动优先级:Hard Disk Boot Priority
3)硬盘启动优先级(Hard Disk Boot Priority)选择:使用小键盘上的加减号“+、-”来选择与移动设备,将U盘选择在最上面。然后,按ESC键退出,回到图2的设置界面。
4)再选择第一启动设备(First Boot Device):该版本的BIOS这里没有U盘的“USB-HDD”、“USB-ZIP”之类的选项,经尝试选择移动设备“Removable”不能启动,但选择“Hard Disk”可以启动电脑。
三、系统还原及安装过程如下:
1、系统还原
进入U大师winpe系统桌面后,稍等几秒会自动弹出还原窗口,选择已经下载好的win10系统文件路径及将要安装的系统盘盘符,点击开始还原。还原过程需要一点时间,请稍作等待,待还原100%后会弹出重启窗口,点击重启后拔下U盘启动盘。
2、系统部署安装
重启后系统开始自动准备部署和安装,过程中会需要手动进行选择和填写相关信息,一般内容都可以“下一步”或者“以后再说”。有一点需要注意的安装过程中间或弹出“输入产品密钥”的窗口,这里不用手动填写选择“以后再说”就可以,后面还有些类似的信息填写窗口,根据自己需要进行即可。
成功进入桌面后,整个安装过程完成,win10已安装完成,可以点击电脑属性查看是否激活。
进过多次测试,安装后都能成功激活,如果未激活成功请使用以下密钥手动激活win10:
专业版:VK7JG-NPHTM-CJM-9MPGT-3V66T
企业版:XGVPP-NMH47-7TTHJ-W3FW7-8HV2C
教育版:YNMGQ-8RYV3-4PGQ3-C8XTP-7CFBY
专业版N:2B87N-8KFHP-DKV6R-Y2C8J-PKCKT
企业版N:WGGHN-J84D6-QYCPR-T7PJ7-X766F
教育版N:84NGF-MHBT6-FXBX8-QWJK7-DRR8H
企业版S:FWN7H-PF93Q-4GGP8-M8RF3-MDWWW
单语言版:BT79Q-G7N6G-PGBYW-4YWX6-6F4BT
win10激活方法:
这两天很多网友已经升级了win10,也有很多人文我激活方法,特意整理了一下,找到一个可以激活的工具,这里分享给大家。
运行的时候退出杀毒卫士之类的安全软件,右键单击管理员身份运行就可以激活了!
如何用U盘安装ISO原版Win8.1
国内媒体通常认为邓国顺和成晓华是U盘发明人。这两个人于1999年发明了世界上第一款闪存盘,并于2002年7月和2004年12月,分别在中国与美国获得了闪存盘的全球基础性发明专利的正式授权。其实,自1998年至2000年,世界上有很多公司均声称自己是第一个发明了USB闪存盘。还有一些不同的公司声称是他们第一个设想了或详细解释了、或制造了、或申请了专利;甚至有的公司声称是自己第一个在市场上销售这种闪存盘。Trek是已知的第一个在市场上销售这种以闪存为介质的USB数据存储器的公司。但是他们所申请的专利并没有详细说明这种全新意义的USB闪存储存器,而只是普遍意义上的数据存储设备。不过,这家公司声称,邓国顺和成晓华直到2000年都是Trek的员工,他们在Trek负责Driver的研发。Trek宣称他们是第一个构思并制造拇指碟(ThumbDrive)的公司。该公司的执行长亨因·丹曾说:“当我们在2000年上半年首次推出拇指碟这项产品时,我们相信这小小的装置能够改变全世界顾客储存及交换资料的方式。”、“它的潜力让Trek 愿意投入投资并且保护关于它的智慧财产权。”Trek在日本、台湾、韩国、英国、新西兰以及新加坡拥有拇指碟的专利权。来自以色列的M-Systems公司(即现在的 SanDisk)自1998年起就开始着手研发这种设备。他们于1999年的10月份注册了diskonkey 的域名,并明确地指出这种全新意义的USB闪存设备正在被研发。M-System在专利描述中严格地为这种新设备做了全面的叙述。尽管M-Systems公司在闪存技术上确实颇有建树,但当它专注于主板DOC芯片而忽视U盘市场的时候,恐怕没有想到有一天这个小小的产品竟然能够创造出如此之大的一个市场。IBM的发明文件RPS8-1999-0201(1999年9月)是目前已知最早精确并完整地描述了USB-FD的文件,但也仅止于USB-FD。M-Systems帮IBM贴牌生产了DiskOnKey,而IBM最早于2000年的岁末在北美销售这项产品。同时,Lexar也宣称了自己首创了闪存盘产品――2000年时他们推出了一款内建USB功能的CompactFlash卡。Lexer 也提供一组读卡机及USB连接线,使得使用者不需准备另外的USB集线器。背景链接 1999年4月,M-Systems在美国申请闪存专利。 1999年11月,邓国顺、成晓华申请专利。 2000年2月,Trek在新加坡申请闪存专利。 2002年7月,国家专利局向邓国顺、成晓华授权专利。 2002年9月,朗科以发明专利权受到侵害为由,将北京华旗资讯数码科技有限公司、北京宏基讯息有限公司、深圳市富光辉电子有限公司以及有关的代理商告上法庭。 2002年9月,华旗向国家知识产权局专利复审委员会提出宣告朗科专利无效的请求,并被受理。 2002年9月,华旗收到深圳市中级人民法院转来的朗科等诉华旗专利侵权的起诉状。 2003年6月、M-Systems向我国国家知识产权局专利复审委员会提出宣告朗科专利无效的请求,并被受理。 2003年12月,国家知识产权局专利复审委员会就华旗资讯等诉邓国顺、成晓华9911725.6号专利无效案口头审理开庭。 2004年4月13日,邓国顺、成晓华诉华旗专利侵权案在深圳首次开庭。 2004年4月13日,Trek在新加坡诉M-Systems、Ritech等厂商侵权。U盘发展大事记 1988年,Flash Memory——闪存出现,虽然相关闪存的应用技术不断成熟,但限于成本高昂,闪存难以得到大范围的普及应用。 19年,随着Intel在主板芯片组方面对USB支持的不断加强,大量外设开始用USB接口。 19年,三星、东芝完成工艺改善,大大降低了闪存的生产成本,闪存具备了普及应用的条件。 1998年,随着USB外设的不断普及,微软宣布将在Windows 2000/Me中直接提供USB驱动。 1998年,清华大学研究生常促宇制成并公开展示了U盘。之后,该设计被应用于深圳鲁文公司的U盘。 2000年,由于Windows 2000的普及和Flash成本下降,大量中国IT企业先后加入到U盘行业。 2002年11月,中国电子商会组织联想、华旗、中科等企业,成立中国移动存储行会。 2002年,中国移动存储市场增长2400%,中国跃升为全球最大的U盘制造国和消费市场。 2003年,信息产业部正式宣布成立移动存储行业标准工作组,组织联想、华旗、普天等企业共同展开行业标准制定以规范市场。
如何在U盘上做系统?
1首先,我们准备好一个8GB以上的U盘;(建议USB3.0接口)
并成功制作U盘启动盘;
参阅百度经验:(选中标题,按住左键拖拽搜索相应经验)
如何制作U大师U盘启动盘(Merlin67)
如何下载Windows 8.1 Enterprise 企业版(Merlin67)
将成功下载的Windows 8.1 ISO原版文件拷贝至U盘;
2将含有Win8.1 ISO原版文件的U大师启动盘插到电脑USB接口上;(建议插到USB3.0接口上)
并选择或设置从相应U盘启动盘启动电脑;
参阅百度经验:(选中标题,按住左键拖拽搜索相应经验)
如何从U盘启动(Merlin67)
3 “运行U大师Win8pe精简版(适用新机)”;回车;
4开始进入PE系统;
5成功运行PE系统并自动运行“U大师智能快速装机”;
6若U大师智能快速装机没有自动运行,
可双击桌面快捷方式“U大师一键快速装机”
7若是新装硬盘,未分区,建议双击“分区工具DiskGenius”
对新硬盘事先进行分区;
8选中相应新硬盘;
(若有多个硬盘,千万不要选错了,否则会造成数据丢失)
(可以通过硬盘名称、分区及容量等信息区分)
9选中相应硬盘空闲空间,单击“新建分区”;
选择“主磁盘分区”;
选择“NTFS”;
输入分区大小;(建议60GB以上,若是小容量的固态硬盘,建议直接按默认的建一个分区即可,否则分区过多过小,反而影响使用)
单击“确定”;
10单击“保存更改”;
11单击“是”;
12单击“是”格式化;
13新硬盘成功创建分区并格式化;
14准备好要安装的系统分区后,
再回到智能快速装机,
选中相应Windows 8.1 ISO原版文件;
单击“打开”;
15正确选择Win8.1 ISO原版文件后,
选中要安装的系统分区;(可根据盘符、卷标、大小等信息区分,千万不要选错了,否则可能造成数据丢失)
若ISO文件正常,且分区支持,映像名会自动显示出来;
单击“开始”;
16格式为NTFS(推荐);
单击“确定”;
17
开始还原文件到分区;
完成后“立即重启”;
18
文件还原成功后,重启时要选择或设置从相应硬盘启动;
若以后此硬盘分区是常用的启动盘,建议直接设置成第一个启动盘;
19
若检测到多个操作系统,
正确选择相应系统;(通过位于卷区分,如:位于卷1)
20
开始引导;
21
正确设置区域或语言;
22
接受许可条款;
23个性化设置,
单击“下一步”;
24可选择“使用快速设置”或“自定义”;
以自定义为例;:
25按需设置网络;
26按需设置Windows更新等;
27若没有特殊需求,
直接依次单击“下一步”即可;
28正确输入Microsoft帐户及密码,单击“下一步”;
若没有Microsoft帐户,可以创建一个新帐户;
参阅百度经验:(选中标题,按住左键拖拽搜索相应经验)
如何注册microsoft帐户需要哪些信息(Merlin67)
29输入电子邮箱验证;
30输入电子邮箱收到的代码;
若收不到,可单击“我暂时无法执行此操作”;
31开始安装应用,
32成功登录系统;
接下来若有部分硬件没有自动安装驱动,
安装相应驱动及常用软件,即可开始使用Windows 8.1了。
若你有正版密钥,激活当然方便,若没有,从网上下载激活工具也可轻松激活Windows 8.1。
推荐使用小白一键重装系统工具,小白提供的是微软原版纯净系统,具体操作如下:
小白u盘装系统准备工具:
1、小白一键重装工具
2、大于8G的U盘一个(建议先将U盘重要资料进行备份)
3、正常上网的电脑一台
小白u盘装系统详细步骤:
1、U盘插入可以上网的电脑,打开小白一键重装系统软件
2、等待软件检测完成后点击左侧的制作系统
3、软件会自动识别U盘盘符,制作模式默认就好,点击开始制作
4、选择需要安装的系统,小白软件支持x86-64位的系统安装,选择时注意一下系统位数,选择好之后开始制作
5、出现格式化U盘提示窗口,如果备份好U盘数据了就点击确定
6、等待下载系统安装包、PE系统
7、下载完成后开始制作启动盘
8、U盘启动盘制作完成后会出现成功的提示,点击取消
9、然后我们点击快捷键大全查询一下之后会用的启动热键
10、如7a64e4b893e5b19e31333433626466图,我们可以看到不同品牌的主板、笔记本、台式机的启动热键,找到对应的要重装系统电脑启动热键,将其记下
11、退出U盘,将其安装到需要重装系统的电脑上
12、按下开机键后立即不停的点按U盘启动热键,出现boot选择界面,选择U盘选项,回车即可
13、进入PE选择界面,使用上下方向键,选择第一项,点击回车。
14、等待PE桌面加载完成后自动弹出小白装机工具,选择之前下载好的系统镜像,点击安装
15、将其安装到系统盘C盘,然后点击左下角的开始安装
16、点击提示窗口中的确定
17、然后等待系统的安装即可
18、安装完成后,拔掉U盘,点击立即重启
19、等待系统的优化设置后,进入系统桌面就可以使用啦(注意:期间会有几次电脑重启,无需担心,更不要进行其他操作)
以上就是U盘安装系统的方法了,希望能帮助到你