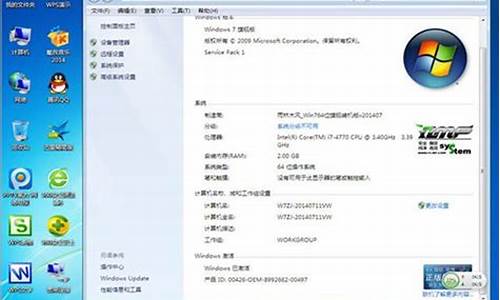1.系统垃圾存放目录
2.用Deepin XP系统优化工具V1.3,删掉了原来的用户,设置了新的用户后,只能进guest用户,怎么办多谢!
3.电脑用一段时间后就变得很慢,为什么?
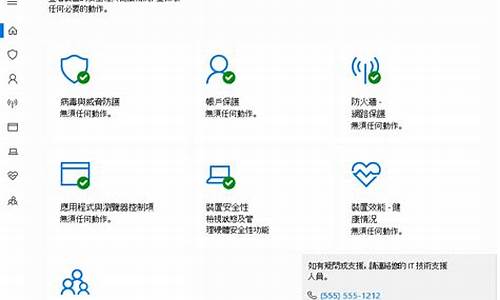
1、接下来我们右键点击桌面左下角的开始按钮,在弹出菜单中选择“运行”菜单项。
2、在打开的Windows10运行窗口中,我们输入“msconfig”,然后点击确定按钮。
3、这时就会打开系统配置窗口,在窗口中点击“引导”选项卡,然后点击下面的“高级选项”按钮。
4、这时就会打开“引导高级选项”窗口,在这里勾选 “处理器个数”前的复选框,然后把选择下拉菜单中的最大数值,接着勾选“最大内存”项,同时把下面的数值设置为最大,最后再勾选“PCI锁定”前面的复选框,最后点击确定按钮就可以了。
系统垃圾存放目录
DOS常用命令
美好的新DOS时代
DOS是世界上使用人数最多的操作系统。尽管许多人由于种种原因而使用了其它操作系统或操作环境,如Windows等,但是,由于DOS确实非常方便实用,操作起来效率非常高、简单快捷,而且功能也非常强大,从文件和磁盘操作到网络和多媒体操作等样样都能方便的做到,而且能做到许多在Windows等系统或环境下做不到或做不好的事情,所以它深受人们的喜爱。直到现在,它一直被人们广泛使用并得到不断的发展。那么,我们该如何使用它呢?而且怎样使用才能跟上时代的发展呢?下面介绍一些DOS的使用方法和技巧。建议大家阅读。
--------------------------------------------------------------------------------
DOS常用命令
要想操作使用DOS,知道一些常用命令是非常重要的。以下是一些命令的用法。
文件名是由文件路径和文件名称合起来的,如C:\DOS\COMMAND.COM。
DIR 显示文件和文件夹(目录)。
用法:DIR [文件名] [选项]
它有很多选项,如/A表示显示所有文件(即包括带隐含和系统属性的文件),/S表示也显示子文件夹中的文件,/P表示分屏显示,/B表示只显示文件名,等等。
如 DIR A*.EXE /A /P
此命令分屏显示当前文件夹下所有以A开头后缀为EXE的文件(夹)。
CD或CHDIR 改变当前文件夹。
用法:CD [文件夹名]
若无文件夹名则显示当前路径。
MD或MKDIR 建立文件夹。
用法:MD 文件夹名
RD或RMDIR 删除文件夹。
用法:RD 文件夹名
注意:此文件夹必须是空的。
DEL或ERASE 删除文件。
用法:DEL/ERASE 文件名
COPY 拷贝文件。
用法: COPY 文件名1 [文件名2] [选项]
如 COPY /B A+B C
此命令将两个二进制文件A和B合为一个文件C。
TYPE 显示文件内容。
用法:TYPE 文件名
REN或RENAME 改变文件名,在DOS7中还可以改变文件夹名。
用法:REN 文件(夹)名1 文件(夹)名2
EDIT 编辑文件,在DOS7中还可以编辑二进制文件。
用法:EDIT [文件名] [选项]
如 EDIT /70 C:\COMMAND.COM
此命令以二进制方式编辑C:\COMMAND.COM文件。
FORMAT 格式化磁盘。
用法:FORMAT 驱动器 [选项]
它的选项很多,如/Q是快速格式化,/U表示无条件格式化(即无法使用UNFORMAT等命令恢复),/V指定磁盘的卷标名,等等。它还有许多未公开参数。
MEM 显示内存状态。
用法:MEM [选项]
它的选项也有不少,如/C可列出所有程序的内存占用,/D是显示驻留内存的程序及设备驱动程序的状态等详细信息,/F显示空闲的内存总量,/M显示内存中的模块信息,/P则是分屏显示。还有隐藏的/A选项,可以显示HMA信息。
MOVE 移动文件或文件夹,还可以更改文件或文件夹的名称。
用法:MOVE 文件[夹]1 文件[夹]2
如 MOVE C:\*.EXE D:
此命令可以将C盘根文件夹下所有扩展名为EXE的文件移到D盘上。
XCOPY 复制文件或文件夹。
用法:XCOPY 文件[夹]名1 [文件[夹]名2] [选项]
它的选项非常多,如/S可拷贝整个文件夹(包括子文件夹)中的文件,/E指定包括空文件夹,/V表示复制完后检验复制出的文件的正确性,/Y表示确认,等等。
CLS 清除屏幕。
用法:CLS
SYS 传导系统,即将系统文件(如IO.SYS等)从一处传输到指定的驱动器中。
用法:SYS 文件夹名 [驱动器]
如 SYS C:\DOS A:
此命令即可将位于C:\DOS文件夹下的系统文件传输到A盘中。
DATE 显示或设置日期。
用法:DATE [日期]
TIME 显示或设置时间。
用法:TIME [时间]
DOS还自带一些其它的命令,如SORT(排序),FIND(寻找字符)等。
除DOS自带的命令以外,还有很多其它的增强命令也非常实用,它们可以大大增强DOS的功能。这些软件中有很多可以在“DOS软件”中下载。
--------------------------------------------------------------------------------
DOS下的必备工具
DOS是个非常强大实用的操作系统,有着最多的用户。但是我们在安装了DOS以后,发现DOS自带的命令并不能完成大家所需的各方面的功能。这时,我们就需要一些其它的软件来实现那些功能。DOS下的实用软件是非常多的,那么,我们应该在其中选择哪些工具作为必备工具来使用呢?下面就来分类讨论一下。
当安装了操作系统后,首先要使整个电脑的硬件发挥出各自的功能,比如鼠标,光驱,声卡等等。这时就需要有相应的驱动程序,而这些驱动程序就是DOS下的必备工具。这些驱动程序可在本站的“DOS软件”中下载,而安装与设置方法请见本栏目的“DOS下硬件设备的使用与设置”。
将硬件都能正常工作了以后,就要让DOS来完成所需的功能了。DOS既是个方便实用的操作系统,又是一个基础操作系统,许多界面增强程序(如Windows 3.x/9x)都是建立在它的基础上实现的,即DOS是它们的内核。因此,在DOS下进行一些系统和磁盘的管理是十分合适的,例如复制磁盘,分区,格式化等等。这时,GHOST,FDISK,FORMAT及PQMIC等磁盘工具就可以大显身手了,可以当作是DOS下的必备工具。当然,其它的系统维护工具(如磁盘检查工具等)也非常重要,大家可在本栏目的“DOS系统的维护”中看到。
大家知道,为了节省空间,很多文件都是使用压缩的方法来存取的。因此,DOS下进行压缩和解压的工具是非常重要的。常用的压缩格式有ZIP,RAR及ARJ等,而能够建立和展开这些压缩格式的DOS工具分别是PK(UN)ZIP,(UN)RAR及(UN)ARJ。它们的操作都十分方便快捷,如PKUNZIP *.ZIP就可以将当前文件夹下所有的ZIP文件展开。RAR和ARJ格式也是一样,可以建立或展开相应的压缩文档。不过要注意,由于RAR近年来在3.0版本中用了新的RAR压缩格式,所以许多新的RAR文件应用最新版本的RAR(即3.0版)来解压,可在本站的“压缩工具”中下载。至于以上PKZIP/PKUNZIP和RAR等工具的具体使用方法,可见本站“DOS文章”栏目中的“DOS下常用压缩和解压工具的使用”。除了压缩一般文件,还可以压缩可执行文件,即将可执行文件的体积变小。最好的可执行文件的压缩工具是UPX,功能非常强大,可以作为必备工具。
还有部分文件叫作映像文件,如IMG文件,它们中有很多是用HD-COPY产生的,当然还有其它的工具。解压这些文件最好的方法是用UNDISK(可在本站下载),它可以非常高效的将映像文件展开,可作为必备工具。最好不要用HD-COPY等工具来解压这些文件,因为此工具不仅旧,而且只能将文件展开到软盘上,非常不方便。刚才提到的UNDISK则要好用得多。
那么如果不知道一些文件是什么压缩格式的情况怎么办呢(尤其是当扩展名丢失的时候)?这时,可用DOS下的一个非常强大的工具GetType,它的最新版本是2.60,可在本站中下载。它可以非常详细的显示压缩/映像/加密文件中的信息,甚至可以将里面的内容全部显示出来,而不需其它任何软件。不仅如此,它还可以显示可执行文件(包括Windows文件)和其它文件中的信息,非常强大,而且支持长文件名。大家可以将它当作必备工具,因为一旦有了它,操作起来就方便多了。
大家知道,Windows的文件管理器操作起来非常直观,DOS下也有很多的这样的工具,可在本站的“文件管理”中找到。它们也都是以图形方式进行操作,通常除基本的文件管理功能以外,还能实现其它许多功能,如自带文件编辑器,可以查看压缩文件中的内容等,而且近年来DOS下的文件管理工具还增加了支持长文件名和FAT32的功能。这些工具中,比较实用的有Volkov Commander等,它们的界面都不错,功能也很强,大家可以将它们作为必备工具来使用。
使用DOS自然会经常与文件和文件夹打交道,因此,如何很好的使用这些文件和文件夹就非常重要。常用的文件操作如建立,删除,编辑等,既可用DOS自带的命令,也可用许多增强工具,这样可以大大提高文件操作的效率。这些工具可在本站的“文件工具”中下载,本站的文件工具中大都支持长文件名和FAT32分区。纯DOS通常只能使用短文件名,那么如何让它使用长文件名呢?其实,实现起来并不难,通常有长文件名驱动程序和直接操作长文件名两种方式,对应的工具分别有DOSLFN/LFNDOS和Odi's LFN tools,非常实用,可以作为必备工具。具体在纯DOS下使用长文件名的方法请见本站的“DOS文章”栏目中的文章。
随着电脑的发展,越来越多的人开始使用它,所以许多日常生活上的事(比如写文章,听音乐,看图像等)都在电脑上进行了。那么,如何在DOS下进行这些操作呢?先说写文章。DOS中自带一个EDIT命令,可以编辑多个文件和二进制文件,不过功能并不是很强大(比如不能设置字体等),可以使用其它专门的文字处理工具来完成。这些工具中著名的有MS-Word,CCED,WPS等,可在本站“文本”工具中下载。有些人喜欢一边打字一边听音乐,在DOS下当然也可以实现。以SETEDIT为例,这是一个非常强大实用的DOS字处理软件,不仅具有字处理的功能,还可以一边写文章一边听MP3音乐,多么好啊!因此可以将它们作为必备工具。
说完了在DOS下的文书处理,接下来就是听音乐和看图像等等操作了。DOS下听音乐和看图像的软件非常多,比如可以听WAV,MID,MP3等格式的音乐,功能和效果都非常好(绝不是最旧最差的MP3播放器DOSAMP的那种播放效果),具体可在本栏目的“DOS下的多媒体”中看到。比如QuickView,它的体积就非常小,功能却很强大,大家可将它作为必备工具。在DOS下看图像也非常方便,通常有两种方式,一种是命令行方式,一种是图形界面方式。以PictView(可在本站的“图形软件”中下载)为例,它可以播放40多种图形格式,如JPG,GIF,BMP,TGA,ICO,GIF等等,不仅速度快,质量和效果好,而且它的体积非常小,才100多K!因此,完全可以将它作为必备工具来使用。但有些图像软件,尤其是旧的图像软件,如NV等,不仅速度慢,播放质量差,而且体积也很庞大,所以最好不要使用。
DOS下还有许多非常强大实用的软件,也可以做为必备工具。DOS软件通常都很小巧实用,这自然大大方便了大家的使用。比如SHUTDOWN和POWEROFF等命令可以轻易在DOS命令行方式下实现软关机,不仅操作起来很方便,而且体积非常小,大家就可以将它们作为必备工具。还有一些DOS命令的增强工具,可以大大增强DOS自带的外部的功能,如XXCOPY,XMSDSK等等,可以在本站中下载。为了方便大家的使用,我制作了“DOS常用工具集”,包括了以上各类软件(如命令行工具,驱动程序,系统工具,磁盘工具,压缩工具,多媒体软件等)的直接运行版本,放在本站“DOS软件”栏目的“DOS系统”中,欢迎大家下载使用。
由于每个人的习惯和爱好都不相同,所以每个人所进行的主要操作也并不相同。比如有些人喜欢编程序,或编批处理文件,就可将一些实用的编处理工具(可在本站的“脚本工具”中下载)作为必备工具;有些人喜欢玩游戏,就可以将一些游戏修改软件或模拟器(可在本站的“游戏软件”中下载)作为必备工具。因此,大家还可以根据自己的喜好来选择适合于自己的必备工具。不过,大家应尽量使用那些近几年来新推出的DOS软件,因为这些软件不仅整体而言功能更强,而且支持最新的电脑技术(如FAT32分区,大硬盘,长文件名,PCI/USB设备等)。总之,只要我们善于选择和使用DOS软件,就可以将DOS变得非常强大,让DOS发挥出应有的功能。
--------------------------------------------------------------------------------
DOS命令行下常见的错误信息
大家在使用DOS的过程中,经常在命令行方式下遇到一些错误信息提示,由于往往是英文的,导致一些人看到后不知是怎么回事,更不知该如何解决了。下面,我就将常见的DOS命令行方式下的错误信息向大家介绍一下。
[英文] Bad command or file name
[译文] 错误的命令或文件名
错误原因和解决:
这大概是大家最常见到的错误提示了,它的意思是输入的命令无效。当输入的命令既不是DOS内部命令,而且系统在查找路径或指定路径中找不到相应的可执行文件的话,就会出现此错误信息。您可以检查输入的命令是否正确,如是否打错了字母等。
[英文] Access Denied
[译文] 拒绝存取
错误原因和解决:
这也是一个常见的错误,出现的情况很多,如在用DEL命令删除具有只读属性的文件,或者在多任务环境下有多个进程同时存取同一文件,以及试图在设有只读权限的网络文件夹中写入文件的时候。解决的方法也很简单,只需去掉文件的只读、隐含等属性,或保证同一时候只有一个进程在读写文件,及去掉网络文件夹的只读权限即可。
[英文] Drive not ready
[译文] 驱动器未准备好
错误原因和解决:
相信大家都遇到过这个错误信息吧!尤其是在存取可移动磁盘(包括软盘和光盘)的时候更是常见到。解决方法是将磁盘插好后重试即可。
[英文] Write protect error
[译文] 写保护错误
错误原因和解决:
当试图向写了保护的磁盘(通常是软盘)写入信息的时候就会出现该错误。将磁盘的写保护去掉即可。
[英文] General error
[译文] 常规错误
错误原因和解决:
此错误通常出现在DOS无法识别指定的磁盘的格式的情况下,如软盘未格式化。用FORMAT等命令格式化磁盘或转换成DOS能识别的格式即可。
[英文] Abort,Retry,Ignore,Fail?
[译文] 中止,重试,忽略,失败?
错误原因和解决:
此错误信息的出现频率非常高,比如在磁盘未准备好的时候。输入A则取消操作,然后返回DOS提示符下,输入R则表示再试一次,输入I则表示忽略此错误并继续,最好不要使用,输入F则表示跳过此错误,经常选择此项。
[英文] File not found
[译文] 文件未找到
错误原因和解决:
在使用很多命令的时候若找不到指定的文件就会出现该提示。例如使用DIR命令的时候,若指定的文件不存在,该错误信息就会出现。解决方法是将文件名输入正确。
[英文] Incorrect DOS version
[译文] 错误的DOS版本
错误原因和解决:
当要执行的命令发现当前的DOS版本与这个命令所期待的DOS版本不相同的时候就会出现此错误信息。具体情况和解决方法请见本站的“DOS文章”栏目中的文章。
[英文] Invalid directory
[译文] 非法目录
错误原因和解决:
如果输入了不存在或无效的目录的时候就会出现该提示。可检查是否输入有误。
[英文] Invalid Drive Specification
[译文] 指定的驱动器非法
错误原因和解决:
当输入的驱动器不存在的时候就会出现该提示。请检查是否存在该驱动器。有些驱动器(如NTFS卷,光驱,网络驱动器等)则需要加载相应的驱动程序才能被识别。
[英文] Syntax error
[译文] 语法错误
错误原因和解决:
此命令在使用一些批处理命令(如IF,FOR等)时比较常见,可检查是否输入了无效的语法。以FOR命令为例,它的语法是FOR %F IN (文件名) DO 命令,不能将此语法格式弄错了(如输反了或漏了等),必须输入正确的命令才能得到相就的结果。
[英文] Required parameter missing
[译文] 缺少必要的参数
错误原因和解决:
如果在执行命令(如DEL)漏掉了它要正常完成功能所需的参数时,就会出现该提示。
[英文] Invalid parameter
[译文] 非法参数
错误原因和解决:
出现在执行命令时输入了无效的参数。可以检查输入的参数是否正确,有没有拼写错误等。如果您不知道有哪些参数的话,通常可以使用此命令的/?选项来看参数列表。
[英文] Not enough memory 或 Insufficient memory
[译文] 内存不足
错误原因和解决:
如果在执行程序时程序发现所需的内存大于可以使用的内存(通常是指常规内存)时就会出现此信息。造成内存不足的情况如执行了过多过大的内存驻留程序,或系统内存未经过很好的配置等。大家可以看本栏目中的“DOS下内存的配置”。
[英文] Divide overflow 或 Divide by zero
[译文] 除数为零
错误原因和解决:
如果在系统不稳定,与其它程序有冲突,或程序本身有问题的情况下运行程序的话就会出现此错误。可以重新启动系统后再运行此程序试试。
[英文] Runtime error xxx
[译文] 运行时间错误xxx
错误原因和解决:
和以上的“除数为零”错误类似。如果xxx的值为200的话,可以见“DOS文章”栏目。
[英文] Error in EXE file
[译文] EXE文件有错误
错误原因和解决:
通常是这个可执行文件已经损坏,已不能够再使用。使用一个好的就可以了。
以上是常见的DOS命令行方式下的错误信息,大家可以利用上文将故障排除。
--------------------------------------------------------------------------------
DOS下的多媒体
在许多人的印象中,DOS是个单任务的文本模式的操作系统,哪儿会有什么或者说是较好的多媒体功能呢?其实不然。比如,Windows 3.x和Windows 9x只不过是建立在DOS下的大型保护模式的应用程序,为何它们也能播放精的多媒体文件呢?所以,多媒体绝非WIN等操作系统的“专利”,DOS下实现多媒体功能是完全可以的,而且由于时代的发展,新的开发器和编程序库的推出,DOS下的多媒体功能实现起来也越来越容易,功能也越来越强,大家可在“DOS近年来的发展”中看到。
注意,如果要在DOS下用声卡播放声音,首先需要设置好声卡。具体方法请见本栏目中的“DOS下硬件设备的使用与设置”。
当然,DOS操作系统本身并不带有多媒体命令,而需要专门的多媒体软件,这就像我们玩游戏需要专门的游戏软件一样。DOS下的多媒体软件有很多,旧的有SEA等,不过近几年来随着多媒体技术的发展,DOS下多媒体软件也明显增多了,如QuickView Pro、Cubic Player(OpenCP)、MPXPlay、DSS等等,大家可以到“DOS软件分类下载”中的“媒体软件”中下载。这些软件普遍可以播放WAV,MP3等格式的文件,有的则支持更多的格式,如Cubic Player,不仅支持的格式很多,包括WAV,MP3,MID,RMI,A,MOD,S3M,IT,A,669,CD音频等等,而且界面非常不错。注意大多数MP3文件播放器最好在586以上的电脑下使用,以发挥最好的效果,在486或以下电脑上播放MP3时可能会出现断音,而WAV等格式则没有问题。
有些人在原来曾使用过DOSAmp来播放MP3文件,觉得它的播放效果不好而认定DOS下播放MP3都不好。其实这是不对的。因为DOSAmp其实是DOS下最旧且功能和效果都是最差的MP3播放器,界面虽不是最差,但也只是一般,现在早已被淘汰了。我虽然经常在DOS下听MP3歌曲,却非常不喜欢用DOSAmp而是使用其它在DOS下播放较果非常好的MP3播放器进行播放。大家可以在“媒体软件”中找到。
在这么多的软件中,我向大家推荐QuickView Pro,它是一个非常强大的多媒体软件,支持的格式非常多,包括多种音乐格式(如WAV、MP3等等),各种图形格式(如BMP、GIF、JPG、PCX等等),还有很多多媒体格式(如AVI、MPG、MOV、FLC/FLI、VCD等等)。它一直在不断发展着,比如其最新的2.50版于今年8月底刚推出。其具体使用方法可以在“DOS文章”栏目中的“DOS多媒体播放器——QuickView的使用”一文中看到。当然也推荐其它一些MP3播放器,如MPXPLAY也很不错,功能相当多,如媒体的播放、转换等等它都能完成。它的界面也很好,且支持鼠标操作,十分方便实用。它现在一直在不断发展和更新着,其最新版本于今年10月刚推出。
除此之外,还有MegaMid,MidPlay等全屏幕的MIDI播放器也非常不错,不仅界面很好,功能也很强大。它们都可以显示MIDI音乐中的字幕(如果有的话),操作也十分简单。至于其它各种多媒体格式也完全可以在DOS下播放,如VideoCD(VCD)的播放,除上面的QuickView Pro,还有Mpegone等等都可以做到,效果也很好,当然最好在586以上的电脑上播放,越新效果就越好。而RealAudio等格式的播放,则可以在“DOS使用中的常见问题解答(FAQ)”专栏中看到。
总之,DOS下的多媒体功能是非常强大的。如果您有兴趣的话,也可以为“DOS开发”栏目开发一些DOS下多媒体软件,以跟上国外DOS软件的发展,并帮助广大的DOS使用者与爱好者们,还可以促进国内自由软件的发展,真是好处甚多。
--------------------------------------------------------------------------------
DOS下联网的方法
随着计算机和网络的普及,计算机之间的联网操作(如文件的传输,聊天等)以及Internet网络显得越来越重要了。既然DOS有这么多的用户,那么如何用它来实现联网呢?DR-DOS 7.xx和ROM-DOS 7.xx中自带联网(包括局域网和TCP/IP协议等)的功能,可是我们大家常用的MS-DOS却没有。但是,并不是没有办法,只是需要一些附加的软件。比较好的有Netware Lite 1.x和Microsoft Network Client 3.0等(均可在本站的“网络工具”中下载),下面以Microsoft Network Client 3.0为例,讲述一下局域网的实现方法。关于DOS下Internet的连接方法,请看下文。
首先在需要联网的计算机中安装Microsoft Network Client 3.0(后文简称MSCLIENT),安装中输入各自的工作组,计算机名和IP地址,以及用户名和密码,并在列表中选择安装的网卡的型号。如果列表中没有您的网卡的话,则需要网卡自带的驱动程序,通常在一张软盘中,也有可能在光盘中。当它提示输入OEM盘的时候,您就插入网卡的驱动程序磁盘,然后输入合适的路径。由于各网络系统所需的网卡驱动程序并不一样,而对于MSCLIENT一般则选择驱动盘中的NDIS2或MSCLIENT文件夹,如A:\MSCLIENT。只要正确的话,它就会进行自动安装了。至于网络协议,一般只要有NetBEUI和TCP/IP协议就够了,装太多会减慢网络的速度。安装完成后,MSCLIENT会自动将网络启动命令放入AUTOEXEC.BAT中,重新启动计算机后就会发现网络自动启动了。当系统提示输入用户名和密码时,输入刚才设置的就可以了。这时,网络就开始运转了,比如您想查看当前工作组下的所有计算机,可输入NET VIEW命令。
不过,这时候大家都还是客户机,还没有服务器,必须安装服务器才可以共享文件。安装后可用NETSHARE命令设置共享路径,如将D盘设为共享,如果必要的话,还可以设置密码,以免非法访问。一旦设好服务器和共享,客户机就可以访问该计算机上的了。比如:NET USE E: \\PC\C命令就会将名称为PC的计算机上的共享名为C的驱动器(或文件夹)重定向到E盘,此时远程计算机上的内容就可以像本地计算机那样访问了。不过还有一点很重要,那就是要将MSCLIENT的文件和打印机的共享功能的设置打开,方法是用EDIT等文本编辑器打开MSCLIENT文件夹中的SYSTEM.INI,将[network]项中的filesharing和printsharing的值全部改为yes,保存并退出后就可以使用文件和打印机的共享功能了。
如果想将使用DOS和使用Windows的计算机相联,也是完全可以的。由于Windows 3.11 for Workgroups,Windows 9x以及Windows NT/2K/XP中用的是一种叫做“Microsoft Windows Network”的网络,和DOS下的Microsoft Network Client 3.0是兼容的,所以它们之间可以实现非常完好的互相访问,就像DOS与DOS之间,或Windows与Windows之间的网络一样。不过要注意的是,若想要使用DOS的计算机访问使用Windows NT/2K/XP的计算机,则一定要在Windows NT/2K/XP中设置DOS计算机的用户帐户,否则无法访问。
Microsoft Network Client 3.0中有许多非常实用的命令,如PING等,如果您想知道这些命令及其用法,请见“DOS文章”栏目。
除了使用MSCLIENT以外,还可以使用Netware等工具联网。以Netware Lite为例,安装完后直接执行STARTNET.BAT即可自动调入对等网(包括服务器)。这时可用它自带的NET命令进行全屏幕的网络管理,也可以用命令行方式,比如NET MAP命
参考资料:
回答者:楚四郎 - 秀才 11-6 04:09
--------------------------------------------------------------------------------
提问者对于答案的评价:
这似乎有点长了..不过还是感谢你 ^-^
--------------------------------------------------------------------------------
您觉得最佳答案好不好? 目前有 1 个人评价
100% (1)
0% (0)
对最佳答案的评论
非常全面,谢谢了
大家要看呀
评论者: 都用了 - 魔法学徒 一级
--------------------------------------------------------------------------------
其他回答 共 4 条
DOS命令大全
DOS命令大全
一)MD——建立子目录
1.功能:创建新的子目录
2.类型:内部命令
3.格式:MD[盘符:][路径名]〈子目录名〉
4.使用说明:
(1)“盘符”:指定要建立子目录的磁盘驱动器字母,若省略,则为当前驱动器;
(2)“路径名”:要建立的子目录的上级目录名,若缺省则建在当前目录下。
例:(1)在C盘的根目录下创建名为FOX的子目录;(2)在FOX子目录下再创建USER子目录。
C:、>MD FOX (在当前驱动器C盘下创建子目录FOX)
C:、>MD FOX 、USER (在FOX 子目录下再创建USER子目录)
(二)CD——改变当前目录
1.功能:显示当前目录
2.类型:内部命令
3.格式:CD[盘符:][路径名][子目录名]
4.使用说明:
(1)如果省略路径和子目录
用Deepin XP系统优化工具V1.3,删掉了原来的用户,设置了新的用户后,只能进guest用户,怎么办多谢!
去“雨林木风”下个”DIY Y1.6“好用的很!
一、文件夹篇
All Users 这里记录的是Window的用户以及这些用户个人设定的开始菜单及桌面等信息
Command 在这个目录下有着许多的DOS的常用命令,例如debug,
format 等∩别小看这些老廉颇呀,在许多关键时刻还得靠他们哟
Config 用于存放Windows中硬件配制文件
Cursors 这是存放Windows光标的目录
Desktop 除了"我的电脑"、"我的文档"这几个系统图标外其它由程序和文档建立的桌面
快捷方式都会在这里面找到如果在这里删除某个图标,相应的就会删除桌面上的图标如
果你在桌面上存放文件得话,实 际也就是存放在这个文件夹
Downloaded Program Files 该目录存放上网下载东东时的临时文件
Forites 存放收藏夹的内容
Fonts 这是存放 Windows的字体文件的目录要安装某种字体只需将字体文件直接复制
到该目录下即可
Help 存放Windows帮助文件
History 默认状态时可以保留你近二十天来的IE操作记录
Media 这里存放着Windows系统的声音文件,像Windows启动结束时发出的微软招牌音乐
Microsoft Sound等都存放于此
Offline Web Pages 这里存放着用于离线浏览的文件
Recent 这是对应开始菜单中文档菜单下的文档调用历史记录 它会把你最近打开的文
档和的路径记录下来,方便用户快速打开最近使用的文档
SendTo 这个目录对应的是对文件使用"发送到"命令时的"目的地" 你可以在里面为常
用的文件夹添加快捷方式,以后再复制文件时就不必抓着鼠标到处找了
Start Menu 对应Windows的开始菜单,可以直接在改目录对开始菜单进行管理
Start Menu/Programs 开始菜单的程序
Start Menu/Programs/启动 自动运行
INF INF驱动程序脚本文件夹
OTHER INF其它驱动程序脚本文件夹
Wallpaper 网页背景文件夹
SYSBCKUP 系统文件备份文件夹
System和System32 这是两个很重要的系统文件夹,存放Windows的系统文件和硬件驱动
程序等重要信息
Tasks 这里对应的 Windows的任务,添加的任务都会在这里面找得到
Temp 主要用于存放执行解压缩、安装程序等操作时产生的临时文件的目录要注意清理,避免临时文件长期占用硬盘空间
Temporary Internet Files 也是存放临文件的目录,不同的是它存放的是浏览网页时产生的临时文件它可以加快网页的浏览速度,但太多很占空间的,要定期清理
Web 这是存放一些与Web相关的东西在管理器中按Web查看时浏览栏中的蓝天白云的,屏幕保护程序中的频道屏幕保护程序,以及IE浏览中找不到服务器时的Web页等都存放在这里
Application Data 应用程序数据目录
二、文件篇
Arpexe TCP/IP地址解析工具
Asdexe 自动跳过驱动程序 利用该程序 可以检查系统在启动过程中的错误并能提供相应的解决方案在系统出现严重问题时,可检测引发故障的原因,并能选择是否跳过其认为是"罪魁祸首"的驱动程序
Calcexe 计算器
Cdplayerexe Windows自带的CD播放器
Charmapexe 字符映射表如果想在"记事本"中输入类似"①"的 符号,利用字符映射表就可以方便解决
Cleanmgrexe 磁盘清理程序当你的磁盘空间不够时,用该程序可以帮助你快速地清除磁盘上的垃圾文件
Clipbrdexe 剪贴板查看程序如果剪贴板上的内容过大过多,则会占用大量的内存利用该程序可以查看和删除剪贴板中的内容
Clspackexe Windows的打包软件用此工具可以将文件进行压缩
Controlexe 调用〔控制面板〕程序使用时不带参数可起动〔控制面板〕,若利用命令行在其后跟上某个控制项目文件名cpl类型,在System目录中能找到,将打开具体的控制项,如果再空一格并加上以逗号开头的数字代码,则可直接进入具体控制项的某一栏控制项首栏数字代码是0例:在〔运行〕命令行输入Control deskcpl ,3后,将调出〔显示〕属性/设置〕 窗口有了它,在编写自己的程序时,哪怕是最简单的批处理程序,都能轻松地打开〔控制面板〕完成系统设置的调整这比起晦涩难懂的RunDll32exe来,要容易得多
Cvtaplogexe 磁盘碎片整理助手
Defragexe 碎片整理程序运行该程序可以消除选定分区中的磁盘碎片
Dialerexe电话拨号程序运行该程序可打开"电话拨号程序"窗口
Directccexe直接电缆连接程序使用直接电缆连接,可以方便快捷地在两台计算机之间直接利用串口和并口连接
Drvspaceexe磁盘空间管理程序运行该程序可对磁盘进行压缩和解压缩操作
Drwatsonexe 华生医生DrWatson,每当发生系统错误时能对系统拍取快照进行诊断,并可截获软件错误和提供详细的错误原因说明,还可就诊断的问题提出操作建议这是 Win98自带的系统诊断程序,设计该程序的初衷,主要是为了帮助微软技术人员,远程为你维护系统运行它后,任务栏右下角出现了"医生"的图标就是那个头带听诊器,装腔作势的"老外","狠击"它两下,立刻会跳出个忙碌的窗口,为你的"爱姬"检查身体很快一张报告出来了,这便是当前时刻你的系统快照其中包含有正在运行的任务、驱动程序、已加载的16位拈三类软件环境信息,实际上是〔系统信息〕Msinfo32exe所提供资料的简化版它的优势在于方便迅速,并能存为日志文件wlg扩展名,有利于前后对比查验系统存在的问题
DVDPLAYEXE DVD播放程序
DXDIEXE DirectX 诊断工具程序
Emm386exe 扩展内存管理程序
Explorerexe 管理器运行该程序将启动"管理器"
Extrac32exe CAB文件包释放程序用此文件,可以将CAB文件包中的文件释放出来
Fontviewexe 字体查看程序利用该程序,可以查看指定的Windows中安装的字体文件命令行中跟上字体文件名FON或TTF类型,可查看各种字体的样式范例系统中所有字体文件的打开都是默认与它关联的
Freecellexe 空当接龙游戏
Ftpexe 文件传输程序
Grpconvexe 组文件转换工具∩把Win3X下的组文件GRP扩展名,转换成Win98〔开始〕菜单中〔程序〕项下的文件夹,各个组项目也改头换面,成了文件夹中的快捷方式
Hhexe 帮助查看程序
Ieshwizexe 自定义文件夹向导Win98中你可对每个文件夹都设置其特有的外观式样,编辑文件夹的背景图案、文字颜色等内容,丰富自己系统的个性特征它与管理器〔查看〕菜单中的〔自定义文件夹〕项是对应的
IMEGENEXE 具输入法生成器
Internatexe 输入法切换程序该程序常驻内存,运行后会在任务栏右下角出现熟悉的输入法字样
Ipconfigexe DOS环境下的TCP/IP配置程序∩以在DOS环境下查看和修改TCP/IP的配置情况
IsUninstexe 卸载程序执行该程序,可以安全卸载Windows中的程序和与其相关的组件
Kodakimgexe Windows中的图像查看程序,运行该程序可以浏览多种格式的图形文件
Memexe DOS内存状况查看程序运行此程序可以在MS-DOS窗口中查看当前运行的程序占用物理内存的情况
Mplayerexe 媒体播放机运行该程序可以打开媒体播放器对话框,
播放VCD或AVI等程序
Mkcompatexe 强制兼容程序微软设计Win9X时,考虑最多的问题恐怕就是兼容性了,以至于宁可牺牲部分32位程序性能,也要保证对传统软件最大限度的兼容现在想想,这个程序之所以没有被放在明处,也许是微软非常自信系统的兼容性,觉得此东西用不着了吧该工具的用法是:当某个以前版本的Windows程序主要是Win3X下的16位程序无法运行或运行不稳定时,能提供众多可选项,用来调整其运行方式和运行环境,使之可正常使用,当然这是以放弃不少先进特性为代价的
MSCONFIGEXE 系统启动配置程序这是个非常有用的"好东东",建议有基础的朋友为它在开始菜单中设个快捷方式通过它,在Autoexec bat、Configsys、Systemini、Winini四个重要文件中,你可直接修改乃至创建新内容,而且对这些文件中的每一行,以及在注册表里注册为启动时运行的每一项,都能逐个选择是否禁止;该程序还为更高级用户准备了12个选项,可用于解决一些软、硬件兼容性问题这个工具的另一大优点是,能方便地备份和还原启动配置,对被用户禁止的内容也不删除,只是加上特定标记暂且停用,以利于日后恢复,安全性很高
Mshearte 网上红心大战游戏
msimnexe Outlook Express 程序
Netexe 利用此工具可以查看本机的有关网络配置
NETCONNEXE 家庭网络向导
Notepadexe 记事本运行该程序进入"记事本"编辑窗口
Pbrushexe 画图程序利用该程序可进入"画图"编辑窗口进行绘画操作
Progmanexe 程序管理器运行该程序可编辑已存在的程序组或创建新的程序组
Pingexe DOS工作方式的IP地址查寻工具除能检测指定IP地址是否可连接外,还有一个用处是:当登录服务器后,长时间无数据传输,为防止因超时而被对方断线,可不停地"ing"它,达到强制连接某个主机的目的此程序用法能在DOS窗口中查看到
Regeditexe 注册表编辑器使用该程序可对Windows注册表进行查看和修改
Rsrcmtrexe 状况工具利用此工具可以监视程序目前使用的系统
Scandskwexe 磁盘扫描程序,可以发现并修复磁盘表面和磁盘上的 数据错误
Scanregwexe 注册表检查与备份程序执行该程序,可以检查注册 表中的错误,如检查正确,将提示用户对注册表进行备份是Windows/Command目录下Scanregexe的32位版本,可用于检查和备份注册表修改Scanregini文件中关键字Backup与Optimize的值,可决定是否备份与优化注册表1为是;0为否;修改MaxBackupCopies的值,可选择保留备份的个数,备份的CAB压缩包同时还保存Systemini和Winini两文件;修改BackupDirectory的值,可指定备份压缩包存放的路径;用"Files= 〔目录代码,〕文件名1,文件名2,"的形式能添加需备份的文件,其中"目录代码"有10、11、30等,分别对应Windows目录、System目录 及启动盘根目录请最好加上"目录代码",否则可能会因找不到目标,只有放几个空文件进压缩包这个程序可用"/autorun"参数使其在后台最小化运行,可用"/backup"参数使其在后台自动备份
Setverexe MS-DOS版本设置程序,用于查看程序的 DOS版本号并能删除指定的DOS版本
Smartdrvexe 虚拟缓存设置程序,可以把内存设置为虚拟缓存,从而提高数据的读写速度
Sndrec32exe 录音机在连接了音频设备的前提下,使用该程序可 以进行录音操作,录下的文件w可以在录音机和媒体播放器中播放
Sndvol32exe 音量调节程序执行该程序,可以调节声音的大小和 均衡
Solexe 纸牌游戏
Sysmonexe 系统监视器运行该程序,可以监测系统当前的使用状况,如CPU的占用率、内存的使用情况等系统数据
SYSEDITEXE 系统配置编辑程序专门用来编辑Autoexecbat、Config sys、Systemini、Winini及Protocolini五个系统文件
Systrayexe 音频控制常驻内存程序运行它就会出现大家熟悉的任务栏小喇叭图标,能用来调整音量和打开音频属性对话框
Taskmanexe 任务工具,可用于查看当前正在运行的程序,也可运行
需要执行的程序
Taskmonexe 任务监视器,它的功能是监视程序的执行情况并随时报告能够监测所有在任务栏中以窗口方式运行的程序,可打开和结束程序,还可直接调出关闭系统对话框
Telnetexe 该程序主要用于连接远程计算机
TLOCMGREXE 电话语音位置管理员常驻内存程序,运行后有任务栏小图标,可方便的启动电话拨号程序和调整拨号属性
Tour98exe 漫游Windows me程序这是一个 Windows me的学习程序,初学者不妨用用
Tuneupexe 维护向导程序维护向导调整你的计算机进入最佳状态,通过它可以设置定期执行"磁盘扫描程序"、"磁盘整理程序"和"磁盘清理程序" 等来维护计算机
wabexe 通讯簿管理程序
wabmigexe 通讯簿导入程序
Welcomeexe 欢迎进入Windows的程序,能完成注册、连接Internet、维护计算机等功能,并可以设置为每次开机后显示
Winfileexe 文件管理器运行该程序可以查找、查看文件和文件夹,显示文件信息,并对文件和文件夹的操作等
Winhelpexe Windows的帮助信息
Wininitexe 软件安装处理程序它只能在实模式下运行,系统每次启动时都会运行它,用于检查Windows目录中是否有 Wininitini文件该文件是新装软件为了删除或替换一些在保护模式下无法修改的内存驻留程 序,而建立的信息文件 若有,则通过其中记录的内容,系统能自动完成软件的最后安装Wininitini处理完后会被更名为Wininitbak,用记事本打开,你可很容易了解到新装软件更动了哪些系统驻留文件如:DLL、EXE、DRV等
Winipcfgexe与Ipconfigexe 网络IP配置查询器的32位与16位版本∩检测本机当前的如IP地址、子网掩码等网络配置方面的详细信息
Winmineexe 扫雷游戏
Winrepexe Windows报告工具主要用于向Microsoft公司报告Windows 故障等情况它能自动收集系统中一些相关信息,引导你写出规范的"情况汇报",交给微软技术人员,使他们远程为你解决实际问题,当然这也是为完善和改进Windows系统收集资料
Winverexe Windows版本信息
Writeexe 写字板
EUDCEDITEXE 造字程序
RSTRUIEXE 系统还原
MSINFO32EXE 系统信息
PINBALLEXE 桌上弹球游戏
SPIDEREXE 蜘蛛纸牌
HRTZZMEXE Internet 红心后
RVSEZMEXE Internet 翻转棋
SHVLZMEXE Internet 黑桃王
BCKGZMEXE Internet 双陆棋
CHKRZMEXE Internet 跳棋
注:以上这些文件分布在c:/windows,c:/windows/command,c:/winwows/systemc:/,C:/Program Files/等不同的目录下,如不清楚其位置,可用搜索命令查找
三 启动篇
别忘了,在安装系统时系统提示过制作一张启动盘.这里都有些啥呢平常用不着,在关键时可特管用 安装时没制作也不要紧,可按以下步骤制作:a 在桌面上点击"开 始"
,选择"设置",并打开"控制面板";b 双击"添加/删除程序";c 你会看到上方有3个标签,最右面的一个写着"启动盘"点击这个标签,然后你会看到一个建立启动盘的按钮你需要一张软盘储存在建立启动盘过程中的一切重要文件;d 把一张空白的软盘放进软驱,然后单击该按钮现在已经完成了,你可以看到144MB的磁盘空间已经使用了115 MB
ASPICDSYS SCSI光驱的的ASPI驱动程序必须先运行aspi_dos驱动程序,这个文件只对于那些使用SCSI的用户有用
Autoexecbat 系统启动时自动运行的批处理文件
CDSETUPexe DOS声卡驱动程序带的旧文件
COMMANDCOM 系统启动所必须的文件不要删除
CONFIGSYS 用于载入设备驱动程序的配置文件
DEFREXE 用于DOS下清楚碎片的文件
DELTREEEXE 删除目录的命令
DISCOPYCOM 磁盘复制的命令
DRVSPACEBIN 当你制作启动盘的时候,Windows自动生成的文件
EDITCOM 用于在DOS下进行编辑的命令文件
FDISKEXE 用于硬盘分区的命令文件
FINDEXE 在文件、路径或者是驱动器中查找字符的命令
formATCOM 用于格式化的文件例如:format c:,该命令有很多参数
IOSYS 启动时必须的系统文件不要删除
MORECOM 列出更多的参数例如:dir | more,"|"在这里叫管道
MOUSECOM 鼠标驱动程序文件我并不使用该文件,但保留着以防万一要用上
MSCDEXEXE 光驱的DOS文件
MSDOSSYS 当你制作启动盘的时候,Windows自动生成的文件
SBCDSYS 通用的DOS光驱驱动程序我是从我的Creative光驱得到的,它适用于大部分光驱
SBIDESYS 旧款声卡的DOS CD驱动程序不会有用
SCANDISKEXE 用于硬盘扫描的命令
SCANDISKINI 执行SCANDISKEXE所需要的文件 SGIDECESYSDOS的CD文件你不会用上
XCOPY32EXE 把文件从一个位置复制到另一个位置的命令
其中文件ERDcab,在启动时自动解压到虚拟盘中,它们是DOS最经典
最常用的外部命令,这里就不用解释了
ATTRIBEXE
CHKDSKEXE
DEBUGEXE
EDITCOM
EXTEXE
formATCOM
HELPBAT
MSCDEXEXE
SCANDISKEXE
SCANDISKINI
SYSCOM
上面文件笔者认为有一定实用价值的可执行程序,它们大多数是不请不出山的"隐士",虽然也有一些被集成在其它工具中,但对号的具体程序名却鲜为人知找到了它们,就会减少一份对Win me 系统的神秘感;就能在自己的软件里方便自如地调用有些系统功能对广大初学编程的朋友来说,这绝对是种十分惬意的感觉
四、开始→运行→命令集锦
gpeditmsc-----组策略 sndrec32-------录音机
Nslookup-------IP地址侦测器 explorer-------打开管理器
logoff---------注销命令 tsshutdn-------60秒倒计时关机命令
lusrmgrmsc----本机用户和组 servicesmsc---本地服务设置
oobe/msoobe /a----检查XP是否激活 notepad--------打开记事本
cleanmgr-------垃圾整理 net start messenger----开始信使服务
compmgmtmsc---计算机管理 net stop messenger-----停止信使服务
conf-----------启动 netmeeting dvdplay--------DVD播放器
charmap--------启动字符映射表 diskmgmtmsc---磁盘管理实用程序
calc-----------启动计算器 dfrgmsc-------磁盘碎片整理程序
chkdskexe-----Chkdsk磁盘检查 devmgmtmsc--- 设备管理器
regsvr32 /u *dll----停止dll文件运行 drwtsn32------ 系统医生
rononce -p ----15秒关机 dxdiag---------检查DirectX信息
regedt32-------注册表编辑器 Msconfigexe---系统配置实用程序
rsopmsc-------组策略结果集 memexe--------显示内存使用情况
regeditexe----注册表 winchat--------XP自带局域网聊天
progman--------程序管理器 winmsd---------系统信息
perfmonmsc----计算机性能监测程序 winver---------检查Windows版本
sfc /scannow-----扫描错误并复原 taskmgr-----任务管理器2000/xp/2003
五、系统进程篇
注意:系统的进程列表 新手的重点
进程名 描述最基本的系统进程也就是说,这些进程是系统运行的基本条件,有了这些
进程,系统就能正常运行
smse Session Manager
csrse 子系统服务器进程
winlogonexe 管理用户登录
servicee 包含很多系统服务
lsase 管理 IP 安全策略以及启动 ISAKMP/Oakley IKE 和 IP 安
全驱动程序系统服务
产生会话密钥以及授予用于交互式客户/服务器验证的服务凭据ticket系统服务
svchostexe 包含很多系统服务
svchostexe
SPOOLSVEXE 将文件加载到内存中以便迟后打印系统服务
explorerexe 管理器
internatexe 托盘区的拼音图标
附加的系统进程这些进程不是必要的,你可以根据需要通过服务管理器来增加或减少
mstaskexe 允许程序在指定时间运行系统服务
regsvcexe 允许远程注册表操作系统服务
winmgmtexe 提供系统管理信息系统服务
inetinfoexe 通过 Internet 信息服务的管理单元提供 FTP 连接和管理系统服务
tlntsvrexe 允许远程用户登录到系统并且使用命令行运行控制台程序系统服务
允许通过 Internet 信息服务的管理单元管理 Web 和 FTP 服务系统服务
tftpdexe 实现 TFTP Internet 标准该标准不要求用户名和密码远程安装服务的一部分系统服务
termsrvexe 提供多会话环境允许客户端设备访问虚拟的 Windows 2000
Professional 桌面会话以及运行在服务器上的基于 Windows 的程序系统服务
dne 应答对域名系统DNS名称的查询和更新请求系统服务
以下服务很少会用到,上面的服务都对安全有害,如果不是必要的应该关掉
tcpsvce 提供在 PXE 可远程启动客户计算机上远程安装 Windows
2000 Professional 的能力系统服务
支持以下 TCP/IP 服务:Character Generator, Daytime, Discard,
Echo, 以及 Quote of the Day系统服务
ismservexe 允许在 Windows Advanced Server 站点间发送和接收消息系统服务
upe 管理连接到计算机的不间断电源UPS系统服务
wine 为注册和解析 NetBIOS 型名称的 TCP/IP 客户提供 NetBIOS
名称服务系统服务
llssrvexe License Logging Servicesystem service
ntfre 在多个服务器间维护文件目录内容的文件同步系统服务
RsSubexe 控制用来远程储存数据的媒体系统服务
locatorexe 管理 RPC 名称服务数据库系统服务
lserverexe 注册客户端许可证系统服务
dfssvcexe 管理分布于局域网或广域网的逻辑卷系统服务
clipsrvexe 支持“剪贴簿查看器”,以便可以从远程剪贴簿查阅剪贴页面系统服务
msdtcexe 并列事务,是分布于两个以上的数据库,消息队列,文件系统,
或其它事务保护管理器系统服务
faxsvcexe 帮助您发送和接收传真系统服务
cisvcexe Indexing Servicesystem service
dmadminexe 磁盘管理请求的系统管理服务系统服务
mnmsrvcexe 允许有权限的用户使用 NetMeeting 远程访问 Windows 桌面系统服务
netddeexe 提供动态数据交换 DDE 的网络传输和安全特性系统服务
smlogsvcexe 配置性能日志和警报系统服务
rsvpexe 为依赖质量服务QoS的程序和控制应用程序提供网络信号和本地
通信控制安装功能系统服务
RsEngexe 协调用来储存不常用数据的服务和管理工具系统服务
RsFsaexe 管理远程储存的文件的操作系统服务
grovelexe 扫描零备份存储SIS卷上的重复文件,并且将重复文件指向一个数据存储点,以节省磁盘空间系统服务
SCardSvrexe 对插入在计算机智能卡阅读器中的智能卡进行管理和访问控制系统服务
snmpexe 包含代理程序可以监视网络设备的活动并且向网络控制台工作站汇报系统服务
snmptrapexe 接收由本地或远程 SNMP 代理程序产生的陷阱消息,然后将
消息传递到运行在这台计算机上 SNMP 管理程序系统服务
UtilManexe 从一个窗口中启动和配置工具系统服务
msiexecexe 依据 MSI 文件中包含的命令来安装、修复以及删除软件系统服务
:victoryc:很有价值的东东
电脑用一段时间后就变得很慢,为什么?
你用重新装机器..机器本身有个GHOST着个就可以解决问题..
如果还有别的问题..继续找我.++Q491544301
要想优化系统的话~~~
看下面:
1.减少进度条滚动时间
方法:注册表:HKEY_LOCAL_MACHINE\\SYSTEM\\CurrentControlSetControl\\Session Manager\\Memory ManagementPrefetchParameters 在右边有一个EnablePrefetcher
项,将默认值"3"改为"1"。
2.加速共享查看
方法:注册表:HKEY_LOCAL_MACHINE\\Software\\Microsoft\\WindowsCurrentVersion\\Explorer\\RemoteComputer\\NameSpace删除下面的{D6277990-4C6A-11CF-8D87-00AA0060F5BF}
然后重新启动计算机。
3.加快关机速度
方法:注册表:HKEY_CURRENT_USER\\Control Panel\\ Desktop,里
将HungAppTimeout 的值改为“5000”再将WaitToKillAppTimeout
改为“4000”。
再将HKEY_LOCAL_MACHINE\\System\\CurrentControlSet\\Control中的WaitToKillServiceTimeout改为“4000”。
另外将“控制面板—管理工具—服务”中的NVidia Driver Help服务
改为手动
按下Ctrl+Alt+Del 在弹出的任务管理器中点击“关机”-“关机”命令
的同时按住Ctrl不放,可以马上关机。
4.压缩文件夹
禁用将压缩文件夹当做文件夹浏览,方法:在运行输入框内输入,
“regsvr32 /u zipfldr.dll”
5.windowsxp的清晰字体
“控制面板--外观和主题--显示”中的“外观”选项卡上“效果”,在“效果”
对话框中选“使用下列方式使屏幕字体的边缘平滑”复选框,在列表中选“清晰”。
6.windowsXP 的Net Send
net seng 命令使用:“开始--运行”中输入:net send 对方的IP地址 需要输入
内容
AT net seng 命令的使用:“开始--运行”中输入:AT 需要提示的时间 net send
对方的IP地址 需要输入的内容
7.LCD中的Cleartype字体
在LCD显示器中显示Cleartype字体的方法:注册表:HKEY_USERS\\.DEFAULTControl panel\\Desktop 中的 “FontSmoothingType” 将数值改为“2”,
再重新启动计算机。
8.定制特殊的启动提示
注册表:HKEY_LOCAL_MACHINE\\SOFTWARE\\Microsoft\\WindowsNT\\CurrentVersion\\Winlogon
中的"LegaNoticeCaption"是登陆提示语言,“LegalNoticeText”是欢迎词。
9.IE浏览器加速
右键点击IE的快捷方式,在“目标”栏里复制以下文字:
"C:\\Program Files\\Internet Explorer\\IEXPLORE.EXE" -nohome
10.菜单延迟
注册表:HKEY_CURRENT_USER\\ControlPanel\\Desktop中的MenuShowDelay的键值改为“0”
11.GPEDIT和Autoplay
windowsXP自带的优化文件:gpedit.msc
使用:在“运行”中输入“gpedit.msc”这是一个非常有效的编辑工具,可以修改一些
常用的设置
12.关闭windows的文件保护
默认状态下是无法删除windows系统和程序文件的,所以警告!!!!!!!!!!!!!!!!
注册表:HKEY_LOCAL_MACHINE\\SOFTWARE\\Microsoft\\WindowsNT\\Curren tVersion \\w
inlogon 中的“CDisable”将它的值改为“ffffff9d”
13.关闭计算机时自动结束任务
注册表:HKEY_CURRENT_USER\\Control Panel\\Desktop 中的“AugoEndTasks”的键值改为“1”
14.windowsXP的内存优化!!!!!!!!!!!!(警告!!!!!以下设置需要有256M以上的内存才能有好的效果!!!)
注册表:
HKEK_LOCAL_MACHINE\\SYSTEM\\CurrentControlSet\\Control\\SessionManager\\Memory Management
中的:禁用内存页面调度: DisablePagingExecutive 值改为“1”
提升系统缓存: LargeSystemCache 值改为“1”
15.专业版和家用版通用优化技巧
a.)“我的电脑”—“属性”—“高级”—“启动和故障修复”中,点“错误报告”,选择“禁用
错误汇报”,“但在发生严重错误时通知我”
b.)去掉“将写入系统日志”,“发送管理警报”,“自动重新启动”选项,将“写入调试信息”
设置为“无”
c.)点击“编辑”,在记事本文件中:[OperatingSystems]
timeout=30改为timeout=0
multi(0)disk(0)rdisk(0)partition(1)\\WINDOWS="Microsoft Windows XP Professional" /fastdetect
中的fastdetect改为nodetect
在注册表中修改:HKEY_LOCAL_MACHINE\\SYSTEM\\ControlSet001\\Control 中的“SystemStartOptions”
键值改为NODETECT
d.)禁用多余的服务级件
右键“我的电脑”—“管理”—“服务和应用程序”—“服务”中可以将不需要的服务禁用。
可以关闭的服务有:(选择使用!!!!!!)
“Clipbook Server”(文件夹服务器):这个服务允许你们网络上的其他用户看到你的文件夹。
在这里我要强烈建议你把它改为手动启动,然后再使用其他程序在你的网络上发布信息。
“Messenger”(消息):在网络上发送和接收信息。如果你关闭了Alerter,你可以安全地把它
改为手动启动。
“Printer Spooler”(打印后台处理程序):如果你没有配置打印机,建议改为手动启动或干脆
关闭它。
“Fast Usertching Compatibility”(快速用户切换兼容性):建议改为手动启动。
“Automatic Updates”(自动更新):在这里可以改为手动启动。
“Net Logon”(网络注册):处理象注册信息那样的网络安全功能。你可以把它设改为手动启动。
“Network DDE和Network DDE DSDM”(动态数据交换):除非你准备在网上共享你的Office,否则
你应该把它改为手动启动。
“NT LM Security Support”(NT LM安全支持提供商):在网络应用中提供安全保护。建议你把
它改为手动启动。
“Remote Desktop Help Session Manager”(远程桌面帮助会话管理器):建议改为手动启动。
“Remote Registry”(远程注册表):使远程用户能修改此计算机上的注册表设置。建议改为
手动启动。
“Task Scheduler”(任务调度程序):使用户能在此计算机上配置和制定自动任务的日程,它
每星期的碎片整理等。 除非你实在太懒了,连在电脑上开一下都不想,建议改为手动启动。
“Uninterruptible Power Supply”(不间断电源):它管理你的UPS。如果你没有的话,把它改
为手动启动或干脆关闭它。
“Windows Image Acquisition (WIA)”(Windows 图像获取 (WIA)):为扫描仪和照相机提供图
像捕获,如果你没有这些设备,建议改为手动启动或干脆关闭它。
e.)关闭Dr.Watson
在“开始”—“运行”中输入“drwtsn32”,调出系统程序,在“选项”中只保留“转储全部线程
上下文”,其他全部取消。
d.)解决任务栏的死问题(权威的消除QQ,IE等引起的任务栏的死问题)
“控制面板”—“区域和语言选项”—“语言”—“详细信息”,在弹出的设置框中选择选项的
语言栏,关闭“在桌面上显示语言栏”,在第三项“在通知区域显示其他语言栏图标”复选框上
打上勾,如果不需要手写识别,语音识别的话,也可以将最后一项关闭。
f.)快速锁定计算机
在桌面上单击右键,在快捷菜单上选择“新建”—“快捷方式”,在导向文本框中输入
“rundll32.exe user32.dll,LockWorkStation”单击下一步对快捷方式进行命名,完成。
然后可以对图标进行修改:右键单击快捷方式,选择“属性”—“快捷方式”—“更改图标”
在“在这个文件中查找图标”文本框中输入“Shell32.dll”,单击确定,开始选择自己喜欢的图标。
16.修改cpu的二级缓存
在正常情况下,xp会自动识别cpu的二级缓存。但有时xp不会这样做,这样就需要手动优化以改善cpu的
性能。
a.)运行"regedit";
b.)去"[HKEY_LOCAL_MACHINE\\SYSTEM\\CurrentControlSet\\Control\\Session ManagerMemory Management\\SecondLevelDataCache]";
c.)修改他的十进制:
AMD Duron: 64(kb);
CeleronA/celeron2:128;
PII mobile/PIII E(EB)/P4/AMD K6-3/AMD THUNDERBird/Cyrix III:256;
AMD K6-2/PII/PIII katmai/AMD Athlon:512;
PII Xeon/PIII Xeon:;
e.)重启。
17.修改磁盘缓存以加速xp
磁盘缓存对xp运行起着至关重要的作用,但是默认的I/O页面文件比较保守。所以,
对于不同的内存,用不同的磁盘缓存是比较好的做法。
a.)运行 "regedit";
b.)去[HKEY_LOCAL_MACHINE\\SYSTEM\\CurrentControlSet\\Control\\Session ManagerMemory Management\\IoPageLockLimit];
c.)根据你的内存修改其十六进制值:
64M: 1000;
128M: 4000;
256M: 10000;
512M或更大: 40000.
d.)重启
18.预读设置以提高速度
xp使用预读设置这一新技术,以提高系统速度。如果你拥有PIII 800, 512M内存以上,
推荐一下修改:
a.)运行“egedit”
b.)去[HKEY_LOCAL_MACHINE\\SYSTEM\\CurrentControlSet\\Control\\Session ManagerMemory Management\\PrefetchParameters\\EnablePrefetcher];
c.)设置数值0,1,2,3。0-Disable,1-预读应用程序,2-启动预读,3-前两者皆预读 ("3",推荐使用)。
d.)重启
19.清除预读文件
当xp使用一段时间后,预读文件夹里的文件会变的很大,里面会有死链文件,这会减慢系统时间。
建议,定期删除这些文件。(c:\\windows\\prefetch)
20.减少磁盘扫描等待时间
在dos下,键入“chkntfs/t:0”
0:表示等待时间为0秒
21.关闭“系统还原”功能
具体操作为:右键单击“我的电脑”,点击属性,会弹出来系统属性对话框,点击“系统还原”,
在“在所有驱动器上关闭系统还原”选项上打勾
22.关闭“自动更新”功能
具体操作为:右键单击“我的电脑”,点击属性,点击“自动更新”,在“通知设置”一栏选择
“关闭自动更新。我将手动更新计算机”一项。
23.寻找“添加/删除”菜单中隐藏了的选项
不喜欢MSN Messenger吗,或是想把Windows Media Player媒体播放器给删掉?可惜打开控制面板中
的“添加/删除程序”,Windows XP自带的程序都不在里面。其实很容易找到,只需用记事本打开
Windows\\inf\\sysoc.inf文件,找到类似下面这一段:
[Components]
NtComponents=ntoc.dll,NtOcSetupProc,,4
WBEM=ocgen.dll,OcEntry,wbemoc.inf,hide,7
Display=desk.cpl,DisplayOcSetupProc,,7
Fax=fxsocm.dll,FaxOcmSetupProc,fxsocm.inf,,7
NetOC=netoc.dll,NetOcSetupProc,netoc.inf,,7
iis=iis.dll,OcEntry,iis.inf,,7
com=comsetup.dll,OcEntry,comnt5.inf,hide,7
dtc=msdtcstp.dll,OcEntry,dtcnt5.inf,hide,7
IndexSrv_System = setupqry.dll,IndexSrv,setupqry.inf,,7
TerminalServer=TsOc.dll, HydraOc, TsOc.inf,hide,2
msmq=msmqocm.dll,MsmqOcm,msmqocm.inf,,6
ims=imsinsnt.dll,OcEntry,ims.inf,,7
fp_extensions=fp40ext.dll,FrontPage4Extensions,fp40ext.inf,,7
AutoUpdate=ocgen.dll,OcEntry,au.inf,hide,7
msmsgs=msgrocm.dll,OcEntry,msmsgs.inf,hide,7
RootAutoUpdate=ocgen.dll,OcEntry,rootau.inf,,7
IEAccess=ocgen.dll,OcEntry,ieaccess.inf,,7
这是当前所有已安装部件列表,继续前面MSN Messenger的例子,这个程序条目名是“msmsgs”,
在倒数第三行。可以看到“hide”字样,就是这个参数在控制Windows
“添加/删除程序”中不显示这一项。只需把“hide”删掉就得了,如下:
msmsgs=msgrocm.dll,OcEntry,msmsgs.inf,hide,7
改为:
msmsgs=msgrocm.dll,OcEntry,msmsgs.inf,,7
现在重新启动计算机,就可以在“添加/删除程序”列表里看到MSN Messenger了。
如果想要在添加/删除程序里看到所有的已安装组件,只需用记事本打开sysoc.inf文件,
用记事本的查找/替换功能把所有“,hide”替换为“,”就行了
24.解除带宽限制
运行----gpedit.msc-----管理模版-----网络----QoS数据包调度程序---限制可保留带宽---启
动-----下面输入 0 ----确定---------在你的拨号图标右健属性找到网络-----看看有没有QoS
数据包调度程序-------如果没有点安装-----服务------添加----选QoS数据包调度程序----看
看有没有打勾----有就代表成功了--------重启---ok!
XP系统无损害系统手动优化
1.关闭华生医生:
要这个医生干吗?又不会帮你治病,只能告诉你哪里哪里出问题啦,还要在你程序出错的,拼命的读写硬盘,把错误记录下来。至于记录那些英文我是看不懂得,你看的懂吗?你看懂又能怎么样?
方法:单击“开始/运行”,输入“drwtsn32”命令,或者“开始/所有程序/附件/系统工具/系统信息/工具/Dr Watson”,调出系统里的华生医生Dr.Watson ,把里面的选项打勾得都去掉。OK!
2.清除预读文件
当Windows XP使用一段时间后,安装目录下的预读文件夹(C:/Windows/prefetch)里的文件会变的很大,里面会有死链接文件,这会减慢系统时间,建议你定期删除这些文件。
3.关闭媒体预览:
点击AVI的时候发现左边的小没,是不是你的A片的开头图像,不要被别人发现拉还是关掉吧,把A片也改个名字呵呵。开始|运行中输入并执行“REGSVR32 /U SHMEDIA.DLL”,取预览。
4.取消ZIP文档读取能力:
那么多压缩软件,我还要你这个微软的干吗?而且还消耗系统,除非BILL整合支持各种各样的压缩格式,那样就好啦,哈哈。“开始”选单的“运行”中输入“regsvr32 /u zipfldr.dll”即可
5.启动故障调试关闭:
跟华生医生差不多的,都不是个好医生,呵呵.
进入系统属性(我的电脑上点击右键,属性),高级里面的启动故障恢复,设置
把“写入调试信息”改称“无”,把打勾得都去掉。OK
6.关闭不需要的效果:
进入系统属性(我的电脑上点击右键,属性),高级里面的,性能--设置,
保留*窗口按钮显示视觉样式*文件夹显示常用任务*为桌面图标标签使用阴影
确定之后,看看有没有什么变化。呵呵,是不是发现打开什么都快些拉。
桌面上右键属性,打开显示属性,选择外观选项,点击效果,把打勾得都去掉吧。
确定看看,是不是又快些拉。(液晶显示器建议保留CLEARTYPE)
7.关闭系统还原
这个真没用,用这么多年电脑,重来没有还原成功过。
进入系统属性(我的电脑上点击右键,属性),系统还原,关闭所有系统还原。OK
8.启动优化:
有很多是必须禁止启动,应为真的没什么用。
开始运行,输入MSCONFIG,启动选项里面,IMJPMIG,IMSCMIG,TINTSETP把勾去掉吧。如果你是N卡显卡,还可以去掉NVCPL,NWIZ,NVMCTRAY(A卡沃不知道啊)
当然还有很多,每个人机子不一样,不好评说。但是有一点,就算吧里面都去掉,也没关系的,只不过输入法图标没有,然后就是你自己后来安装的一些随机启动的软件不会随机启动拉,但你的系统绝对不会 崩ooo
说句实话,网上流行说法要把什么驱动备份,什么多余语言,什么帮助等等想尽办法删除掉,真不知道这些有什么意义,节约那么1点多G的硬盘空间有什么意义,又不能增强系统效能,反而搞得真需要驱动或者帮助时还不知道该怎么办。
我个人认为只需要删除一些不需要的组件就够啦,比如系统自带的游戏,键盘,通讯录,OUTLOOK,那些我们不用的东西,画图等等。当然这就看各人的需求拉。
在“开始”/“运行”中输入“notepad %systemroot%\inf\sysoc.inf”用记事本打开sysoc.inf这个文件。
按“Ctrl+H”打开“替换”对话框。在“查找”框中输入“hide”,“替换为”不写,然后单击“全部替换”,然后保存退出。(不明白什么意思吗?就是显示所有Windows组件)
接着,打开“控制面板”/“添加删除程序”中的“添加/删除Windows组件”,只需要取消要删除组件前面的勾,然后单击几次“下一步”即可。
电脑用一段时间就变得反应很慢 怎么解决?
想能让你电脑速度快点按下面的方法:
一、清理磁盘和整理磁盘碎片。
1、在我的电脑窗口,右击要清理的盘符—“属性”—“清理磁盘”--勾选要删除的文件--确定--是。
2、清除临时文件,开始—运行—输入 %temp% --确定。3、用优化大师或超级兔子清理注册表和垃圾文件。
4、关闭一些启动程序, 开始-运行-msconfig---启动 ,除杀毒软件、输入法外一般的程序都可以关掉。
5、删除不用的程序软件。
6、整理磁盘碎片--开始 --所有程序--附件--系统工具--磁盘碎片整理程序--选定C--分析--碎片整理。
二、用优化大师或超级兔子优化你的计算机 ,再挑选以下办法进行再优化。
1、禁用闲置的IDE通道
右键点击“我的电脑-属性”,然后点击“硬件”接着点击“设备管理器”,在其中打开“IDE ATA/PATA控制器”然后分别进入主要和次要IDE通道,选择“高级设置”,在这里找到“当前传送模式”为“不适用”的一项,将此项的“设备类型”设置为“无”。
2、优化视觉效果
右键单击“我的电脑”--“属性”—“高级”,在“性能”栏中,点击“设置”--“视觉效果”,调整为最佳性能,或只保留一些必要的项目。
3、启动和故障恢复
"我的电脑"--"属性"--"高级"--"启动和故障修复"中点击“设置”,去掉"将写入系统日志","发送管理警报","自动重新启动"选项;将"写入调试信息"设置为"无";点击"编辑",在弹出记事本文件中:
[Operating Systems] timeout=30 把 30 秒改为 0 秒。
4、禁用错误报告
"我的电脑"--"属性”--"高级”--点"错误报告”,点选“禁用错误汇报”,勾选"但在发生严重错误时通知我”--确定。
5、设置系统还原
单击“开始”--“所有程序”--“附件”--“系统工具”—“系统还原”,在系统还原界面,去掉“在所有驱动器上关闭系统工程还原”前边的勾,在“可用的驱动器”区中,选系统盘所在的分区,单击“设置”进入“系统还原设置”窗口,将“要使用的磁盘空间”调到5%或更小,“确定”返回,按上述方法将其它分区设禁用。
6、关闭自动更新
关闭自动更新具体操作为:右键单击“我的电脑”--“属性”--“自动更新”,在“通知设置”一栏选择“关闭自动更新。选出“我将手动更新计算机”一项。
7、关闭远程桌面
右键单击“我的电脑”--“属性”--“远程”,把“远程桌面”里的“允许用户远程连接到这台计算机”勾去掉。
8、禁用休眠功能
单击“开始”--“控制面板”--“电源管理”--“休眠”,将“启用休眠”前的勾去掉。
9、关闭“Inter时间同步”功能
依次单击“开始”--“控制面板”--“日期、时间、语言和区域选项”,然后单击“Inter时间”,取消“自动与Inter时间服务同步”前的勾。
10、关闭磁盘索引
打开我的电脑 ,右击驱动器,选“属性”,取消“使用索引以便快速查找文件”前面的勾。
11、禁用多余的服务组件
右键单击“我的电脑”--“管理”--“服务和应用程序”--“服务”,在右窗格将不需要的服务设为禁用或手动。
12、关闭华生医生Dr.Watson
单击“开始”--“运行”--输入“drwtsn32”命令,打开华生医生Dr.Watson 窗口,只保留“转储全部线程上下文”选项,取消其选项前边勾。
13、设置虚拟内存
虚拟内存最小值物理内存1.5—2倍,最大值为物理内存的2—3倍。 虚拟内存设置方法是: 右击我的电脑—属性--高级--性能设置--高级--虚拟内存更改--在驱动器列表中选中系统盘符--自定义大小--在“初始大小”和“最大值”中设定数值,然后单击“设置”按钮,最后点击“确定”按钮退出。
14、修改注册表
(1)加快开机及关机速度
在[开始]-->[运行]-->键入[Regedit]-->[HKEY_CURRENT_USER]-->[Control Panel]-->[Desk],将字符串值[Hung要先删除,后再设置才行。
1、右击我的电脑—属性--高级--性能设置--高级--虚拟内存更改--在驱动器列表中选中你设有页面文件的盘符(D)--选“无页面文件”--“设置”,将这个盘的页面文件设置删除;
2、在驱动器列表中选中你要设有页面文件的盘符(C)--选“自定义大小”--在“初始大小”和“最大值”中输入数值--“设置”--“确定”。
AppTimeout]的数值数据更改为[200],将字符串值[WaitToKillAppTimeout]的数值数据更改为1000.另外在[HKEY_LOCAL_MACHINE]-->[System]-->[CurrentControlSet]-->[Control],将字符串值[HungAppTimeout]的数值数据更改为[200],将字符串值[WaitToKillServiceTimeout]的数值数据更改1000.
(2)加快预读能力改善开机速度
在[开始]-->[运行]-->键入[Regedit]-->[HKEY_LOCAL_MACHINE]-->[SYSTEM]-->[CurrentControlSet]-->[Control]-->[SessionManager]-->[MemoryManagement],在[PrefetchParameters]右边窗口,将[EnablePrefetcher]的数值数据如下更改,如使用PIII 800MHz CPU以上的建议将数值数据更改为4或5。
(3)加快宽带接入速度
家用版本:打开注册表编辑器,找到HKEY_LOCAL_MACHINE\SOFTWARE\Policies\Microsoft\Windows,增加一个名为Psched的项,在Psched右面窗口增加一个Dword值NonBestEffortLimit数值数据为0。 .
电脑运行一段时间以后就变得很慢可能和电脑老化也有关系
你的电脑应该是长时间不关机吧?
建议更换以个硬盘,增加内存条
电脑运行一段时间之后就变得很慢可能是散热不好 导致CPU温度过高
换风扇
为什么电脑每次开机后,用一段时间会变得很慢?1、检查CPU散热。
2、减轻内存负担 ,打开的程序不可太多。如果同时打开的文档过多或者运行的程序过多,就没有足够的内存运行其他程序,要随时关闭不用的程序和窗口。
3、加大物理内存到1GB,最低也要加到512MB。
4、合理设置虚拟内存 。
(1)玩游戏,虚拟内存可设置大一些,最大值和最小值均设为物理内存的1--3倍,再大了,占用硬盘空间太多了。
(2)虚拟内存设置方法是: 右击我的电脑—属性--高级--性能设置--高级--虚拟内存更改--在驱动器列表中选选择虚拟内存(页面文件)存放的分区--自定义大小--在“初始大小”和“最大值”中设定数值,然后单击“设置”按钮,最后点击“确定”按钮退出。
(3)虚拟内存(页面文件)存放的分区,一定要有足够的空间,硬盘不足,造成虚拟内存不够用,在一台电脑中,在一个分区设置虚拟内存就够用了,不必在多个分区设置,一般可设在靠近装系统分区C的D分区中。
电脑一段时间就会变得很慢wsad2365 可能是个新手 呵呵
这个问题应该先从软件方面着手
优化是可以解决一定问题的,
可以运行Msconfig,在启动栏目里,把不需要开机启动的项目前面的勾去掉
然后就是关闭一定的服务,我可以发给你一个 BAT文件,自动优化服务
杀毒是对的,但是记得在安全模式下全盘杀毒,你用的什么杀毒软件
360就算了,那玩意不行,别人嘴里吐出来的杀毒引擎,360当宝一样
杀毒不能解决的话,你有不肯装系统
那么你应该从硬件方面着手了
检查CPU散热是否良好
台机还要检查各个芯片的散热片是否过热
为什么我的电脑用一段时间就变得很慢,显示CPU使用率100%
经常出现CPU占用100%的情况,主要问题可能发生在下面的某些方面:
CPU占用率高的九种可能
1、防杀毒软件造成故障
由于新版的KV、金山、瑞星都加入了对网页、插件、邮件的随机监控,无疑增大了系统负担。处理方式:基本上没有合理的处理方式,尽量使用最少的监控服务吧,者,升级你的硬件配备。
2、驱动没有经过认证,造成CPU占用100%
大量的测试版的驱动在网上泛滥,造成了难以发现的故障原因。 处理方式:尤其是显卡驱动特别要注意,建议使用微软认证的或由官方发布的驱动,并且严格核对型号、版本。
3、、木马造成
大量的蠕虫在系统内部迅速复制,造成CPU占用率据高不下。解决办法:用可靠的杀毒软件彻底清理系统内存和本地硬盘,并且打开系统设置软件,察看有无异常启动的程序。经常性更新升级杀毒软件和防火墙,加强防毒意识,掌握正确的防杀毒知识。
4、控制面板—管理工具—服务—RISING REALTIME MONITOR SERVICE点鼠标右键,改为手动。
5、开始->;运行->;msconfig->;启动,关闭不必要的启动项,重启。
6、查看“svchost”进程。
svchost.exe是Windows XP系统的一个核心进程。svchost.exe不单单只出现在Windows XP中,在使用NT内核的Windows系统中都会有svchost.exe的存在。一般在Windows 2000中svchost.exe进程的数目为2个,而在Windows XP中svchost.exe进程的数目就上升到了4个及4个以上。
7、查看网络连接。主要是网卡。
8、查看网络连接
当安装了Windows XP的计算机做服务器的时候,收到端口 445 上的连接请求时,它将分配内存和少量地调配 CPU来为这些连接提供服务。当负荷过重的时候,CPU占用率可能过高,这是因为在工作项的数目和响应能力之间存在固有的权衡关系。你要确定合适的 MaxWorkItems 设置以提高系统响应能力。如果设置的值不正确,服务器的响应能力可能会受到影响,或者某个用户独占太多系统。
要解决此问题,我们可以通过修改注册表来解决:在注册表编辑器中依次展开[HKEY_LOCAL_MACHINESYSTEMCurrentControlSetServiceslanmanserver ]分支,在右侧窗口中新建一个名为“maxworkitems”的DWORD值。然后双击该值,在打开的窗口中键入下列数值并保存退出:
9、看看是不是Windows XP使用鼠标右键引起CPU占用100%
在管理器里面,当你右键点击一个目录或一个文件,你将有可能出现下面所列问题:
任何文件的拷贝操作在那个时间将有可能停止相应
网络连接速度将显著性的降低
所有的流输入/输出操作例如使用Windows Media Player听音乐将有可能是音乐失真成因:
当你在管理器里面右键点击一个文件或目录的时候,当快捷菜单显示的时候,CPU占用率将增加到100%,当你关闭快捷菜单的时候才返回正常水平。
解决方法:
方法一:关闭“为菜单和工具提示使用过渡效果”
1、点击“开始”--“控制面板”
2、在“控制面板”里面双击“显示”
3、在“显示”属性里面点击“外观”标签页
4、在“外观”标签页里面点击“效果”
5、在“效果”对话框里面,清除“为菜单和工具提示使用过渡效果”前面的复选框接着点击两次“确定”按钮。
方法二:在使用鼠标右键点击文件或目录的时候先使用鼠标左键选择你的目标文件或目录。然后再使用鼠标右键弹出快捷菜单。
一般情况下CPU占了100%的话我们的电脑总会慢下来,而很多时候我们是可以通过做一点点的改动就可以解决,而不必问那些大虾了。
当机器慢下来的时候,首先我们想到的当然是任务管理器了,看看到底是哪个程序占了较搞的比例,如果是某个大程序那还可以原谅,在关闭该程序后只要CPU正常了那就没问题;如果不是,那你就要看看是什么程序了,当你查不出这个进程是什么的时候就去google或者baidu搜。有时只结束是没用的,在xp下我们可以结合msconfig里的启动项,把一些不用的项给关掉。在2000下可以去下个winpatrol来用。
一些常用的软件,比如浏览器占用了很搞的CPU,那么就要升级该软件或者干脆用别的同类软件代替,有时软件和系统会有点不兼容,当然我们可以试下xp系统下给我们的那个兼容项,右键点该.exe文件选兼容性。
svchost.exe有时是比较头痛的,当你看到你的某个svchost.exe占用很大CPU时你可以去下个aports或者fport来检查其对应的程序路径,也就是什么东西在掉用这个svchost.exe,如果不是c:Windowssystem32(xp)或c:winntsystem32(2000)下的,那就可疑。升级杀毒软件杀毒吧。
右击文件导致100%的CPU占用我们也会遇到,有时点右键停顿可能就是这个问题了。官方的解释:先点左键选中,再右键(不是很理解)。非官方:通过在桌面点右键-属性-外观-效果,取消”为菜单和工具提示使用下列过度效果(U)“来解决。还有某些杀毒软件对文件的监控也会有所影响,可以关闭杀毒软件的文件监控;还有就是对网页,插件,邮件的监控也是同样的道理。
一些驱动程序有时也可能出现这样的现象,最好是选择微软认证的或者是官方发布的驱动来装,有时可以适当的升级驱动,不过记得最新的不是最好的。
CPU降温软件,由于软件在运行时会利用所以的CPU空闲时间来进行降温,但Windows不能分辨普通的CPU占用和降温软件的降温指令之间的区别,因此CPU始终显示100%,这个就不必担心了,不影响正常的系统运行。
在处理较大的word文件时由于word的拼写和语法检查会使得CPU累,只要打开word的工具-选项-拼写和语法把”检查拼写和检查语法“勾去掉。
单击i文件后CPU占用率高是因为系统要先扫描该文件,并检查文件所有部分,并建立索引;解决办法:右击保存文件的文件夹-属性-常规-高级,去掉为了快速搜索,允许索引服务编制该文件夹的索引的勾。
CPU占用100%案例分析
1、dllhost进程造成CPU使用率占用100%
特征:服务器正常CPU消耗应该在75%以下,而且CPU消耗应该是上下起伏的,出现这种问题的服务器,CPU会突然一直处100%的水平,而且不会下降。查看任务管理器,可以发现是DLLHOST.EXE消耗了所有的CPU空闲时间,管理员在这种情况下,只好重新启动IIS服务,奇怪的是,重新启动IIS服务后一切正常,但可能过了一段时间后,问题又再次出现了。
直接原因:
有一个或多个ACCESS数据库在多次读写过程中损坏,微软的MDAC系统在写入这个损坏的ACCESS文件时,ASP线程处于BLOCK状态,结果其它线程只能等待,IIS被死锁了,全部的CPU时间都消耗在DLLHOST中。
解决办法:
安装“一流信息监控拦截低场保?褂闷渲械摹笆紫?募?觳楣买IS健康检查官”软件,
启用”查封我号锁模块”,设置:
--wblock=yes
监控的目录,请指定您的主机的文件所在目录:
--wblockdir=d: est
监控生成的日志的文件保存位置在安装目录的log目录中,文件名为:logblock.htm
停止IIS,再启动“首席文件检查官IIS健康检查官”,再启动IIS,“首席文件检查官IIS健康检查官”会在logblock.htm中记录下最后写入的ACCESS文件的。
过了一段时间后,当问题出来时,例如CPU会再次一直处100%的水平,可以停止IIS,检查logblock.htm所记录的最后的十个文件,注意,最有问题的往往是计数器类的ACCESS文件,例如:”**COUNT.MDB”,”**COUNT.ASP”,可以先把最后十个文件或有所怀疑的文件删除到回收站中,再启动IIS,看看问题是否再次出现。我们相信,经过仔细的查找后,您肯定可以找到这个让您操心了一段时间的文件的。
找到这个文件后,可以删除它,或下载下来,用ACCESS2000修复它,问题就解决了。
2、svchost.exe造成CPU使用率占用100%
在win.ini文件中,在[Windows]下面,“run=”和“load=”是可能加载“木马”程序的途径,必须仔细留心它们。一般情况下,它们的等号后面什么都没有,如果发现后面跟有路径与文件名不是你熟悉的启动文件,你的计算机就可能中上“木马”了。当然你也得看清楚,因为好多“木马”,如“AOL Trojan木马”,它把自身伪装成mand.exe文件,如果不注意可能不会发现它不是真正的系统启动文件。
在system.ini文件中,在[BOOT]下面有个“shell=文件名”。正确的文件名应该是“explorer.exe”,如果不是“explorer.exe”,而是“shell= explorer.exe 程序名”,那么后面跟着的那个程序就是“木马”程序,就是说你已经中“木马”了。
在注册表中的情况最复杂,通过regedit命令打开注册表编辑器,在点击至:“HKEY-LOCAL-MACHINESofareMicrosoftWindowsCurrentVersionRun”目录下,查看键值中有没有自己不熟悉的自动启动文件,扩展名为EXE,这里切记:有的“木马”程序生成的文件很像系统自身文件,想通过伪装蒙混过关,如“Acid Battery v1.0木马”,它将注册表“HKEY-LOCAL-MACHINESOFTWAREMicrosoftWindowsCurrentVersionRun”下的Explorer 键值改为Explorer=“C:Windowpiorer.e
为什么我的电脑开机一段时间反应就变得很慢?是啊,应该是中毒的现象,一般来说系统是不会占用那么大的,或者是被U盘或者什么感染的,现在都很严重,我还试过全盘格式化了,有些东西中了可以到其他盘的,你随便一点其他盘就激活了,建议在这样的情况下你最好备份好自己的资料,你这样系统随时会崩溃的
为什么偶家的电脑总是在上一段时间网后就变得很慢了?这很正常,上网时间久了,会自己生成很多垃圾文件,影响速度~~
我前段时间在网上找到一个小程序,可以30秒清除系统垃圾文件,清除后会发现速度会快很多,呵呵,用这个比用优化大师要快很多哦~~~下边就分享给你吧~~~
在Windows在安装和使用过程中都会产生相当多的垃圾文件,包括临时文件(如:*.tmp、*._mp)日志文件(*.log)、临时帮助文件(*.gid)、磁盘检查文件(*.chk)、临时备份文件(如:*.old、*.bak)以及其他临时文件。特别是如果一段时间不清理IE的临时文件夹 “Temporary Inter Files”,其中的缓存文件有时会占用上百MB的磁盘空间。这些LJ文件不仅仅浪费了宝贵的磁盘空间,严重时还会使系统运行慢如蜗牛。这点相信你肯定忍受不了吧!所以应及时清理系统的LJ文件的淤塞,保持系统的“苗条”身材,轻松流畅上网!朋友来吧,现在就让我们一起来快速清除系统垃圾吧!下面是步骤很简单就两步!
在电脑屏幕的左下角按“开始→程序→附件→记事本”,把下面的文字复制进去,点“另存为”,路径选“桌面”,保存类型为“所有文件”,文件名为“清除系统LJ.bat”,就完成了。记住后缀名一定要是.bat,ok!你的垃圾清除器就这样制作成功了! 双击它就能很快地清理垃圾文件,大约一分钟不到。
======就是下面的文字(这行不用复制)=============================
@echo off
echo 正在清除系统垃圾文件,请稍等......
del /f /s /q %systemdrive%\*.tmp
del /f /s /q %systemdrive%\*._mp
del /f /s /q %systemdrive%\*.log
del /f /s /q %systemdrive%\*.gid
del /f /s /q %systemdrive%\*.chk
del /f /s /q %systemdrive%\*.old
del /f /s /q %systemdrive%\recycled\*.*
del /f /s /q %windir%\*.bak
del /f /s /q %windir%\prefetch\*.*
rd /s /q %windir%\temp & md %windir%\temp
del /f /q %userprofile%\cookies\*.*
del /f /q %userprofile%\recent\*.*
del /f /s /q "%userprofile%\Local Settings\Temporary Inter Files\*.*"
del /f /s /q "%userprofile%\Local Settings\Temp\*.*"
del /f /s /q "%userprofile%\recent\*.*"
echo 清除系统LJ完成!
echo. & pause
=====到这里为止(这行不用复制)==============================================
只要双击运行该文件,当屏幕提示“清除系统LJ完成就可以了!
我的电脑用一段时间网速就会变得很慢。个人建议,
1 如果你不是长玩游戏要更新的话,可以设个冰点还原把磁盘保护起来。每次关机磁盘保护后产生的东西,再开启就没有了。
2 再一个就是,定期清理。
(我觉得这个是不可必免的,电脑使用就是要注意日常的,保养维护,想找一劳永逸的方法不是很好找)除非能有人开发出,自动维护电脑的软件!
希望对你有帮助