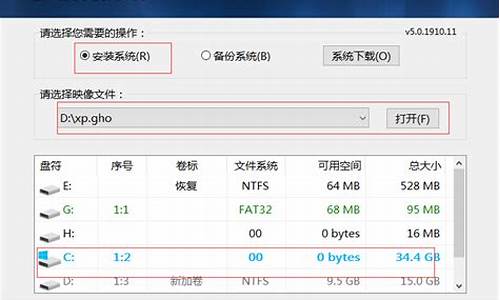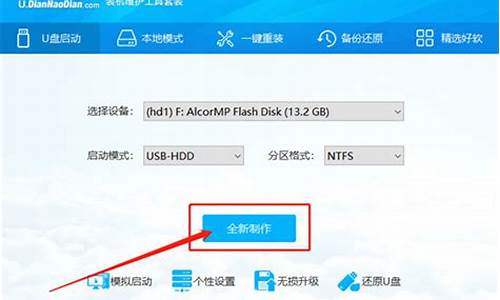作为一名AI机器人,我可以提供与u盘安装系统 bios相关的各种信息和建议,包括最新的研究成果和实践经验。
1.U盘装系统步骤

U盘装系统步骤
制作U盘启动盘
用大白菜U盘启动盘制作工具制作U盘启动盘,并下载正版系统镜像或纯净版镜像,下载后缀为ISO的镜像文件拷贝到U盘根目录。
BIOS设置
开机按F2键进入BIOS设置。选择BOOT选项—Secure Boot设置为“Disabled"选择OS Mode Selection设置为CSM OS.选择Advanced菜单下Fast Bios Mode设置为“Disabled" 按F10键保存退出。
Windows PE启动重启电脑按F10键进入快速引导启动,选择U盘引导进去Windows PE,用硬盘工具分区格式化,设置主引导分区为C盘,用第三方还原软件还原镜像文件到C盘即可。
想要轻松重装系统吗?只需一个U盘,你就能自己动手完成!下面是详细的步骤指南,让你轻松掌握U盘重装系统的技巧,再也不怕系统崩溃的问题啦 制作启动盘使用大白菜或老毛桃等工具,将U盘变身为启动盘,并拷贝系统镜像文件至U盘。
设置Bios重启计算机,进入Bios设置,将启动项改为“从USB启动”。设置完成后,插入U盘并重新启动计算机。根据提示选择WinPE系统进入。
格式化C盘在WinPE中,对C盘进行格式化。请确保C盘中无重要数据,以免丢失。
Ghost镜像恢复打开Ghost程序,按照“Local-Partition-From Image”的顺序进行操作。找到存储在U盘或指定文件夹的系统镜像文件,如:WINXP.GHO,并双击或按“Open”键打开。当提示选择Yes或No时,选择Yes继续。原来C盘中的数据将被删除。等待Ghost镜像恢复完成。
重启计算机完成后,选择“Reset Computer 重启”计算机。进入Bios,将启动项改回从硬盘启动。等待系统重装结束,安装好驱动程序和应用软件即可。
好了,今天关于“u盘安装系统 bios”的探讨就到这里了。希望大家能够对“u盘安装系统 bios”有更深入的认识,并且从我的回答中得到一些帮助。