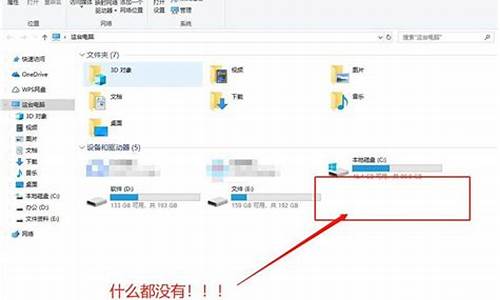在接下来的时间里,我将尽力为大家解答关于虚拟机专用win7系统32的问题,希望我的回答能够给大家带来一些思考。关于虚拟机专用win7系统32的话题,我们开始讲解吧。
1.vmware fusion专用win7系统怎么安装
2.我的电脑是32位的win7系统,能安装 VMware Workstation虚拟机吗?
3.win7系统怎么安装WindowsVirtualPC虚拟机

vmware fusion专用win7系统怎么安装
方法/步骤
1、首先下载VMware
Fusion7.11
安装VMware
Fusion。
2、打开VMware
Fusion创建虚拟机向导,选择更多选项
3、选择创建自定义虚拟机。
4、选择对应的操作系统,Microsoft
Windows——Windows
7。
5、选择创建虚拟机硬盘大小。
6、完成基本创建,并设置保存虚拟机目录的位置。
7、完成虚拟机创建后,虚拟机会默认开机,这个时候会报错。
不去管它,直接选择“虚拟机”——“关闭电源”。
8、打开虚拟机设置,找到CD/DVD,点开。
9、光驱设置中,选择一个光盘或光盘镜像选项
再定位到电脑中之前我们准备好的Windows7安装光盘镜像iso文件的位置,选择打开
完成光盘镜像加载后,我们就打开关闭虚拟机设置了。
10、打开虚拟机电源,这个时候我们的虚拟机会默认从光盘镜像启动,出现了windows载入文件的提示。
11、Win7的安装向导,下一步。
12、选择现在安装。
13、同意软件协议,下一步。
14、选择自定义安装。
15、这里我们选择直接下一步,让系统默认分区即可。
16、之后等待系统安装完成。
17、安装完成后,首次启动进入基本设置向导。
18、输入用户名和计算机名。
19、可选输入用户的密码和密码提示。
20、输入激活密钥,先选择不进行激活,跳过此项。
21、设置自动更新的方式,一般建议选择推荐设置。
22、如果只是测试,可选以后再设置。
23、设置时区和日期时间。
24、设置网络位置,根据实际网络环境设置工作网络或公用网络。
25、完成此项后,就进桌面了,我们的Windows7安装就结束了。
附加:VMware
Fusion的网络设置中各个模式对应关系。
26、这里我们使用桥接模式。
27、设置打开网络和共享中心——更改高级共享设置,设置打开网络发现和打开文件和打印机共享。
28、这样就可以通过网络来访问到局域网中的其他电脑或被其他电脑访问了。
我的电脑是32位的win7系统,能安装 VMware Workstation虚拟机吗?
别听楼上瞎扯,专业版哪有“内置”一说,真可笑,就是Ultimate也没“内置”virtual pc-xp mode,得在官方网站上下一个6M左右的更新和一个500M左右的XP Mode软件才行。
言归正传,首先你那个qq是没法加的,要验证问题,你叫什么名字我不知道,所以没法加你...
其次,你安装vmware虚拟机时出现 unable to open kernel device——无法打开核心驱动器,出现这个有两个原因:
1.你的cpu或主板不支持虚拟化技术。
2.bios设置不正确,导致无法使用虚拟化技术。
你首先将bios设置调为默认设置,然后重新安装虚拟机,如果问题依旧,直接不要再试了——你的cpu或主板根本不支持虚拟化技术,就是说安装虚拟机的硬件基础不具备。
当然除了以上问题外,还有可能就是,你的vmware安装源文件本身就有问题...
win7系统怎么安装WindowsVirtualPC虚拟机
VMware Workstation 10可以在32位Windows7下运行,可以安装\x0d\VMware Workstation 10的安装文件不区分32位和64位,安装文件整合了这两个版本,根据系统自动安装相应版本\x0d\但从VMware Workstation 11开始已经不再支持32位系统,只能在64位系统下运行,所以VMware Workstation 11及以后的版本无法在32位Windows7下使用\x0d\\x0d\Windows下常用的虚拟机有VMware Workstation和VirtualBox,\x0d\VMware Workstation功能很强大,VirtualBox比较轻巧,日常使用的话两者都能满足需求,可以根据对功能需求情况选择
WindowsVirtualPC是虚拟机系统,可以帮助用户在一台计算机上面同时运行多个操作系统,这是一个win7可选补丁。很多用户不知道win7系统怎么安装WindowsVirtualPC虚拟机,之前小编有讲解一篇关于Win7系统卸载WindowsVirtualPC虚拟机的方法。但是今天小编教大家在win7系统怎么安装WindowsVirtualPC虚拟机,方法很简单,只要找到更新补丁安装一下即可。下面一起来看看详细步骤吧。
具体方法如下:
1、搜索找到Windows6.1-KB958559-x64-RefreshPkg.msu补丁,并下载到电脑中备用,如果是32位的Windows7操作系统,应该是:Windows6.1-KB958559-x86-RefreshPkg.msu系统补丁;
2、双击该补丁,系统会自动搜索是否已经安装了该补丁;
3、之后会弹出确认框→是;
4、点选我接受按钮;
5、正在安装更新(一开始会有迟钝,耐心等待);
6、稍后,才会有绿色进度条在动,直至百分之一百完成;
7、最后,需要重启电脑才会生效;
8、关机和开机都会有重新配置的过程,耐心等待;
9、直至开始菜单出现WindowsVirtualPC菜单才算完成。
关于win7系统怎么安装WindowsVirtualPC虚拟机的教程分享到这里了,是不是很简单呢?有一样需求的用户可以掌握此方法,简单实用的小方法。
今天的讨论已经涵盖了“虚拟机专用win7系统32”的各个方面。我希望您能够从中获得所需的信息,并利用这些知识在将来的学习和生活中取得更好的成果。如果您有任何问题或需要进一步的讨论,请随时告诉我。