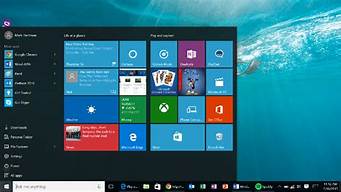下面,我将用我自己的方式来解释系统u盘工具包的问题,希望我的回答能够对大家有所帮助。让我们开始讨论一下系统u盘工具包的话题。
1.ϵͳu?̹??߰?
2.U盘打造成启动U盘,安装Win7系统
3.重装系统?别担心,轻松几步就能搞定!
4.请问大佬有通用pe工具箱官方版 v10.1.2.2 最新版软件百度云资源吗

ϵͳu?̹??߰?
想要自己动手安装系统吗?其实并不难!只需要准备一个可以正常上网的电脑,按照以下步骤操作,就能轻松完成安装。 制作U启动盘首先,我们需要使用u深度u盘启动盘制作工具来制作一个启动U盘。这样可以让你的U盘变成一个强大的安装工具。
下载系统镜像接下来,下载一个你想要安装的系统镜像文件。这个文件会包含你要安装的系统的所有信息。
进入BIOS设置然后,进入BIOS设置,将启动顺序改为从U盘启动。将之前下载的镜像文件放到U盘中。
启动安装现在,重新启动电脑,U盘将引导你进入安装界面。在启动界面上,选择“GHOST手动安装”或类似选项。进去后,选择安装源为你放在U盘里的系统,并指定安装路径为你的C盘。
使用PE系统进行安装
如果你更喜欢使用PE系统进行安装,也可以在启动界面中选择进入PE系统。然后在PE系统中找到一键安装软件,选择你放在U盘中的镜像文件,同样将其安装到C盘中。
等待安装完成一旦安装开始,你只需要耐心等待。安装完成后,电脑会自动重启。此时,记得取下U盘。
安装完成最后,你的新系统会自动进行配置和设置。你只需要按照提示操作,点击“下一步”或“确定”,直到安装完成。现在,你已经成功完成了系统的安装!享受自己动手的乐趣吧!
U盘打造成启动U盘,安装Win7系统
您好?供您参考:
一、通用PE3.3安装
通用PE3.3的安装,首先下载通用PE3.3,有时间您可以将括号里的内容复制粘贴到网页( 通用PE3.3下载 )。
文件大小93.6MB,下载文件存放在c盘以外的盘符。
u盘容量可选用4G以上比较适宜或根据使用要求选择容量。
打开电脑插入u盘,将u盘所有文件、照片转移到电脑硬盘储存。
双击TOnPE-V3.3.exe,出现安装界面,点击下一步、出现(如何安装本工具箱)点击知道了,出现亲,把“通用PE工具箱”安装到哪里呢?点击制作可启动U盘。
点击下一步、出现亲,制作“通用PE工具箱”的U盘启动么?请选择要写入U盘:
(U盘已在那里显示)
格式化U盘,文件系统:FAT32 原生格式:USB-HDD
点击制作提示亲,即将开始制作可启动U盘咯。............
点击确定、亲,通用PE工具箱完成安装啦.........
点击完成。(返回我的电脑或计算机,双击U盘查看为空,系统已被隐藏。)
祝您顺利。
二、通用PE工具箱Win8内核菊花预览版,体积小,超漂亮,绝佳的Win8pe体验
安装方法
通用PE工具箱Win8内核菊花预览版安装,有时间您可以将括号里的内容复制粘贴到网页。
( 通用PE工具箱Win8内核菊花预览版,体积小,超漂亮,绝佳的Win8pe体验 )文件大小121MB下载文件存放在c盘以外的盘符。
u盘容量可选用4G以上比较适宜,或根据使用要求选择U盘容量。
打开电脑插入u盘,将u盘所有文件、照片转移到电脑硬盘储存。
找到文件,双击TOnPE-V0.1.exe,出现安装界面,点击下一步、出现(如何安装本工具箱)点击知道了,出现亲,把“通用PE工具箱”安装到哪里呢?点击制作可启动U盘。
点击选好了、出现亲,制作“通用PE工具箱”的U盘启动么?请选择要写入U盘:
(U盘已在那里显示)
格式化U盘,文件系统:FAT32 原生格式:USB-HDD
点击制作,提示亲,即将开始制作可启动U盘咯。............
点击确定、亲,通用PE工具箱完成安装啦.........
点击完成。(返回我的电脑或计算机,双击U盘查看为空,系统已被隐藏。)
三、U盘启动设置
所需操作需要电脑、主板、硬件的支持。
首先将制作好的U盘启动盘插入电脑,开机启动后,开机界面有光标提示您选择进入BIOS设置的按键。
例如:ESC、F1、F2、F11、F12、DEI等(您可以根据您的电脑品牌或主板选择进入BIOS设置的按键,能贯通最好)连续点击所需按键。进入BIOS设置。进入BIOS后利用上下、左右箭头将光标移动到boot,第一项没有U盘,那么就在第二项+Hard drive.或USB:HDD字样,找到自己的U盘型号,利用shift + 号键,将USB字样U盘光标移动到第一启动项,点击F10保存,点击确认键。
(新型笔记本、品牌机U盘不能启动还需网上查询或向销售部门咨询)
四、对硬盘进行分区或重新分区方法。(分区前请转移资料)
U盘或光盘PE启动后双击分区工具DISKGENIUS图标,把鼠标移动到界面左上角硬盘(D),向下查找快速分区(F6)点击。
出现快速分区界面,您可以选择您心仪的分区数目点击。(建议分区越少越好)
例如选择3个分区,点击3个分区,您会看到界面右侧为您提供的3个参考数据。
比如我的硬盘250GB它给出:
1 NTFS 25GB
2 NTFS 104GB
3 NTFS 104GB
如果您需要更改某分区内数字,可对右侧数字进行更改。比如C盘安装XP系统需要25~30GB空间,WIN7或WIN8系统可调整到30~50GB空间,例如3个分区最多可更改两个盘符数字,留下一个盘符数字,分区软件会自动为我们更改。您可以根据操作系统格式的要求,调整对应的格式即可。WIN7或WIN8系统需要NTFS格式。
调整结束后。点击确定它会为我们自动格式化全部磁盘。操作完毕关闭界面。
进行操作系统的安装或进行所需操作。
五、U盘安装GHOST、XPSP3、WINDOWS7操作系统备份与还原
所需操作需要电脑、主板、硬件的支持。
U盘安装GHOST、XPSP3、WINDOWS7操作系统备份与还原
U盘PE系统启动后,双击虚拟光驱图标,点击装载,点击浏览,(通用pe3.3需要点击k左边的按钮)点击计算机,点击U盘或硬盘,找到系统文件点击,点击打开,点击确定,点击界面最小化。
点击一键备份、还原图标,点击高级模式,点击浏览,点击虚拟光驱(A)WINXP、GHO或win7-装机版双击,点击windows.gho 点击打开,点击(备份系统需要备份在C盘以外的盘符单系统)还原,选中C盘,点击恢复选择的分区,出现真的要恢复C:(1:1)吗?点击是(Y),开始复制,复制完毕,关闭界面,关闭退出U盘。点击开始,点击关机界面出现重新启动,点击确定,拔除U盘,系统会自动为我们按装 。
稍等片刻一个崭新的系统界面就会出现在我们的面前。祝您成功。
以上是我用通用PE3.3为您演示安装。(安装方法适用于通用PE1.95\1.96.大白菜超级V4.4、通用PE3.3、通用PE工具箱Win8内核菊花预览版,体积小,超漂亮,绝佳的Win8pe体验等U盘PE系统)老毛桃winpe-U盘版.rar265.98MB (PE启动后用↑箭头调整到03运行老毛桃超级PE(适用于老机)。
如果安装安装版系统还需移步百度查询相关操作等信息。
谢谢您的提问。
重装系统?别担心,轻松几步就能搞定!
U盘启动是一种方便快捷的系统安装方式,本文将介绍如何将U盘打造成启动U盘,并使用U启动PE装机工具安装Win7系统。 打造启动U盘将U盘打造成启动U盘,重启电脑等待开机画面出现。按下启动快捷键,选择U盘启动,进入U启动主菜单。选择“02U启动Win8PE(新机器)”,回车确认。
选择Win7系统镜像文件一旦进入Win8PE系统,安装工具将自动弹出。点击“浏览”并选择存放在U盘中的Win7系统镜像文件。
自动加载安装文件U启动PE装机工具将自动加载Win7系统镜像包安装文件。只需选择安装磁盘位置,然后点击“确定”按钮。
开始安装在弹出的提示窗口中,直接点击“确定”按钮。安装工具开始工作,请耐心等待几分钟。
重启电脑
完成后会弹出重启电脑提示。点击“是(Y)”按钮,开始进行系统安装。此时可以安全拔除U盘。系统在最终进入桌面之前会重启一次,无需进行任何操作。
请问大佬有通用pe工具箱官方版 v10.1.2.2 最新版软件百度云资源吗
重装系统是电脑维护中的常见操作,但对于不熟悉电脑的用户来说,可能会感到困惑。本文将为大家介绍如何通过制作易启动U盘,轻松几步完成重装系统的操作。 第一步:制作易启动U盘重启电脑,按下启动快捷键,选择U盘启动进入易启动主菜单,选择“02进入win8pe环境安装系统”。
第二步:选择系统镜像文件进入win8PE系统后,安装工具会自动弹出。点击“浏览”选择存到U盘中的系统镜像文件。
第三步:安装系统镜像包等待易启动pe装机工具加载系统镜像包安装文件,选择安装磁盘位置,点击“确定”。耐心等待几分钟,安装工具会开始工作。
第四步:重启电脑完成后会提示重启电脑,点击“是(Y)”按钮即可。
第五步:等待安装完成拔掉U盘,重启系统开始安装。无需操作,等待安装完成。进入系统桌面前会再次重启。
重装系统,必经之路跟着步骤来,轻松搞定!?
/s/1ZxPI0zWpCMF7Ve3nYVly7g提取码:1234
pe系统是windows预安装环境,是为windows安装而准备的容量最小的操作系统。它也是一个操作系统,只是非常小非很精致,我们可以把它安装在U盘上面,用U盘启动就可以进入这个迷你系统启动和维护。PE系统是在Windows下制作出来的一个临时紧急系统,当电脑无法正常启动时,可以通过PE系统修复电脑里的各种问题,比如删除顽固病毒,修复磁盘引导分区,给硬盘分区,数据备份,安装电脑系统等。
今天关于“系统u盘工具包”的讲解就到这里了。希望大家能够更深入地了解这个主题,并从我的回答中找到需要的信息。如果您有任何问题或需要进一步的信息,请随时告诉我。