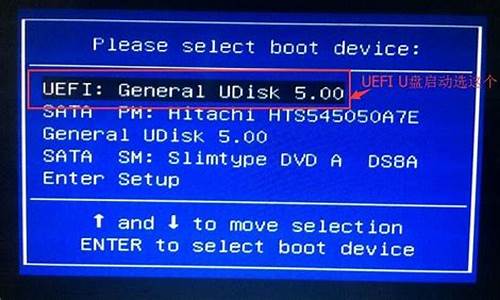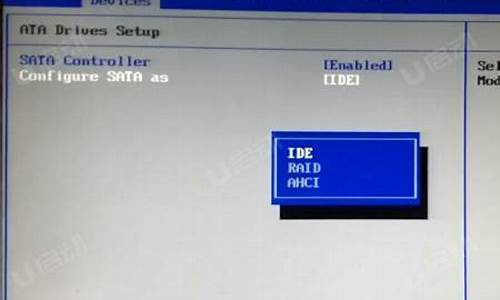谢谢大家给我提供关于win8开始菜单添加应用的问题集合。我将从不同的角度回答每个问题,并提供一些相关资源和参考资料,以便大家进一步学习和了解。
1.Win8.1 安装应用怎么才能让它自动锁定在开始菜单?
2.Win8/win8.1系统应用视图怎么打开|让Win8/win8.1系统开始菜单直接显示应用视图的方法
3.win8系统在桌面创建应用程序快捷方式的两种方法
4.如何让win8开始菜单添加任意文件
5.Win8系统添加新的开始菜单的操作流程?
6.如何在win10里用win8的开始菜单

Win8.1 安装应用怎么才能让它自动锁定在开始菜单?
1、Win + R组合键调出运行对话框,输入gpedit.msc,确定,打开本地组策略窗口;2、在左侧列表中定位到“用户配置 – 管理模板 – ‘开始’菜单和任务栏”;
3、然后在右侧窗口中找到“Pin App to Start when installed”设置项(这里是英文版显示的内容,中文版的意思应该是“在安装应用时将其固定到“开始”屏幕”);
4、双击该选项,在弹出的编辑窗口中选择”已启用”,确定,关闭窗口。
通过上面的步骤设置完成之后,这样以后Windows8.1再安装的应用就会自动固定到开始屏幕了?
Win8/win8.1系统应用视图怎么打开|让Win8/win8.1系统开始菜单直接显示应用视图的方法
工具:win8.1步骤:
1、首先选择win8/win8.1的系统盘,查看,勾选“隐藏的项目”,此时即显示C盘隐藏的ProgramData文件;
2、接着右击任务栏,选择工具栏,新建工具栏;
3、将新的工具栏定位到:(X:\ProgramData\Microsoft\Windows)路径下,选择“「开始」菜单”文件夹;
4、选择该文件夹后,即可生效,点击任务栏上的开始菜单,即可预览当前的所有安装程序列表。
win8系统在桌面创建应用程序快捷方式的两种方法
从win7升级到Win8/win8.1系统后用户对操作界面比较陌生,很多设置都不知道在哪里,比如Win8/win8.1系统应用视图怎么打开?打开开始菜单,找不到电脑中安装的应用程序在哪里。这时候我们需要点击开始按钮,在开始屏幕中点击向下的箭头,就可以切换到应用视图了,可以看到电脑安装的程序应用,下面小编介绍让win8/win8.1系统点击开始菜单之后直接显示“应用视图”的方法。
具体步骤:
1、在任务栏上单击右键,选择“属性”;
2、在“任务栏和导航属性”界面中点击“导航”选卡,勾选“转到开始屏幕时自动显示应用视图”,点击应用并确定即可;
3、我们还可以勾选“当按类别排序的时候,在应用视图中首先列出桌面应用”,打开开始菜单点击“按类别”,这样子在桌面上的应用程序就会优先排在前面了。
上述三个步骤就是让Win8/win8.1系统开始菜单直接显示应用视图的方法,其实设置起来也比较简单,希望本教程内容能够帮助到大家。
如何让win8开始菜单添加任意文件
win8系统虽然退出市场,还是有部分用户喜欢win8系统风格,赢得一部分粉丝。之前使用Win7或者WinXP的朋友不习惯win8操作界面,没有开始按钮,安装完了应用程序,在桌面创建一个快捷键都不那么容易。其实win8系统在桌面创建应用程序快捷方式的方法比较简单,下面小编向大家介绍一下win8系统在桌面创建应用程序快捷方式的两种方法。
方法一:
1、找到安装应用程序的安装路径,然后直接将应用程序的图标右击选择发送桌面快捷方式;
2、桌面空白右击新建“快捷方式”然后弹出一个框,你可以在点击“浏览”,然后选择你所知道的安装后路径,找到该文件或文件夹后点击“确定”然后点击下一步,输入“快捷方式名称”点击“完成”;
3、Windows8的开始菜单图标发送到桌面,进入Metro界面,找到安装应用软件的图标,鼠标右键(或触屏界面长按),下方就会出现相应的选项。我们选择“打开文件位置”,也就是左边最后一个图标。然后就会切换回桌面,并且打开程序所创建快捷方式的开始菜单目录,然后你可以将这些快捷方式右键选中---发送到---桌面快捷方式;又或者直接复制到桌面即可,因为他已经是快捷方式了。
方法二:假设安装了Office2010软件后,想将Word、Powerpoint等应用的快捷方式放到桌面上。
1、进入Metro界面,找到Word2010、Powerpoint2010等软件的快捷图标;
2、鼠标右键单击“MicrosoftWord2010”图标,在下方会弹出一个操作选项,点击“打开文件位置”。注意:这里不要同时选择多个,否则不会有“打开文件位置”选项;
3、点击后就打开了程序所创建快捷方式的开始菜单目录,这里操作方式就简单了,复制或者鼠标右键都可以了。
上述教程介绍就是win8系统在桌面创建应用程序快捷方式的两种方法,掌握此方法对大家以后操作电脑还是有一定帮助的。
Win8系统添加新的开始菜单的操作流程?
小编这里要为大家带来的是关于如何让win8开始菜单添加任意文件,相信很多人都喜欢将一些常用文件存放在桌面的开始菜单中,这样易于重复访问。但是Win8系统的用户会发现,在默认的情况下只能将特定的文件类型存放到“开始”菜单,而有些文件却不行。针对这个问题,小编教大家一个比较简单的方法,让我们可以将任意文件添加至开始菜单!
1、打开记事本,将一下内容粘贴进去,保存为.reg类型的文件,并运行:
WindowsRegistryEditorVersion5.00
[HKEY_CLASSES_ROOT\\shell\pintostartscreen]
"MUIVerb"="@shell32.dll,-51201"
"NeverDefault"=""
"Description="@shell32.dll,-51202"
"MultiSelectModel"="Single"
[HKEY_CLASSES_ROOT\\shell\pintostartscreen\command]
"DelegateExecute"="{470C0EBD-5D73-4d58-9CED-E91E22E23282}"
提示:此步骤设置后,可能会弹出警告窗口,我们点击“是”。
2、找到任意文件,右键点击,选择固定到“开始”屏幕;
3、然后我在“开始”屏幕上看到了我刚才固定的文件,然后我们就可以选择点击并打开。
同样的,我们如果想要移除固定到开始菜单的功能也可以这样设置:
1、打开记事本,将以下内容粘贴进去,保存为.reg类型的文件,并执行:
WindowsRegistryEditorVersion5.00[-HKEY_CLASSES_ROOT\\shell\pintostartscreen]"MUIVerb"="@shell32.dll,-51201""NeverDefault"="""Description="@shell32.dll,-51202""MultiSelectModel"="Single"[-HKEY_CLASSES_ROOT\\shell\pintostartscreen\command]"DelegateExecute"="{470C0EBD-5D73-4d58-9CED-E91E22E23282}"
以上步骤能方便你的开始菜单找到所需要的文件,不再选择是特定文件或者是任意文件,如何让win8开始菜单添加任意文件的方法就跟大家分享到这里喽。
如何在win10里用win8的开始菜单
1、下载Win8系统的优化大师,一般开始菜单需要在开机的时候启动,安装中要保证安全性,系统会提示是否进行开机安装,点击允许,进行安装状态看,进入软件安装界面,
2、在安装之后,自动添加开始菜单。
点击任务栏左侧的小方框,或者同时按下键盘上的Windows键,打开系统中的开始菜单。
2
如图所示是我设置的开始菜单的样式,在电脑的任何位置下按下Win快捷键都会显示这个开始菜单。开始菜单中够可以添加你想要打开的应用程序,也可以添加你经常使用的文件夹。
3
找到你要添加到开始菜单的应用程序的快件方式后,右键点击——在出现的菜单中找到“固定到开始屏幕”并点击,这个应用的快键方式就会添加到开始菜单中。
4
打开开始菜单后可以看到刚才的应用程序被添加进来了。显示的是大图标,右键点击图标,可以对图标的大小进行设置。
5
右键点击图标后,在出现的菜单中选择“调整大小”,然后选择“小”则显示的就是小图标。
6
如图显示的就是小图标的效果,可以看出小图标比大图标占用的空间小了很多。
好了,关于“win8开始菜单添加应用”的话题就到这里了。希望大家通过我的介绍对“win8开始菜单添加应用”有更全面、深入的认识,并且能够在今后的实践中更好地运用所学知识。