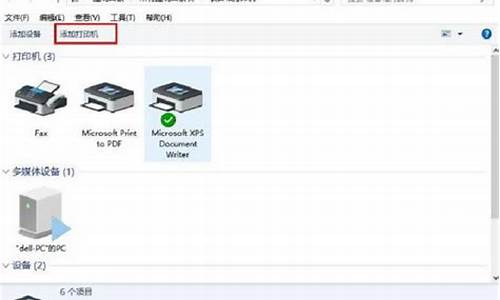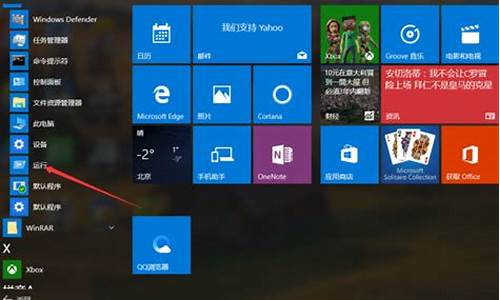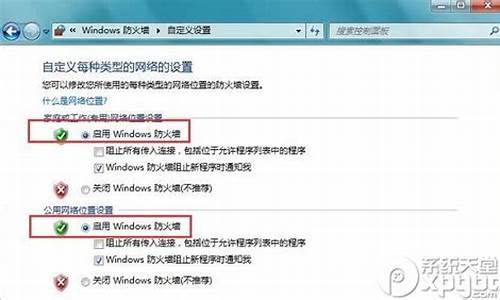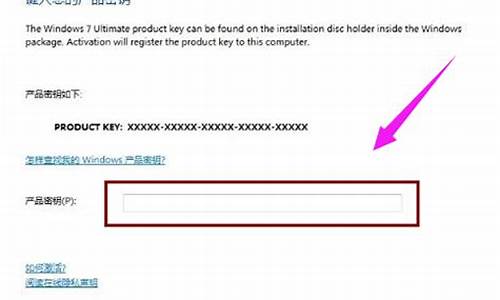1.进入bios怎么重装系统

刷bios,详细教您电脑主板怎么刷bios
BIOS是英文"Base Input/Output System"的缩写简单说,BIOS是烧写在板卡一颗芯片上的一个系统,负责管理板卡上各芯片的参数设定,为电脑提供最底层、最直接的硬件控制,BIOS的开发水平很大程度决定了主板的整体水平。下面,小编给大家带来了电脑主板刷bios的图文。
现在的电脑技术更新换代速度很快,随着不断更新bug越少,系统运行更为稳定也迅速。而主板上的bios是计算机的基本输入输出系统,包含着计算机的一些基本信息。那么电脑主板怎么刷bios?下面,小编给大家介绍电脑主板刷bios的操作方法了。
电脑主板怎么刷bios
升级主板BIOS至少需要两个必备品,主板的最新BIOS文件,以及刷BIOS的工具,这些都可以在主板厂商的官方网站上获取到。以小编的台式机为例,技嘉需要下载@bios刷主板工具和主板型号对应的BIOS。
bios电脑图解-1
在的首页进入<档案下载>页面,然后可以按产品类型和关键字来找相应的驱动,如下图所示,如果对芯片组清楚就选第一项,不然还是选关键字来进行查询,找到相应主板后,选择bios进入。
刷bios电脑图解-2
进入BIOS页面后,由上至下是该主板的正式版BIOS,其中最上方为最新的版本,一般来说最新版本功能最全,稳定性也比较强,然后就选择站点就近下载即可。下载完Bios后,在工具软件页面,用同样方法下载@bios。
bios电脑图解-3
BIOS一般是个压缩软件,在电脑中找个目录解压缩即可,是个二进制的文件。@bios是个win下可安装的工具,需要双击进行安装,一键到底,要比DOS下的BIOS刷新工具好用多了
主板电脑图解-4
安装@bios后,双击打开程序,如下图所示,需要用到管理员账号权限才能运行。在左侧的第三行可以看到当前版本的BIOS,小编目前是770T-UD3P的主板,F7代表BIOS版本号。
主板电脑图解-5
BIOS升级对电脑来说是个很危险的举动,所以作好最坏的打算是必须的,先选择右侧的第三行,se current bios to file, 把当前的BIOS备份一下,记得存在硬件的位置呵
电脑主板电脑图解-6
前面小编已经下载好了最新版本的BIOS,所以可以直接选择右侧的第二行,update ?bios from file,如下图红圈位置,用下载好的文件来进行更新。
主板电脑图解-7
点开update ?bios from file右侧的小文件图标,会出现本地硬盘文件的选择界面,找到之前下载好的BIOS文件,如下图如例,小编下载的是F12版本的BIOS文件。
电脑主板电脑图解-8
@BIOS会出现提醒界面,如下图所示,确认是否进行升级,并提示计算机界面会冻住几分钟,最好提前关闭掉所有的正在运行的应用程序,选择Y进行下一步。
bios电脑图解-9
下面就开始刷新BIOS时,1分钟左右就更新完成,提示重启。注意这里千万不能断电,如果刷BIOS时掉电,除非主板有主备BIOS保护,否则是必然再出开不了机,只有拿机器到维修店,用专业工具把主板的BIOS刷上。
bios电脑图解-10
进入bios怎么重装系统
一般不用进bios内调节的,这种情况下使用u盘重装系统,按启动热键后会出现快速启动,选择u盘为启动项进入pe内重新系统就可以了。具体的u盘重装系统步骤如下:
一、准备工具
1、一个U盘(尽量8G以上)
2、一台正常能上网的电脑
3、下载小白一键重装系统工具
二、安装思路
1、找一台能正常使用的电脑和一个U盘,通过下载小白工具,然后制作一个U盘启动工具
2、把制作好的U盘工具,插到无法开机的笔记本上,按启动热键进入U盘PE系统安装系统即可.
具体步骤如下:
1、打开小白一键重装系统软件,退出杀毒软件,等待软件检测本地环境完成后进入主界面,然后将U盘插入电脑,点击制作系统,开始制作u盘启动盘。
2、然后选择需要安装的win10系统,点击开始制作
3、之后就等待U盘启动盘的制作就可以啦,制作完成后点击快捷键,查看需要重装系统的启动热键,然后拔出U盘。
4、U盘插入重装系统的电脑上,按下电源键,然后立即不停地敲击启动热键,出现的界面中选择USB选项即可。启动热键一般是f12,f2,del那些。
5、出现小白系统选择界面,选择01PE进入。
6、选择下载好的系统,点击安装,选择。安装到c盘。
7、等待安装完成后,拔出U盘,重启电脑,等待一段时间,系统就安装完成啦。
bios是设置启动项的地方,一般进入bios就是需要设置U盘启动或光盘启动,大部分用户进bios是设置U盘启动来重装系统。在下面的BIOS界面按→方向键移动到Boot界面,按↓方向键选择USBHDD选项,按F5/F6移动到第一的位置,然后按F10,在弹出的对话框中选择yes回车重启。在下面的BIOS界面中,按→方向键移动到Startup界面,按↓方向键移动选择BootOption#1回车,选择U盘项,比如usb。重启过程中自动从U盘引导启动进入到这个菜单,按数字2或通过方向键选择02选项回车,启动pe系统,如果无法进入则选择03旧版PE系统;启动后进入到pe系统,如果不需要重新分区,直接执行第6步,如果是新电脑新硬盘装系统之前都需要进行分区,双击打开DG分区工具,右键点击硬盘,选择快速分区;设置分区数目和分区的大小,一般C盘建议50G以上,如果是固态硬盘,勾选“对齐分区”,扇区2048即可4k对齐,点击确定,执行硬盘分区过程;完成分区之后,桌面上双击打开大一键装机,GHOWIMISO映像路径选择系统iso镜像,此时工具会自动提取gho文件,点击下拉框,选择gho文件;然后点击“还原分区”,选择系统安装位置,一般是C盘,如果不是显示C盘,可以根据“卷标”、磁盘大小选择,点击确定;弹出这个提示框,勾选“完成后重启”和“引导修复”,点击是开始执行重装系统过程,转到这个界面,执行系统安装到C盘的操作,这个过程需要5分钟左右;操作完成后新电脑会自动重启,重启过程中拔出U盘,电脑会重新启动进入这个界面,继续进行重装系统和系统配置过程,重装后自动执行系统激活操作;重装系统过程需要5-10分钟左右,在启动进入全新系统桌面后,系统就重装好了。