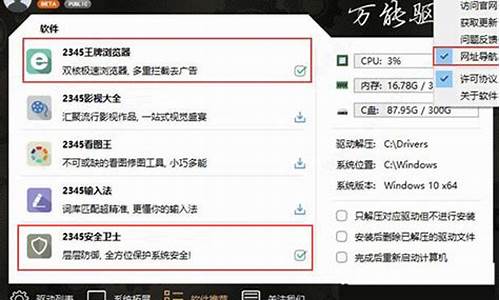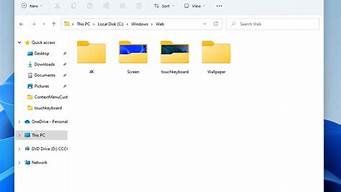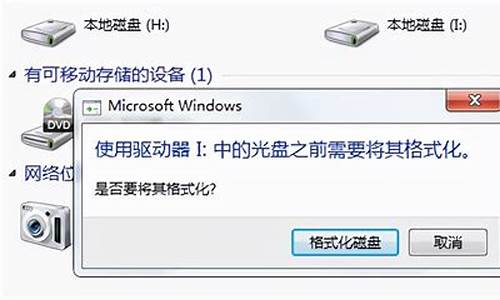1.BIOS中如何设置从U盘启动

英特尔主板在稳定性和兼容性方面受到众多DIY用户的推崇,很多DIY玩家都选择英特尔的原装主板,现在使用U盘装系统已经是众多用户的选择,要用U盘装系统需设置电脑开机从U盘启动,很多用户不清楚Intel主板怎么从U盘启动,这边就跟小编一起来了解下英特尔主板BIOS设置USB启动的步骤。
一、所需工具:
1、Intel英特尔主板电脑
2、启动U盘:怎么制作U盘PE启动盘
二、启动热键
1、在电脑上插入启动U盘,重启时按F10,有些是F12;
2、进入启动项选择菜单,选择带USB的选项,或者U盘名称,按回车即可。
三、BIOS设置USB启动
1、有些主板不支持启动热键,那么就插入U盘,然后重启按F2或Del进入BIOS;
2、如果是这个界面,选择AdvancedBIOSFeatures回车;
3、FirstBootDevice改成Removable,然后选择HardDiskBootPriority回车;
4、选择U盘选项,按PageUP或Shift+移动到第一的位置,按F10保存重启;
5、如果是这个界面,移动到Boot,在BootDevicePriority,将U盘设置到第一的位置,按F10保存重启即可。
Intel主板设置U盘的方法就是这样了,建议大家先使用F10或F12快捷键,如果主板不支持快捷键在,则进入BIOS修改。
BIOS中如何设置从U盘启动
usb装系统怎么设置?usb装系统越来越普遍,因为光盘已经很少使用,而且大多数人拥有自己的U盘,要用usb装系统需要设置电脑usb启动,usb装系统一般有两种启动方式,一种是通过启动热键,一种是BIOS设置,下面小编跟大家介绍usb装系统bios设置教程。
相关教程:
从usb接口安装系统方法
预装win8/win10新款电脑怎么设置U盘启动
电脑设置UEFI启动的方法
一、所需工具
1、电脑、4G或更大容量U盘
2、启动U盘:如何制作大白菜u盘启动盘
二、开机按快捷键选择usb启动
1、在电脑上插入制作好的启动U盘,重启电脑时不停按F12或F11或Esc或F7等快捷键,下面是各种品牌主板、台式一体机、笔记本电脑的usb启动热键一览表,根据不同的电脑品牌,选择对应的按键即可调出启动菜单选择界面:
2、弹出启动菜单选择框,KingstonDataTravelerG21.00或GeneralUDisk5.00或USBHDD选项都是U盘启动项,DVD-RAM则是光盘,选择识别到的usb启动选项后按回车键;
3、从usb启动进入这个界面,如图所示,选择2或3进入pe系统即可安装系统。
三、BIOS设置usb启动步骤
1、如果不支持启动热键,则在电脑上插入U盘,重启不停按Del或F2或F1或F10或esc等按键进入BIOS界面,不同品牌电脑开机进BIOS界面方法;
2、如果是以下这种界面,按上下方向键选择AdvancedBIOSFeatures回车;
3、按下方向键选择HardDiskBootPriority回车;
4、选择USB-HDD按加减号或F5/F6或PageUP/PageDown,移动到第一位置,按F10回车重启即可U盘启动;
5、如果是以下界面,按→方向键切换到Boot或Startup,选择HardDriveBBSPriorities回车;
6、选择BootOption#1回车,选择U盘选项,回车;
7、按ESC返回,再选择BootOption#1回车,选择usb选项,回车,按F10保存重启,重启后就是从usb启动。
usb装系统怎么设置的方法就是这样了,现在新型电脑都支持启动热键直接选择usb启动,建议大家通过启动热键,除非启动键不行,再去修改bios设置。
摘要:u盘装机已经成为非常便捷流行的装机方式了,只需要一个U盘就可以随时进行系统安装。可是使用u盘装系统,通常都要进入bios设置u盘启动为优先启动项,有些小伙伴还不清楚怎样通过bios设置,现在小编就为大家介绍一下如何进入bios设置u盘启动。U盘装系统时BIOS中如何设置从U盘启动?
方法一:1、开启电脑,在电脑出现开机画面的时候连续按下“Esc”键进入BIOS设置;(部分电脑可能会是Delete、F2或F6)
2、进入BIOSFEATURESSETUP中,将Boot(启动顺序)设定为USB-HDD(或USB-FDD、USB-ZPI,USB-CD-ROM请与你制作的U盘工作模式对应),BIOS能识别接受的有:驱动程序(ZIP)/软盘(FDD)/光盘(CD-ROM)/还有硬盘(HDD);设定的方法是在该项上按PageUP或PageDown键来转换选项。
3、设定完毕后按“ESC”键,退回BIOS主界面,选择SaveandExit;(也可以按下F10保存退出)
4、将用制作好的u盘启动盘插入到电脑的usb接口处(若是台式电脑,建议将u盘插入到电脑主机后背的usb接口处,这样传输的性能会比较好),重启电脑,电脑就会自动进入到u启动的主界面了。
方法二:
1、进入bios界面设置,在该界面我们要进行几个重要的操作,所以我们要了解界面底部注明:键盘上的方向键进行光标移动;回车键表示“确定”;F10表示“保存并退出”:
2、进入bios界面后,将光标移动到“boot”,然后找到u盘的选项(不同的电脑显示有些不同,一般显示为u盘名称或以USB开头),小编这个界面上显示的是“removebledevice”,是可移动设备的意思:
3、我们要将“removebledevice”移动至最上面,才能设置u盘启动,按“+键”实现向上移动。
4、设置完成后,按下F10,在弹窗中选择“yes”,回车确定就可以了,然后在重启就能够实现从u盘启动了。
U盘启动模式
1、USB-HDD
硬盘仿真模式,DOS启动后显示C:盘,HPU盘格式化工具制作的U盘即采用此启动模式。此模式兼容性很高,但对于一些只支持USB-ZIP模式的电脑则无法启动。(推荐使用此种格式,这种格式普及率最高。)
2、USB-ZIP
大容量软盘仿真模式,DOS启动后显示A盘,FlashBoot制作的USB-ZIP启动U盘即采用此模式。此模式在一些比较老的电脑上是唯一可选的模式,但对大部分新电脑来说兼容性不好,特别是大容量U盘。
3、USB-HDD+
增强的USB-HDD模式,DOS启动后显示C:盘,兼容性极高。其缺点在于对仅支持USB-ZIP的电脑无法启动。
4、USB-ZIP+
增强的USB-ZIP模式,支持USB-HDD/USB-ZIP双模式启动(根据电脑的不同,有些BIOS在DOS启动后可能显示C:盘,有些BIOS在DOS启动后可能显示A:盘),从而达到很高的兼容性。其缺点在于有些支持USB-HDD的电脑会将此模式的U盘认为是USB-ZIP来启动,从而导致4GB以上大容量U盘的兼容性有所降低。
5、USB-CDROM
光盘仿真模式,DOS启动后可以不占盘符,兼容性一般。其优点在于可以像光盘一样进行XP/2003安装。制作时一般需要具体U盘型号/批号所对应的量产工具来制作,对于U3盘网上有通用的量产工具。