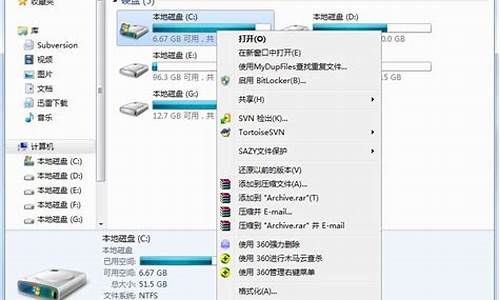1.金士顿 DATA TRAVELER 4GU盘无法格式化 如何修复 属性显示0可用。。。
2.U盘无法格式化也无法打开怎么办?
3.金士顿32G U盘提示写保护了,格式化不了,如何量产?

U盘使用久了,就难免会堆积一些无用的垃圾文件,不经占用内存,而且还使得U盘的读取,下载的速度很慢,所以想对U盘进行格式化,但是一些用户却发现无法格式化,这是为什么呢?该怎么办呢?下面,小编就教大家使用金士顿u盘修复工具来修复U盘的方法。
U盘作为我们使用的储存工具,我们一般都会储存一些重要文件资料,但是也户遇到一些U盘的问题,例如U盘出现不能打开的状况,那么该怎么去解决这一困境呢?其实可以使用金士顿u盘修复工具修复的方法来修复U盘的故障,下面小编就来介绍这个金士顿u盘修复工具。
kingston u盘修复工具
下载“金士顿u盘修复工具”
u盘修复工具图-1
下载完解压双击EXE后出现的界面点击accept后可直接使用
修复工具图-2
先把U盘插入电脑,然后打开下好的Kingston Format Utility程序,Device选择你的U盘所在盘符,一般是G盘或者H盘,file system选择你想要把U盘格式化的分区类型,一般选fat32,然后点击format等待修复成功就行了。
工具图-3
打开电脑的控制面板,点击性能与维护,点击管理工具,点击计算机管理。
工具图-4
点击磁盘管理,找到了一个“隐身”的u盘,可就是不显示盘符
u盘修复工具图-5
在这个“隐身”的u盘上右击,选择新建磁盘分区,选择扩展分区,点击下一步,再点击完成。
再次在这个的u盘上右击,新建逻辑驱动器,点击下一步,继续下一步,保持默认设置,点击下一步。指派以下驱动器号保持默认,点击下一步。
为了保存u盘上的文件完整,点击不要格式化这个磁盘分区,下一步,点击完成。
此时可以看到u盘磁盘颜色变成了绿色,重新进入“我的电脑”即可看到U盘图标了。
以上就是kingston u盘修复工具的一些使用操作了。
金士顿 DATA TRAVELER 4GU盘无法格式化 如何修复 属性显示0可用。。。
第一种情况:u盘本身带有写保护开关的情况
这种情况一般是因为有些朋友借的U盘或者不了解U盘本身的情况,不注意打开了写保护开关,导致的U盘写保护,这种情况的解决方法就很简单了,找到开关关掉写保护即可。
第二种情况:U盘内部程序逻辑出错(这种问题会出现U盘无法格式化 u盘写保护等现象)
(以下提到的软件用名字在本站站内搜索都可以使用)
1、通用万能低级格式化工具
系统本身的格式化已经不能解决的情况下,此时可以用第三方格式工具进行格式化。由于不同的格式化工具,支持的U盘类型不同,有的工具运行之后检测不到U盘,此时可以多使用几款工具尝试进行格式化;常用的低级格式化工具有:USBoot 、PortFree Production Program、mformat V1.0、llf tool V2.36、LLFtool v4.25、JF Format Tool、Removal Disk Format Tool 等等。
2、品牌低级格式化工具
指定U盘品牌的格式化工具,这种工具往往只能修复他自己品牌的U盘,但有些官方U盘修复工具也可以修复其他品牌的工具,为什么呢,因为他们可能使用相同的主控比如安国,这种低级格式化修复工具有:
金士顿U盘修复工具官方版、威刚u盘修复工具官方版、飚王安国U盘修复工具、金士顿u盘写保护修复工具、威刚3.0U盘修复工具、台电威刚3.0 U盘格式化工具、PNY U盘修复工具、 创见U盘修复工具 、PQI的u盘低级格式化修复工具
3、根据主控选低级格式化工具(这种方式更准确的修复你的写保护问题)
有时候我们的U盘是杂牌或者用品牌格式化工具修复不了,这时候就应该用更专业的工具来格式化了,用这种方法首先必须知道你的U盘是什么主控,要知道主控类型可以用u盘检测工具:芯片无忧、ChipGenius建议两个工具都检测下,增加准确性,要是检测工具都检测不到就只能拆开U盘直接看芯片上的英文了。
知道U盘主控后就可以用对应主控的格式化工具直接修复了,主控类型格式化工具有: 群联PS2251-03主控U盘修复工具、 群联通用U盘修复工具、联阳u盘格式化工具、银灿IS916 D1修复工具、擎泰6211BA、6211BBU盘修复工具、慧荣主控U盘格式化工具1、慧荣格式化修复工具2、安国主控U盘修复工具1、安国u盘格式化修复工具2、银灿IS902/IS916格式化修复工具、DM8261格式化工具
第三种情况:u盘主控级别的受损
如果低级格式化都不能解决,只能用量产的方法了,量产其实也不负责,但必须得找准主控找准对应的量产工具版本,找主控用U盘检测工具,芯片精灵ChipGenius检测工具会给出比较准确的主控类型,一般按检测结果就能找到准确的量产工具,注意选择量产工具版本要按U盘的购买时间对于新老版本,比如2014年买的U盘就找最新的,2012年的U盘就找旧版本的量产工具,最后就是量产一定选XP系统,这样的话量产问题就不大了,下面用迈科微主控的U盘解决U盘写保护问题做个量产例子:
第一步,检测U盘主控
第二步,下载量产工具。在用芯片精灵检测完后,就可到u盘量产网按检测得到的MXT8208搜索相应的量产工具了,有很多,看准型号下载,不要下错了,如果不行就多下几个版本试试。
第三步,量产U盘。不要插入U盘,先打开软件,等待软件完全运行后,插入U盘,如果顺利的话你会看到通道里有你的U盘符,点击全部开始即可恢复你的U盘。如果不成功,勾选自动量产,再次插入U盘,多试几次即可成功。如果你的U盘没有被检测到,点击什么都没有用的话,不用着急,看第下一步即可。
第四步,更改兼容性。我们下载的量产工具大部分是与XP系统相兼容的,如果你用的是WIN7或是其他的系统可能出现检测不到任何U盘的结果。右击量产工具,点击属性-兼容性,更改系统即可。更改完成后以管理员方式运行程序,你会发现量产工具已经开始工作了。
第五步,查看U盘是否恢复。这一步不用讲大家都回去做,祝大家好运。
第四种情况:系统错误(xp win7)这种情况很好判断,就是换个电脑看看U盘是否正常
要是换个电脑没问题,就是你的系统出问题了。
可能是某些系统工具软件修改了注册表,也有可能是一些不正当的操作造成的U盘数据错误无法进行二次更改,或者说是用户权限不够。
由于原因众多,下面提供一个软件解决方法和一个注册表修改方法,不行请格式化尝试。
使用usbkiller工具对U盘进行一次锁定和解锁操作:
修改注册表方法:
下面为节选部分核心修改细节
进入注册表编辑器后我们依次找到:HKEY_LOCAL_MACHINE\SYSTEM\CurrentControlSet\Control\StorageDevicePolicies 项目,如下图:
注册表中找到StorageDevicePolicies项之后,我们可以在右侧窗口中找到“ WriteProtect ?”表,我们将鼠标放在WriteProtect上单击鼠标左键选种,然后点击鼠标右键选择“修改”将值改为0 即可,如下图:
将注册表WriteProtect值改为0
注意:这里部分用户反馈,以上位置找不到WriteProtect注册表项目,如果找不到,可以在以上空白位置新建 WriteProtect注册表项,数值设置为0即可。
以上操作完成之后,保存注册表,退出即可。建议重新启动下电脑,之后就可以去看看从电脑中往可移动硬盘中拷贝资料是否会还会出现磁盘被写保护的错误提示。
总结:上面的方法基本上可以解决u盘无法格式化,u盘写保护怎么去掉,u盘打不开等问题,这是最详细的最准确的解决方法了,有补充的希望评论一下。
U盘无法格式化也无法打开怎么办?
U盘出错了,会显示0字节,可通过如下方式修复:
1)对U盘进行查错操作:右击U盘盘符,选择“属性”项打开其属性面板,切换到“工具”选项卡,点击“检查”按钮。系统会自动检查出错误,随后修复错误即可。
2)如果U盘中没有重要数据,建议直接对U盘进行一次“低级格式化”操作:右击U盘盘符,从弹出的菜单中选择“格式化”项,取消勾选“快速格式化”项,点击“开始”按钮对U盘进行格式化操作。
3)最彻底的解决方法是利用量产工具对U盘进行量产以恢复出厂设置。
金士顿32G U盘提示写保护了,格式化不了,如何量产?
可能是误拔移动硬盘造成的,误拔移动硬盘还会造成无法启动。下面是一个解决实例。
笔者有一朋友因为使用移动硬盘后由于在没有正确删除该设备而导致电脑无法正常进入操作系统的故障,令他十分地恼火和懊悔,气愤归气愤,问题还是要解决的,于是费了半天的时间查问题,找原因,终于使系统死而复生了。
笔者朋友遇到这个问题其实是十分常见,也许你经常会这样做,但平时都不会太在意的一个小问题。就这么一个小小的问题,还真是让笔者犯了难。事情是这样的:朋友平时经常要用移动硬盘将公司电脑中的数据带到家里来做,并且朋友的操作习惯一直挺好,每次存储结束后都会按照正确的步骤将移动硬盘从电脑上取下。
一次朋友在家中办公,完成后顺便将资料拷贝到移动硬盘上以带回公司,拷贝完资料后朋友并没有按照正常的步骤将移动硬盘取下,而是在关机以后顺便将移动硬盘拔了下来。按理说这也没有什么不妥,因为电脑在退出系统以后就会将所有的外接设备全部切断了,断了电以后再拔出移动硬盘并不会出现烧毁移动硬盘和主板的现象,笔者在使用U盘时也曾经多次这样操作过,也一直没有遇到什么问题。
但是意想不到的是,第二天朋友再次打开电脑时就发现无法进入windows 2000操作系统了,每次进入windows 2000,进度条大概到了三分之二的位置以后,但停止不动,但键盘的Num Lock键和大小写字母转换键还是活动的,按F8后,选择“使用最后一次正确配置”选配后也不能成功地进入操作系统。
经验告诉笔者,这可能是在加载某个硬件时不成功而导致的系统无法正确启动,于是笔者开启电脑并进入安全模式下,把加载的驱动程序都检查了一遍,并去掉了不必要的软件启动项,重启后问题如故,依旧不能进入操作系统。
既然是系统启动时加载某个硬件出现问题,那个会不会是由于朋友关机后拔掉移动硬盘所造成的呢?报着试试看的态度,笔者让朋友找来了他的移动硬盘,并将其插入电脑中,开机,终于电脑很快便进入了windows操作系统。而然笔者将移动硬盘按照正确的步骤拔掉后,重新启动电脑,系统一切正常。
笔者通过认真观察发现,在插入移动硬盘开机进入系统后,屏幕上出现了“checking file system on F:,the type of the system is FAT”,其中F是笔者朋友电脑中系统分配给移动硬盘的盘符,这才让笔者恍然大悟,原来朋友在上次使用电脑时未将移动硬盘正确卸载,而windows操作系统在自检时将移动硬盘也当作一个硬盘驱动器的分区来检查了,由于移动硬盘已拔出,所以系统检测不到移动硬盘而出现了“死”的现象,最后按照正确的步骤弹出移动硬盘,故障也就自然解决了。
希望我能帮助你解疑释惑。
1、先用芯片精灵或者同类软件找到U盘的主控型号。
2、根据主控型号找到U盘对应的量产工具。
3、将U盘插入电脑,并运行量产工具,在量产工具的设置中,取消CDROM项或者改变普通盘模式,然后量产U盘即可。
不同量产工具的设置方法不同,以下为群联UP19量产设置图示,只需要将量产模式改为3,然后量产即可去掉CDROM分区,成为一个只有一个分区的普通U盘: