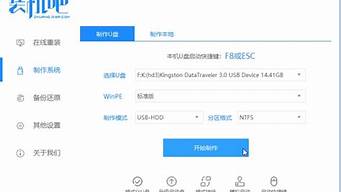1.win7如何实现局域网文件共享?
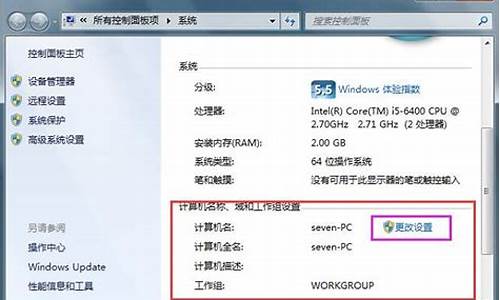
WIN7间的文档共享设置
要在两台(同一局域网内)WIN7系统电脑之间实现文档共享,对WIN7系统做如下设置:
1、首先开启guest账户,然后这一步比较重要,点击左面上的网络,右键“属性”-“更改高级共享设置”双击图中红圈内的位置,会出现一个列表,点击“关闭密码保护共享”-“保存修改”结束。
2、然后选择需要共享的磁盘分区或者文件夹,点击右键“属性”-“共享”-“高级共享” 点击“共享此文件夹”-“权限”。
3、“组或用户名”下面应该有个everyone 的用户,如果没有,点击“添加”添加该用户,下面的everyone的权限设置即可,点击“确定” 下面找到“安全”选项卡,点击“编辑”。
4、点击“添加”这个要注意,一般默认这里面是没有everyone用户的,需要手动添加,一般共享不了大多数问题出在这里的。点击“高级”。点击“立即查找”,下面的位置就会列出用户列表,找到everyone 用户,双击它。点击确定。
等文件添加完毕点击“确定”,到此就可以实现WIN7间文档共享了
上以是文字的描述,需要更详细的图文教程,请点击下载:pan/s/1ntxajc1
win7如何实现局域网文件共享?
也许你有过这样的经历,当使用家庭组共享文件的时候,发现系统共享文件失败,怎样解决Win7共享文件失败的故障呢?下文中为你找到解决方法。
一、查看同步工作组
1、要查看或更改计算机的工作组、计算机名等信息,请右键单击“计算机”,选择“属性”。
2、若相关信息需要更改,请在“计算机名称、域和工作组设置”一栏,单击“更改设置”。单击“更改”。
3、输入合适的计算机名/工作组名后,按“确定”,重启计算机使更改生效。
二、Win 7相关设置更改
1、打开“控制面板\网络和 Internet\网络和共享中心\高级共享设置”。
2、启用“网络发现”、“文件和打印机共享”、“公用文件夹共享”;“密码保护的共享”部分则请选择“关闭密码保护共享”。
注意:媒体流最好也打开;另外,在“家庭组”部分,建议选择“允许 Windows 管理家庭组连接(推荐)”。
三、设置共享对象
现在转向共享对象,将需要共享的文件/文件夹直接拖拽至公共文件夹中,如果需要共享某些特定的Win7文件夹,再按下面的步骤进行:
1、右键点击此文件夹,选择“属性”。
2、点击“共享”标签,单击“高级共享”按钮。
3、勾选“共享此文件夹”后,单击“应用”、“确定”退出。
4、如果某文件夹被设为共享,它的所有子文件夹将默认被设为共享。
在前面中,我们已经关闭了密码保护共享,所以现在要来对共享文件夹的安全权限作一些更改。
1、右键点击将要共享的文件夹,选择“属性”。在“安全”页上,单击“编辑” 。按一下“添加”按钮。
2、键入 Everyone 后一路按“确定”退出。选中“Everyone”,在权限选择栏内勾选将要赋予 Everyone 的相应权限。
四、防火墙(防止外部网络用户以非法手段通过外部网络进入内部网络)设置
打开“控制面板/系统和安全/ Windows 防火墙(防止外部网络用户以非法手段通过外部网络进入内部网络)”检查一下防火墙(防止外部网络用户以非法手段通过外部网络进入内部网络)设置,确保“文件和打印机共享”是允许的状态。
五、查看共享文件
依次打开“控制面板”“网络和Internet”“查看网络计算机和设备”“相应的计算机/设备名称”即可。
Win7下不能共享文件,文件共享失败的原因很多,有可能是工作组名称或是共享对象设置不正确造成的。
希望上文中的方法,会为你解决Win7下不能共享文件的问题。
与其他人共享文件
在 Windows 7 中,可以与他人共享单个文件和文件夹,甚至整个库。(有关概述,请参阅文件共享基础。)
“共享对象”菜单
共享某些内容最快速的方式是使用新的“共享对象”菜单。您能看到的选项取决于共享的文件和计算机连接到的网络类型:家庭组、工作组或域。(感到困惑?有关详细信息,请参阅域、工作组和家庭组之间有什么区别?)
在家庭组享文件和文件夹的步骤
右键单击您要共享的项目,然后单击“共享对象”。
使用“共享对象”快速共享某些内容。
选择下列选项之一:
家庭组(读取)。此选项与整个家庭组共享项目 - 但只能打开该项目。家庭组成员不能修改或删除该项目。
家庭组(读取/写入)。此选项与整个家庭组共享项目,可打开、修改或删除该项目。
特定用户。此选项将打开文件共享向导,允许您选择与其共享项目的单个用户。
在文件共享向导中,可以选择特定用户以与其共享文件和文件夹。
注意
如果看不到“共享对象”菜单,则可能是您正在尝试共享网络或其他不受支持的位置上的项目。当您选择个人文件夹之外的文件时,该菜单也不会出现。
如果尝试与家庭组中的特定用户进行共享,但是在文件共享向导中未看到其名称,则可能是他们尚未将其 Windows 用户帐户链接到联机 ID。您可能还需要在计算机上安装联机 ID 提供程序。有关详细信息,请参阅将我的联机 ID 与 Windows 用户帐户链接后有哪些好处?
如果尝试共享一个 Windows 7 公用文件夹中的某些内容,“共享对象”菜单将显示一个称为“高级共享设置”的选项。此选项将引导您访问“控制面板”,可以在其中打开或关闭“公用文件夹共享”。
在工作组或域享文件和文件夹的步骤
右键单击要共享的项目,单击“共享对象”,然后单击“特定用户”。
在“文件共享”向导中,单击文本框旁的箭头,从列表中单击名称,然后单击“添加”。
提示
如果已知要与其共享的用户的名称,只需在“文件共享”向导中键入该名称,并单击“添加”。
在“权限级别”列下,选择下列选项之一:
读取。收件人可以打开文件,但不能修改或删除文件。
读取/写入。收件人可以打开、修改或删除文件。
选择授予用户多大的文件访问权限。
添加完用户后,单击“共享”。 如果系统提示您输入管理员密码或进行确认,请键入该密码或提供确认。
收到项目已共享的确认信息后,您应该让共享用户了解如何访问该项目。请执行以下操作之一:
如果安装了电子邮件程序,请单击“电子邮件”向某人发送指向共享文件的链接。
单击“复制”将显示的链接自动复制到 Windows 剪贴板。然后可以将其粘贴到电子邮件、即时消息或其他程序。
完成后,单击“完成”。
注意
如果看不到“共享对象”菜单,则可能是您正在尝试共享网络或其他不受支持的位置上的项目。当您选择个人文件夹之外的文件时,该菜单也不会出现。
如果启用了密码保护的共享,则要与其共享的用户必须在您的计算机上具有用户帐户和密码才能访问共享项目。密码保护的共享位于控制面板中的“高级共享设置”下。默认情况下,该共享处于打开状态。
如果尝试共享一个 Windows 7 公用文件夹中的某些内容,“共享对象”菜单将显示一个称为“高级共享设置”的选项。此选项将引导您访问“控制面板”,可以在其中打开或关闭“公用文件夹共享”。
停止共享文件或文件夹的步骤
右键单击要停止共享的项目,单击“共享对象”,然后单击“无人”。
访问其他家庭组计算机上的文件、文件夹或库的步骤
单击「开始」按钮 ,然后单击用户名。
在导航窗格(左窗格)中的“家庭组”下,单击要访问其文件的用户的用户帐户。
在文件列表中,双击要访问的库,然后双击所需的项目。
家庭组
注意
计算机处于关闭、休眠或睡眠状态时将不会出现在导航窗格中。
公用文件夹
还可以通过将文件和文件夹复制或移动到 Windows 7 公用文件夹之一(例如公用音乐或公用)来共享文件和文件夹。可以通过依次单击「开始」按钮 、用户帐户名称,然后单击“库”旁边的箭头展开文件夹进行查找。
默认情况下,公用文件夹共享处于关闭状态(除非是在家庭组中)。
打开或关闭“公用文件夹共享”的步骤
“公用文件夹共享”打开时,计算机或网络上的任何人均可以访问这些文件夹。在其关闭后,只有在您的计算机上具有用户帐户和密码的用户才可以访问。
单击打开“高级共享设置”。
单击 V 形图标 展开当前的网络配置文件。
在“公用文件夹共享”下,选择下列选项之一:
启用共享以便可以访问网络的用户可以读取和写入公用文件夹中的文件
关闭公用文件夹共享(登录到此计算机的用户仍然可以访问这些文件夹)
单击“保存更改”。 如果系统提示您输入管理员密码或进行确认,请键入该密码或提供确认。
注意
当您与其他人共享计算机上的公用文件夹时,他们能像在他们自己的计算机上那样打开和查看计算机上保存的文件。如果授予他们更改文件的权限,他们所做的任何更改都将更改您的计算机上的文件。
如果单击公用文件夹或其内容,则会在“共享对象”菜单中看到“高级共享设置”。此选项将引导您访问“控制面板”,可以在其中打开或关闭“公用文件夹共享”。
通过在“控制面板”中打开密码保护的共享,可以限制在您的计算机上具有用户帐户和密码的用户才能访问公用文件夹。
打开或关闭密码保护的共享的步骤
单击打开“高级共享设置”。
单击 V 形图标 展开当前的网络配置文件。
在“密码保护的共享”下,选择下列选项之一:
启用密码保护的共享
关闭密码保护的共享
单击“保存更改”。 如果系统提示您输入管理员密码或进行确认,请键入该密码或提供确认。
公用文件夹包含在 Windows 库中。
高级共享
出于安全考虑,在 Windows 中有些位置不能直接使用“共享对象”菜单共享。如果尝试共享整个驱动器(例如计算机上有时被称为驱动器根的 C 驱动器)或系统文件夹(包括 Users 和 Windows 文件夹),就是一个示例。
若要共享这些位置,必须使用“高级共享”。但在一般情况下,我们不建议共享整个驱动器或 Windows 系统文件夹。
使用“高级共享”共享的步骤
右键单击驱动器或文件夹,单击“共享对象”,然后单击“高级共享”。
在显示的对话框中,单击“高级共享”。 如果系统提示您输入管理员密码或进行确认,请键入该密码或提供确认。
在“高级共享”对话框中,选中“共享该文件夹”复选框。
若要指定用户或更改权限,请单击“权限”。
单击“添加”或“删除”来添加或删除用户或组。
选择每个用户或组,选中要为该用户或组分配的权限对应的复选框,然后单击“确定”。
完成后,单击“确定”。
注意
与在 Windows Vista 之前的 Windows 版本中一样,不能共享驱动器号后有美元符号的驱动器的根目录。例如,不能将 C 驱动器的根目录共享为“C$”,但可以将其共享为“C”或任何其他名称。