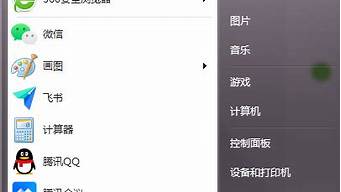如果您对索尼笔记本如何用u盘装系统感兴趣,那么我可以提供一些关于它的背景和特点的信息,以及一些相关的资源和建议。
1.索尼笔记本插u盘重新装系统开机按什么键
2.索尼电脑无法正常开机怎么用u盘重装系统

索尼笔记本插u盘重新装系统开机按什么键
索尼笔记本启动热键一般是ESC、F11、F12,新机型为关机状态按ASSIST1、插入启动U盘,在关机状态下,按下ASSIST键;
2、启动进入VAIO Care拯救大师模式,选择“从介质(USB/光盘)启动”;
3、如果没有ASSIST键,则在启动时按下ESC/F11/F12等按键,不同的机型按键不同。
参考:/jiaocheng/xtazjc_article_19554.html
索尼电脑无法正常开机怎么用u盘重装系统
索尼笔记本SVE15用U盘装系统:
1.用u深度u盘启动盘制作工具做一个启动U盘;
2.下载一个GHOST系统镜像;
3.BIOS中设置从U盘启动,把之前下的镜像放到U盘中;
4.U盘启动后,在启动界面出选择“GHOST手动安装”类似意思的项,进去后选择安装源为你放在U盘里的系统,安装路径是你的C盘。或者在界面处选择进PE,然后PE里有个一键安装的软件(就在桌面),选择你放在U中的镜像,装在你的C盘。此时会出现一个进度窗口,走完后重启。
5.重启后取下U盘,接着就是机器自己自动安装了,只需要点“下一步”或“确定”,一直到安装完成
建议直接使用u盘启动盘进行安装系统即可;
1、首先将u盘制作成u深度u盘启动盘,重启电脑等待出现开机画面按下启动快捷键,选择u盘启动进入到u深度主菜单,选取“02运行U深度Win8PE装机维护版(新机器)”选项,按下回车键确认。
2、进入win8PE系统,将会自行弹出安装工具,点击“浏览”进行选择存到u盘中win7系统镜像文件。
3、等待u深度pe装机工具自动加载win7系统镜像包安装文件,只需选择安装磁盘位置,然后点击“确定”按钮即可。
4、此时在弹出的提示窗口直接点击“确定”按钮。
5、随后安装工具开始工作,请耐心等待几分钟。
6、完成后会弹出重启电脑提示,点击“是(Y)”按钮即可。
7 、此时就可以拔除u盘了,重启系统开始进行安装,我们无需进行操作,等待安装完成即可,最终进入系统桌面前还会重启一次。
好了,关于“索尼笔记本如何用u盘装系统”的话题就讲到这里了。希望大家能够通过我的讲解对“索尼笔记本如何用u盘装系统”有更全面、深入的了解,并且能够在今后的工作中更好地运用所学知识。