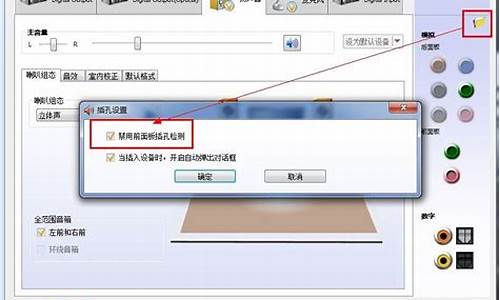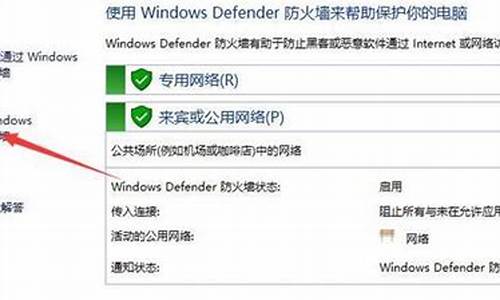1.win7系统C盘空间不足,如何从D盘分空间给C盘
2.win7系统盘是D盘怎样改为C盘
3.如何将Win7 C盘拆分成多个分区
4.win7电脑c盘怎么分盘
5.win7系统C盘如何进行分区?

1. 打开磁盘管理器 按win+R组合键,打开运行对话框,输入diskmgmt.msc,回车,打开磁盘管理器。(或者通过右键点击桌面”此电脑“图标,选择”管理“,在”计算机管理“中进入磁盘管理器)
2.打开压缩卷对话框 这时我们可以看到磁盘管理器中只有一个分区非常大,C盘,右键点击C盘分区,如图所示,选择”压缩卷(H)...“。
3. 输入C盘压缩空间容量 此时弹出压缩C盘空间的对话框,压缩的空间量就是要分出去作为其他盘的容量,我的C盘容量是455GB,预留155GB作为C盘空间,剩下300GB分成3个分区,D,E,F三个分区,每个分区100GB大小。在这里我们就输入100GB的容量,因为是按照MB计算的,需要将GB换算成MB,即100x=00MB,输入00,点击压缩,完成C盘空间的释放。
这时我们返回到磁盘管理器中,就可以看到出现了100GB未分配的空间了,C盘的空间已变成了355GB大小。
4.新建分区 接下来右键点击未分配空间区域,选择”新建简单卷..",进入“新建简单卷向导”对话框,根据操作提示,一路下一步,完成新的分区建立,这样D盘就创建了,大小为100GB。
5.创建其他分区 E,F盘照葫芦画瓢,就可以依次创建出来。最后就是如下图所示的样子。
打开我的电脑,可以看到有4个分区,C盘的总大小已经变为155GB了,剩下3个分区每个100GB,分为不同的数据盘,这样管理起来就很方便了。
win7系统C盘空间不足,如何从D盘分空间给C盘
易宝典:怎么在不破坏数据的情况下重新划分分区?小易接到个求助电话:我的机器上已经装好了系统,但是只有一个分区。我不想重装系统重新分区,能不能再分出一个分区?\x0d\\x0d\这个问题可能是困惑很多网友的一个问题。一般,有一些第三方的软件可以实现这些功能。但是,现在在 Windows Vista/Windows 7 里允许你对现有分区大小进行一定范围的调整。\x0d\\x0d\我们来看一下操作方法:\x0d\准备工作 这个操作必须要求你的文件系统是 NTFS 的。FAT32文件系统不行哦。\x0d\\x0d\右键点那个盘 -> 属性 -> 常规选项卡上 -> 文件系统会显示你的文件系统。\x0d\如果是 FAT32 的系统,可以将它转成 NTFS。(易宝典提醒:转换成 NTFS 有可能会带来一定麻烦。比如,如果电脑上装了两个系统,一个是 Windows 98、Windows ME 这样早期的系统,老系统认不出 NTFS 的盘符。)开始 -> 在开始搜索里打 cmd -> 然后在上面结果列表里右键 cmd -> 点以管理员身份运行。\x0d\收起这个展开这个如果你看到一个Windows 需要您的许可才能继续的消息,别奇怪,点一下继续确认就行。打上下面这个命令,然后按回车运行(x 代表你的盘符,用你具体的盘符字母替换掉)。 convert x: /fs:ntfs等上几分钟,看到确认信息后关闭窗口。开始操作从现有分区中割一块出来做个分区开始 -> 右键计算机 -> 管理。在左侧找到存储下面的磁盘管理,点一下选中磁盘管理。右键你要分割的那个分区,选压缩卷。\x0d\在输入压缩空间量右边调节一个大小,默认情况下是允许的最大值,然后按压缩。(不管你剩下多少空间没有用,可以压缩出来的空间不会超过现有分区大小的一半。)\x0d\你看到一部分空间释放出来了,然后你可以在这部分空间上新建个分区。右键空白的空间 -> 新建简单卷。\x0d\把未分配的空间加到现有分区里另外教你一个小贴示,如果在磁盘管理器里看到紧跟着一个盘符后面有一块未分配空间,这部分空间可以并到那个盘符:右键要扩展的分区(那个分区后面必须紧跟着有未分配的空间),然后按扩展卷。\x0d\然后在选择空间量上调节一下,默认情况下是允许的最大值。
win7系统盘是D盘怎样改为C盘
方法如下:
1.下载Preen分区工具,点击打开,选扩展系统分区
2.然后再点击下一步
3.选择可分配空间的分区
4.调节分配大小后按“下一步”
5.最后点击“执行”就可以了。
扩展资料:
或者使用如下方法
需要一个装有PE启动的U盘,用分区工具操作即可
1.首先,将u盘制成通用peu盘启动盘。
2.在win8pe桌面上双击运行分区工具DiskGenius,然后选中整个硬盘,在右键菜单中点击“调整分区大小”即可,如下图所示:
如何将Win7 C盘拆分成多个分区
1、我们在桌面的计算机图标上单击鼠标右键,然后选择管理!
2、在 "计算机管理" 窗口中, 单击 "存储区中的磁盘管理" 打开!
3、打开磁盘管理, 我们共发现3个分区, 其中 C 磁盘是我们的主分区, 扩展分区有 D 磁盘和 E 磁盘两个逻辑分区!
4、如果我们现在增加 C 盘的空间, 大家怎么也看不可以!我们直接右键单击 C 磁盘, 我们发现菜单扩展卷是灰色不可用状态, 也就是说, 现在不能扩展 C 磁盘的空间!
win7电脑c盘怎么分盘
将Win7 C盘拆分成多个分区具体步骤如下:
1. 打开磁盘管理器。在桌面右击“计算机”图标,然后选择“管理”,并在弹出的窗口左侧点击“磁盘管理”。
2. 在磁盘管理器中右击C盘,然后选择“压缩卷”选项。
3. 磁盘管理器开始查询可用于压缩空间的量,耐心等待即可。
4. 可以按照系统自动计算的值压缩系统分区,也可以手动收入想要压缩的值,然后点击“压缩”按钮。
5. 在压缩出来的空闲区域上右击鼠标,然后选择“新建简单卷”。
6. 在新建简单卷向导上点击“下一步”按钮。
7. 继续点击“下一步”按钮。
8. 设置盘符,然后点击“下一步”按钮。
9. 设置文件系统类型、分配单元大小、卷标等,然后点击“下一步”按钮。
10. 点击“完成”按钮。
11. 如果想再进行拆分分区,可以重复上述步骤。
win7系统C盘如何进行分区?
win7新电脑c盘如何分区 win7系统只有一个C盘怎么分区
大家在购买新电脑的时候,可能会发现里面都只有一个C盘或者两个盘,但是这样平时要管理文件的话就很不方便,所以我们就可以对C盘进行分区,那么win7系统只有一个C盘怎么分区?我们可以使用自带的分区工具来操作,现在给大家带来win7新电脑c盘分区的详细方法。
具体步骤如下:
1、鼠标右键单击--计算机--管理;如果是win8则是鼠标右键单击,这台电脑操作。
win7新电脑c盘如何分区 win7系统只有一个C盘怎么分区
2、鼠标右键单击--(C:)这个分区--压缩卷,这时候会提示输入压缩卷大小,我们可以看“可用压缩空间大小”。
win7新电脑c盘如何分区 win7系统只有一个C盘怎么分区
win7新电脑c盘如何分区 win7系统只有一个C盘怎么分区
3、照着上面的大小输入就行,这是最大程度压缩了,点击压缩之后等待一下就会压缩从C盘无损分配出来一个未分配的磁盘。
win7新电脑c盘如何分区 win7系统只有一个C盘怎么分区
win7新电脑c盘如何分区 win7系统只有一个C盘怎么分区
4、再右键这个未分配的盘--新建简单卷;下一步即可完成操作。
win7新电脑c盘如何分区 win7系统只有一个C盘怎么分区
5、当然我们也可以自定义盘符为D,则右键这个分区--更改驱动器符号和路径。
win7新电脑c盘如何分区 win7系统只有一个C盘怎么分区
win7新电脑c盘如何分区 win7系统只有一个C盘怎么分区
上述就是win7新电脑c盘如何分区的详细步骤,有需要的用户们可以按照上面的方法步骤来进行操作吧, 希望可以帮助到大家。
电脑只有一个c盘如何分区。
首先呢,我们找到此电脑,然后右键点击管理,
然后
我们点击这个磁盘管理储存这个下边儿这个磁盘管理点
击它,然后就看到这是就是一个c盘
我
们点击右键,然后点击压缩卷,然后等待他查询,然后
我们在这个数值里面mb是1gb,然后如说你
呃打算把这个d盘分多大,然后就乘以这个就行,
我们把它分成100gb,我给大家试一下一零二四,然后两
个零,如果你要打算分多个,分二百这一盘我们用,二
百乘以这个幺零二四,然后输入进去就可以了,然后我
们点击这个压缩。等待它压缩,它压缩完以后这里显,
它压缩完以后这里显示未分配,然后我们右键点击新建
简单卷,然后下一页,接着下
一页我们点完成,它正在格式化,这样我们再看一下,
这样我们电脑就有两个磁盘了。