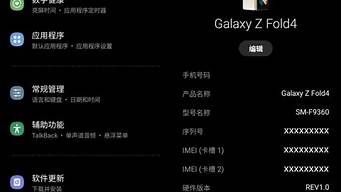大家好,我是小编,今天我要和大家分享一下关于dell raid驱动的问题。为了让大家更容易理解,我将这个问题进行了归纳整理,现在就一起来看看吧。
1.Dell服务器raid阵列怎么配置
2.戴尔服务器,装有rocketRAID 2680的阵列卡,想要重新安装系统,怎么才能安装win7 64位系统。
3.dell6800怎么做raid
4.戴尔PowerEdge R410服务器怎么做raid 5?
5.dell vostro3560 如何建立raid
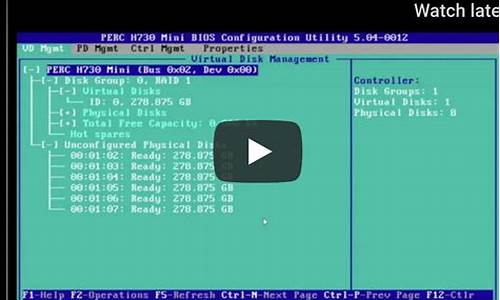
Dell服务器raid阵列怎么配置
使用阵列卡本身的配置工具,即阵列卡的BIOS。(一般用于重装系统或没有安装操作系统的情况下去创建容器(Adaptec阵列卡)/逻辑驱动器(AMI/LSI阵列卡)。
使用第三方提供的配置工具软件去实现对阵列卡的管理。如Dell Array Manager。(这些软件用于服务器上已经安装有操作系统)
正确识别您的阵列卡的型号
识别您的磁盘阵列控制器(磁盘阵列控制器为可选项, 如果没有购买磁盘阵列控制器的话以该步骤可以省去)
如果您有一块 AMI/LSI磁盘阵列控制器(PERC2/SC,PERC2/DC,PERC3/SC,PERC3/DC, PERC4/DI, PERC4/DC), 在系统开机自检的时候您将看到以下信息:
Dell PowerEdge Expandable RAID Controller BIOS X.XX Jun 26.2001 Copyright (C) AMERICAN MEGATRENDS INC.
Press CTRL+M to Run Configuration Utility or PressCTRL+H for WebBios
或者
PowerEdge Expandable RAID Controller BIOS X.XX Feb 03,2003 Copyright (C) LSI Logic Corp.
Press CTRL+M to Run Configuration Utility or Press CTRL+H for WebBios
此款阵列卡的配置方法请参考如下:
在AIM/LSI磁盘阵列控制器上创建Logical Drive (逻辑磁盘)
--- PERC2/SC,PERC2/DC,PERC3/SC,PERC3/DC,PERC3/DCL
--- PERC4 DI/DC (略有不同,请仔细阅读下列文档)
*注意:请预先备份您服务器上的数据,配置磁盘阵列的过程将会删除您的硬盘上的所有数据!
1) 在自检过程中,当提示按< Control>< M> 键,按下并进入RAID的配置界面。
2) 如果服务器在Cluster 模式下,下列信息将会显示"按任意键继续"。
3) 选中 Configure,并按回车。
4) 如果需要重新配置一个RAID,请选中 New Configuration, 并按回车。
如果已经存在一个可以使用的逻辑磁盘,请选中 View/Add Configuration,并按回车。
本文,我们将会选择 "New Configuration"为例(注意: 选择New Configuration将删去原有磁盘阵列上的配置信息)
5) 选中 YES ,并按回车。
6) 按空格键选中准备要创建逻辑磁盘的硬盘,当该逻辑磁盘里最后的一个硬盘被选中后,按回车键。
7) 如果只创建一个逻辑磁盘,则进入步骤8;
7-1) 按空格键选中第二个逻辑磁盘里的硬盘。
7-2) 当该逻辑磁盘里最后一个硬盘被选中后,按回车键。
7-3) 当需要配置更多的逻辑磁盘,重复7.1和7.2步骤直到所有逻辑磁盘被创建。
8) 按F10进行逻辑磁盘的配置。
当您的阵列卡的类型是PERC4 DI/DC,将显示下列信息,否则请直接到步骤11。
9) 按空格键选择阵列。
跨接信息,例如Span-1(跨接-1),出现在阵列框内。 可以创建多个阵列,然后选择将其跨接。
10) 按F10配置逻辑磁盘。
11) 选择合适的RAID类型,其余接受默认值。
注:Dell 推荐把所有的阵列空间分配给一个逻辑盘。
12)选中 Accept ,并按回车。
13) 按ESC键退回,选中 YES ,并按回车。
14) 按任意键继续。
15) 初始化逻辑磁盘(Logical driver)(刚创建的逻辑磁盘需要经过初始化,才能使用)
按ESC 键退回主菜单,选中 Initialize ,并按回车。
16) 选中需要初始化的逻辑磁盘,并按空格键接受。
17) 选中 YES ,并按回车。
18) 按任意键继续,并重启系统,RAID配置完成。
戴尔服务器,装有rocketRAID 2680的阵列卡,想要重新安装系统,怎么才能安装win7 64位系统。
打开以下官网链接,输入你的服务器序列号,就会列说驱动 、软件、BIOS、安装系统步骤说明等。安装系统前要配置好阵列(RAID 0\1\5),在安装时还要准备了阵列卡驱动。
PowerEdge T140
dell6800怎么做raid
1)重新安装系统前,要有rocketRAID 2680的驱动,到戴尔官网下载或者联系客服索取,然后把raid卡驱动保存到U盘,注意不能是压缩包,要解压出来2)正常安装win7 64位系统,到下图所示的地方时,点加载驱动程序,弹出对话框选择“浏览”保存在U盘的文件,根据操作系统的不同,选择相应的文件,加载完成后,就可以进行系统安装了。
3)尽量用安装盘安装,ghost不太稳定。
戴尔PowerEdge R410服务器怎么做raid 5?
下面是为您查找的一些相关知识,您可以借鉴一下。
如何做硬盘raid
在RAID家族里,RAID 0和RAID 1在个人电脑上应用最广泛,毕竟愿意使用4块甚至更多的硬盘来构筑RAID 0+1或其他硬盘阵列的个人用户少之又少,因此我们在这里仅就这两种RAID方式进行讲解。我们选择支持IDE-RAID功能的升技KT7A-RAID主板,一步一步向大家介绍IDE-RAID的安装。升技KT7A-RAID集成的是HighPoint 370芯片,支持RAID 0、1、0+1。
做RAID自然少不了硬盘,RAID 0和RAID 1对磁盘的要求不一样,RAID 1(Mirror)磁盘镜像一般要求两块(或多块)硬盘容量一致,而RAID 0(Striping)磁盘一般没有这个要求,当然,选用容量相似性能相近甚至完全一样的硬盘比较理想。为了方便测试,我们选用两块60GB的希捷酷鱼Ⅳ 硬盘(Barracuda ATA Ⅳ、编号ST360021A)。系统选用Duron 750MHz的CPU,2×128MB樵风金条SDRAM,耕升GeForce2 Pro显卡,应该说是比较普通的配置,我们也希望借此了解构建RAID所需的系统要求。
1.RAID 0的创建
第一步
首先要备份好硬盘中的数据。很多用户都没有重视备份这一工作,特别是一些比较粗心的个人用户。创建RAID对数据而言是一项比较危险的操作,稍不留神就有可能毁掉整块硬盘的数据,我们首先介绍的RAID 0更是这种情况,在创建RAID 0时,所有阵列中磁盘上的数据都将被抹去,包括硬盘分区表在内。因此要先准备好一张带Fdisk与Format命令的Windows 98启动盘,这也是这一步要注意的重要事项。
第二步
将两块硬盘的跳线设置为Master,分别接上升技KT7A-RAID的IDE3、IDE4口(它们由主板上的HighPoint370芯片控制)。由于RAID 0会重建两块硬盘的分区表,我们就无需考虑硬盘连接的顺序(下文中我们会看到在创建RAID 1时这个顺序很重要)。
第三步
对BIOS进行设置,打开ATA RAID CONTROLLER。我们在升技KT7A-RAID主板的BIOS中进入INTEGRATED PERIPHERALS选项并开启ATA100 RAID IDE CONTROLLER。升技建议将开机顺序全部改为ATA 100 RAID,实际我们发现这在系统安装过程中并不可行,难道没有分区的硬盘可以启动吗?因此我们仍然设置软驱作为首选项。
第四步
接下来的设置步骤是创建RAID 0的核心内容。
1.系统BIOS设置完成以后重启电脑,开机检测时将不会再报告发现硬盘。
2.磁盘的管理将由HighPoint 370芯片接管。
3.下面是非常关键的HighPoint 370 BIOS设置,在HighPoint 370磁盘扫描界面同时按下“Ctrl”和“H”。
4.进入HighPoint 370 BIOS设置界面后第一个要做的工作就是选择“Create RAID”创建RAID。
5.在“Array Mode(阵列模式)”中进行RAID模式选择,这里能够看到RAID 0、RAID 1、RAID 0+1和Span的选项,在此我们选择了RAID 0项。
6.RAID模式选择完成会自动退出到上一级菜单进行“Disk Drives(磁盘驱动器)”选择,一般来说直接回车就行了。
7.下一项设置是条带单位大小,缺省值为64kB,没有特殊要求可以不予理睬。
8.接着是“Start Create(开始创建)”的选项,在你按下“Y”之前,请认真想想是否还有重要的数据留在硬盘上,这是你最后的机会!一旦开始创建RAID,硬盘上的所有数据都会被清除。
9.创建完成以后是指定BOOT启动盘,任选一个吧。
按“Esc”键退出,当然少不了按下“Y”来确认一下。
HighPoint 370 BIOS没有提供类似“Exit Without Save”的功能,修改设置后是不可逆转的。
第五步
再次重启电脑以后,我们就可以在屏幕上看到“Striping(RAID 0)for Array #0”字样了。插入先前制作的启动盘,启动DOS。打开Fdisk程序,咦?怎么就一个硬盘可见?是的,RAID阵列已经整个被看作了一块硬盘,对于操作系统而言,RAID完全透明,我们大可不必费心RAID磁盘的管理,这些都由控制芯片完成。接下来按照普通单硬盘方法进行分区,你会发现“这个”硬盘的容量“变”大了,仔细算算,对,总容量就是两块硬盘相加的容量!我们可以把RAID 0的读写比喻成拉链,它把数据分开在两个硬盘上,读取数据会变得更快,而且不会浪费磁盘空间。在分区和格式化后千万别忘了激活主分区。
第六步
选择操作系统让我们颇费周折, HighPoint370芯片提供对Windows 98/NT/2000/XP的驱动支持,考虑到使RAID功能面向的是相对高级的用户,所以我们选择了对新硬件支持更好的Windows XP Professional英文版(采用英文版系统主要是为了方便后面的Winbench测试,大家自己使用RAID完全可以用中文版的操作系统), Windows 2000也是一个不错的选择,但是硬件支持方面显然不如Windows XP Professional。
第七步
对于采用RAID的电脑,操作系统的安装和普通情况下不一样,让我们看看图示,这是在Windows XP完成第一步“文件复制”重启以后出现的画面,安装程序会以英文提示“按下F6安装SCSI设备或RAID磁盘”,这一过程很短,而且用户往往会忽视屏幕下方的提示。
按下F6后出现安装选择,选择“S”将安装RAID控制芯片驱动,选择“Enter”则不安装。
按下“S”键会提示插入RAID芯片驱动盘。
键入回车,安装程序自动搜索驱动盘上的程序,选择“WinXP”那一个并回车。
如果所提供的版本和Windows XP Profesional内置的驱动版本不一致,安装程序会给出提示让用户进行选择。
按下“S”会安装软盘所提供的而按下“Enter”则安装Windows XP Professional自带的驱动。按下“S”后又需要确认,这次是按“Enter”(这个……确认太多了,呵呵)。接下来是正常的系统安装,和普通安装没有任何区别。
RAID 0的安装设置我们就介绍到这里,下面我们会谈谈RAID 1的安装。与RAID 0相比,RAID 1的安装过程要简单许多,在正确操作的情况下不具破坏性。
2.RAID 1的创建
虽然在原理上和RAID 0完全不一样,但RAID 1的安装设置过程却与RAID 0相差不多,主要区别在于HighPoint 370 BIOS里的设置。为了避免重复,我们只向大家重点介绍这部分设置:
进入HighPoint 370 BIOS后选择“Create RAID”进行创建:
1.在“Array Mode”上点击回车,在RAID模式选择中选择第二项“Mirror(RAID 1)for Data Security(为数据源盘创建镜像)”。
2.接着是源盘的选择,我们再次提醒用户:务必小心,不要选错。
3.然后是目标盘的选择,也就是我们所说的镜像盘或备份盘。
4.然后开始创建。
5.创建完成以后BIOS会提示进行镜像的制作,这一过程相当漫长。
6.我们用了大约45分钟才完成60GB的镜像制作,至此RAID 1创建完成。
RAID 1会将主盘的数据复制到镜像盘,因此在构建RAID 1时需要特别小心,千万不要把主盘和镜像盘弄混,否则结果将是悲剧性的。RAID 1既可在两块无数据的硬盘上创建,也能够在一块已经安装操作系统的硬盘上添加,比RAID 0方便多了(除了漫长的镜像制作过程)。创建完成以后我们试着将其中一块硬盘拔下,HighPoint370 BIOS给出了警告,按下“Esc”,另一块硬盘承担起了源盘的重任,所有数据完好无损。
对于在一块已经安装操作系统的硬盘上添加 RAID 1,我们建议的步骤是:打开BIOS中的控制芯片→启动操作系统安装HighPoint 370驱动→关机将源盘和镜像盘接在IDE3、4口→进入HighPoint 370 BIOS设置RAID 1(步骤见上文介绍)→重启系统完成创建。
我们对两种RAID进行了简单的测试,虽然RAID 0的测试成绩让人有些不解,但是实际使用中仍然感觉比单硬盘快了很多,特别是Windows XP Professional的启动异常迅速,进度条一闪而过。至于传输率曲线出现不稳定的情况,我们估计和平台选择有一些关系,毕竟集成芯片在进行这种高数据吞吐量的工作时非常容易被干扰。不过即使是这样,我们也看到RAID 0系统的数据传输率达到了非常高的水平,一度接近60MB/s。与RAID 0相比,RAID 1系统的性能虽然相对单磁盘系统没有什么明显的改善,但测试中我们发现RAID 1的工作曲线显得非常稳定,很少出现波动的情况。
再看看Winbench99 2.0中的磁盘测试成绩,一目了然。
对用户和操作系统而言,RAID 0和1是透明不影响任何操作的,我们就像使用一块硬盘一样
dell vostro3560 如何建立raid
1、服务器开机自检到浪潮logo画面后,下一步就会进入Raid卡自检过程,此时显示器上会出现Ctrl -H提示。2、按下Ctrl -H组合键后,自检完成就会进入Raid卡配置界面,如下图。在这里可以看到Raid卡的型号和Firmware固件版本,点击Start按钮进入Raid卡主页。
3、Raid卡首页叫作WebBIOS,如下图。左侧是功能菜单,右侧可以看到所有物理磁盘,本例安装了4块500G硬盘,后面所有的配置都可以在这里完成。
4、在WebBIOS主页点击Configuration Wizard,打开配置向导。
5、选择Add Configuration,点击Next下一步。
6、左侧方框内可以看到所有未使用的硬盘。我们选择全部(也可以逐个选择),然后点击下方的Add to Array将其加入到右侧方框内即可。
您好:
以下方法供您参考:
分服务器RAID,和自己组装的服务器RAID
服务器的不说了/
首先,主板支持RAID不等于支持RAID 0 ,很多主板只是支持RAID 1.建议再看看主板说明,RAID 1对家庭无用
如果需要组建RAID,首先是BIOS 的设置 ,要在BIOS里确认RAID已经打开
RAID(磁盘阵列卡)卡.买来的同时有一张软盘驱动.
在开机BIOS 画面会提示按CTRL+I/CTRL+N 进入RAID设置,设置界面很简单,只是设置RAID的明称,选择建立哪种RAID,选择用哪几块硬盘做RAID. (INTEL芯片组的主板进入RAID设置按CTRL+I,NVIDIA芯片组的主板按CTRL+N进入),硬盘的数据会被清空
设置成功后就是安装系统了,不建议用GHOST系统,如果在安装过程中出现蓝屏,原因和安装盘有关,版本过老,无集成南桥RAID芯片的驱动。 如果没有更新的安装盘,则需在安装系统开始时按F6,用软驱加载驱动。(驱动联系厂家或上网下载)
估计你只用RAID0 或RAID1
RAID 0:无差错控制的带区组
要实现RAID0必须要有两个以上硬盘驱动器,RAID0实现了带区组,数据并不是保存在一个硬盘上,而是分成数据块保存在不同驱动器上。因为将数据分布在不同驱动器上,所以数据吞吐率大大提高,驱动器的负载也比较平衡。如果刚好所需要的数据在不同的驱动器上效率最好。它不需要计算校验码,实现容易。它的缺点是它没有数据差错控制,如果一个驱动器中的数据发生错误,即使其它盘上的数据正确也无济于事了。不应该将它用于对数据稳定性要求高的场合。如果用户进行图象(包括动画)编辑和其它要求传输比较大的场合使用RAID0比较合适。同时,RAID可以提高数据传输速率,比如所需读取的文件分布在两个硬盘上,这两个硬盘可以同时读取。那么原来读取同样文件的时间被缩短为1/2。在所有的级别中,RAID 0的速度是最快的。但是RAID 0没有冗余功能的,如果一个磁盘(物理)损坏,则所有的数据都无法使用
RAID 1:镜象结构
对于使用这种RAID1结构的设备来说,RAID控制器必须能够同时对两个盘进行读操作和对两个镜象盘进行写操作。通过下面的结构图您也可以看到必须有两个驱动器。因为是镜象结构在一组盘出现问题时,可以使用镜象,提高系统的容错能力。它比较容易设计和实现。每读一次盘只能读出一块数据,也就是说数据块传送速率与单独的盘的读取速率相同。因为RAID1的校验十分完备,因此对系统的处理能力有很大的影响,通常的RAID功能由软件实现,而这样的实现方法在服务器负载比较重的时候会大大影响服务器效率。当您的系统需要极高的可靠性时,如进行数据统计,那么使用RAID1比较合适。而且RAID1技术支持“热替换”,即不断电的情况下对故障磁盘进行更换,更换完毕只要从镜像盘上恢复数据即可。当主硬盘损坏时,镜像硬盘就可以代替主硬盘工作。镜像硬盘相当于一个备份盘,可想而知,这种硬盘模式的安全性是非常高的,RAID 1的数据安全性在所有的RAID级别上来说是最好的。但是其磁盘的利用率却只有50%,是所有RAID级别中最低的。
非常高兴能与大家分享这些有关“dell raid驱动”的信息。在今天的讨论中,我希望能帮助大家更全面地了解这个主题。感谢大家的参与和聆听,希望这些信息能对大家有所帮助。