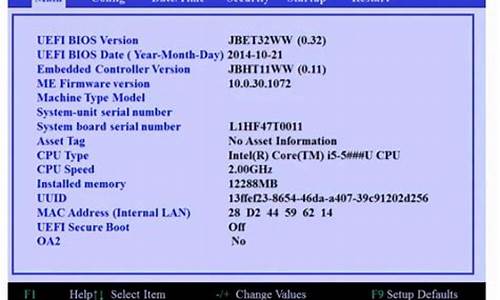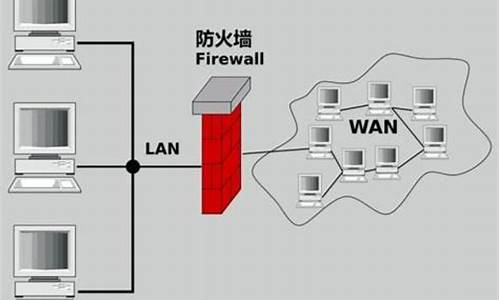1.高分求如何才能创建符合DOSbox标准的IMG镜像文件?
2.下载后为.img格式,可以用虚拟光驱载入进行安装
3.我要下载XP操作系统,不要ISO格式的,最好只要解压一下就行,然后就可以在桌面安装,请各位大虾
4.如何把img映像转化为iso映像?
5.虚拟光驱怎么用?具体的。
6.[操作系统问题]请问WIN98来怎么安装?我下了个WIN98SE第二版,是个压缩包, ...
7.请问那里有WIN98.GHO和WINME.GHO下载

win98的启动盘需要MSDOS7.1的IO.SYS,MSDOS.SYS,COMMAND.COM三个文件来引导,用config.sys,autoexec.bat来配置.当然,若是需要用到其他DOS外部命令以及工具还需要你再去找其他的.
当然,网上也有大量的现成启动盘镜像,IMG格式,可以用WinIMG来查看编辑,很方便的!
USB启动盘的话,推荐使用Grub做启动,功能很强大.我也不多介绍这个了,写上三大篇也介绍不完的.
若你有兴趣,可以去无忧启动论坛看帖,非常有帮助的!祝好运
高分求如何才能创建符合DOSbox标准的IMG镜像文件?
分类: 电脑/网络 >> 操作系统/系统故障
问题描述:
我装的XP SP2 ,不是WINDOWS98,所以网上说的PWS,我都没有,现在想装个人服务器,XP又装不了,我有一张WINDOW98的光盘,却不知道应该怎么弄,老是怕等一下把WINDOW98也装上了。那就头大了。。。
解析:
1、通过微软提供的IIS
目前很大一部分的WWW服务器都架设在微软公司的IIS之上。它使用的环境为WinNT/2000/XP+Inter Information Service(IIS),相信很多用户现在使用的都是Win2000或WinXP系统,在Win2000 Professional和WinXP系统中,默认的情况下,它们在系统初始安装时都不会安装IIS(目前版本为IIS5.0),因此得将这些组件添加到系统中去。
第一步:IIS的安装
A.在控制面板中选择"添加/删除程序",在出现的对话框中选择"添加/删除Windows组件"。
B.在出现的复选框中选择安装Inter信息服务(IIS),这一组件约需19MB的空间。
C.点击"下一步",并将Win2000安装光盘放入光驱,安装程序即可将程序文件复制到硬盘中,点击"结束"即可完成。
第二步:IIS中Web服务器的基本配置
IIS中Web服务器的基本配置主要包括如下几部分:
A.打开IIS服务器的配置窗口,选择"开始"→"程序"→"管理工具"→"Inter服务管理器",或者"选择"→"控制面板"→"管理工具"→"Inter服务管理器"也可,打开的窗口如图3。
B.在打开的窗口中鼠标右击"默认Web站点",选择"属性"菜单。
C.在出现的"默认Web站点属性"窗口中,选择"主目录"标签,用以设置Web内容在硬盘中的位置,默认目录为"C:IpubWwwroot",你可根据需要自己设置。
D.在属性窗口处选择"文档"标签,设置自己默认的首页网页名称,例如"Myfirseb",将其添加并移动到列表的最顶端(如图5)。
E.确认默认的Web站点是否已经启动,如果没有可以鼠标右键点击"默认Web站点",选择"启动",在打开的IE地址栏中键入本机的IP地址,即可看到自己指定的主页已经开始在Inter上发布了。
这里只是介绍IIS最基本的设置选项,大家还可以按照需要去具体设置上面提到的"默认Web站点属性",通过它来配置IIS的安全和其他一些参数。
IIS虽然好用,但默认安装的情况下,它也有很多的安全漏洞,包括著名的Unicode漏洞和CGI漏洞,因此在IIS安装完成之后,建议继续在微软公司主页上下载安装它们提供的安全漏洞补丁SP1和SP2。此外,建议将磁盘的文件系统转换成NTFS格式,安装系统的分区可在系统安装候转换,也可在安装完系统以后用PQMagic等工具进行转换。
2、利用微软的PWS
PWS的全称是"Personal Web Server",字面意思就是个人网页服务器,由微软公司提供,它主要适合于创建小型个人站点,它的配置和使用比较简单,但功能却很强大。跟IIS的区别是,PWS可以安装在Win9X/Me/NT/2000/XP系统中,因此对Win9X/Me系统来说尤其可贵。
第一步:PWS的安装
对Win9X/Me系统来说,在光驱里放入Win98安装光盘,进入光盘的Add-onsPws目录,双击Setup.exe命令即可开始安装PWS,安装界面如图6所示。我们如果需要一些例如ASP等高级功能,还可选择自定义的安装模式,否则直接选择典型安装。组件安装完成之后,会出现如图7所示的选项来设置WWW服务目录,我们可以视实际情况来设定,建议以缺省目录来安装。最后选择"完成"并根据提示重新启动计算机后,就可在右下角任务栏看见PWS的图标。
这时打开一个IE窗口,在地址栏中输入"localhost"、"127.0.0.1"或者"你的IP地址",就可看到PWS的默认页面,表明PWS已经成功运行了。
对于Win2000/XP来说,PWS是作为IIS的一个组件安装的。如果你是Win9X/Me系统,没有安装PWS的光盘也不要紧,可以去img99/99new/series/d...?¢差不多。
第二步:PWS的配置
双击屏幕右下角的PWS图标,或在菜单中选择相应的程序组来启动"个人Web管理器"。由管理器界面(图9是Win2000中IIS的PWS,因此只有3个选项)可以看出它包括5个部分,可分别管理不同的功能,利用PWS架设自己的WWW服务器一般主要有如下几个步骤。
A.启动PWS。在PWS的主屏选项处,它又细分为"发布"和"监视"两部分。首先必须通过点击"启动"按钮来打开PWS的服务。在这里,你还可以通过"监视"中的内容查看Web站点的一些访问统计信息。
B.设定虚拟目录。定你的网页存放在"E:WwHomepagesHomepage"下,首页文件名为"Myfirseb"。先在图10中选定虚拟目录,单击"添加"按钮,在出现的"添加目录"对话框中,指定网页所在的驱动器号和目录,这里是"E:WwHomepagesHomepage",并且为自己的这个虚拟目录设置一个别名,别名可以随便设置,是朋友访问你网站时的目录名称。安全建议:设置目录的访问权限为"读取"和"脚本",为安全起见,不要选取"执行"权限。
默认情况下,PWS服务器的根目录是"C:IpubWwwroot"。我们如果不想具体来设置虚拟目录,也可将你存放的网页的所有文件拷贝到该目录中,例如:将"E:WwHomepagesHomepage"中所有的文件拷贝到"C:IpubWwwroot"中即可。
C.设置默认文档。接下来,为你的虚拟目录设置一个能在默认情况下自动识别的网页文档。该文档的作用是,当进入本站点时,如没有指定要访问的文档,则服务器自动提供一个默认文档让其访问。在图10中,选中"启用默认文档"复选框,并在"默认文档"框中,输入自己的首页文档名"Myfirseb"。安全建议:和上面一样,出于安全的原因,不要选中"允许浏览目录"复选框,以免别人看到整个目录里的所有文件。
D.创建访问记录。如果我们要监控访问我们页面的游客,还可以在高级中选择"保存Web站点活动日志",系统就会自动帮我们记录访问该Web站点的数据,这些数据将记录访问者的IP地址、访问时间和访问内容。服务器将在"C:WindowsSystemLogfiles"中的文件夹中建立一个名为"Ncyymm.log"的文件(yy为年份,mm为月份)。该文件可用文本编辑器查看,也可在DOS窗口中用"Type"命令查看。
经过这样简单的设置,打开IE并输入你自己的IP地址即可看到你发布的主页,无论是否上网都可调试自己的站点。当然也可以使用一个特殊的IP来检验安装的正确性和回送地址,即127.0.0.1或者localhost。
此外,PWS还有其他几个选项用来增强它的功能,主要包括如下两个标签。
A.发布。这部分主要是提供定制个人主页的发布及编辑文件发布列表的功能,
可以将文件发布出去以供别人浏览和下载。这个过程实际上也是结合了PWS的ASP功能。此外,这里还可以在定制个人发布主页时创建来宾簿和留言簿,例如,你想将"D:DownloadTt.zip"发布出去,首先选择"发布",点击下一步按钮,进入"发布向导",在"发布向导"中填入相应的项目即可。单击"添加"按钮,并点击"下一步",PWS即提示你"已添加下列文件:Tt.zip"。继续点击"下一步",默认是选中"将文件加入到发布的列表",单击"下一步",即可将要发布的"Tt.zip"文件发布出去了。打开IE窗口并访问自己的Web站点,就可看到网页上多了个发布文档的链接,其中就含有刚才配置好的发布出去的文件。
B.Web站点。点击"Web站点"即可出现"主页向导"界面,PWS提供了主页、来宾薄和留言本3种页面的模板。按向导的提示选择好选项,就可出现动态ASP设置页面,可在这里编辑主页、查看来宾簿、打开留言簿,以得到一些反馈信息。
3、用Apache
Apache是全世界使用范围最广的一款Web服务器设置软件,超过50%的网站都在使用它,它主要以高效、稳定、安全、免费(最重要的一点)而著称。目前它的最新版本为1.3.26,文件大小只有2.07MB,大家可以去它的主页:apache/dist/d/bin...?°住选择For Win32的无原码版本(Apache_1.3.26-win32-no_src.msi)。最新版的Apache for win32开始使用MSI的形式发布,从而使Windows环境下安装Apache变得非常简单,它是全英文界面,但使用起来却很方便。
第一步:Apache的安装
A.双击Apache的安装文件,和普通Windows程序安装一样,一路点"Next"就可以。
B.在程序的安装过程它还要求输入你的Neork Domain(网络域名:如XXX);Server Domain(服务器域名XXX)和网站管理...?填一下。
C.到了选择安装路径,按照个人习惯选择。
D.一路"Next"直至"Finish",安装即可完成。
这时,你的Apache已经启动了,你可以在IE地址栏里输入:"localhost"或"127.0.0.1"看到默认的Apache首页。此外,在"管理工具"的"服务"项中,也可找到Apache服务的身影,以后Apache就可以作为一项服务,随着机器的启动而自动运行。
第二步:Apache的配置
Apache的核心配置文件是"Httpd.conf",它在电脑中的位置为Apache的安装路径Conf,如果安装在C盘的根目录下,则该文件应该在"C:ApacheConf"中,此外,打开Windows的"开始菜单"→"程序"→"Apache HTTP Server"→"Edit the Apache d.conf Configuration File"也可以,在最新的1.3.26版中,它的作用更加明显。用记事本打开它,可以看到这些配置文件都以文本方式存在,其中"#"为Apache的注释符号,我们可以在记事本菜单中的编辑选项点击"查找"逐一输入下面要配置的关键字,并进行相应配置。如图15在配置文件中查找"DocumentRoot"。
A.配置DocumentRoot。这个语句指定你的网站路径,也就是你主页放置的目录。你可以使用默认的,一般就是Apache安装目录下的一个子目录,当然也可以自己指定一个,需要注意,这句末尾不要加""。此外,路径的分隔符在Apache Server里写成"",例如我们可以在此处将其设定为"E:WwHomepagesHomepage",打开主页时,默认打开的文档就直接去该目录下查找了。
B.配置DirectoryIndex。这就是你站点默认显示的主页,例如你在"E:WwHomepagesHomepage"中默认的主页名称为"Myfirseb",在这里将其添加进来即可。此外,一般情况下,我们在此处还可以加入"Index Index.php Index.php3 Index.cgi Index.pl Default"等。注意,每种类型之间都要留一空格。
上面两步基本就设置好了,启动IE输入你电脑的IP即可访问自己的Web站点,你也可以在该文件的ServerName处定义你的域名,在ServerAdmin处输入你的E-mail地址。以上两条就是在安装时选择配置的,以后可以在此处修改它们的属性。
此外,如果你拒绝一部分人访问你的WWW站点,也可以到Apache的安装目录下找到Access文件,输入你禁止的IP地址即可。
可以看出,Appache没有图形化的配置界面,这也是它非常安全稳定的主要原因,但它的配置却非常简单,只需要在文本文件中输入参数即可,这种WWW服务器的架构方式在所有方式中是最专业的。
4、WWW服务器架设的其他方式。
目前有很多WWW服务器架设的软件可供使用,而且它们中很多还是免费软件,大家都可以去试试,这里给出几款软件的简要介绍和下载地址。
A.AnalogX Simple Server。它简单易用,你只要把"Index"拖放到Simple Server中,剩下的就由它来帮你解决了。该软件能在Win9X/NT/2000/XP底下运行,软件大小只有187kB,是一款英文软件,但它完全免费,它的下载站点之一:ln.sky/down/ssi.exe。
B.自由网站专家XP。它是一款中文软件,无需固定IP地址、无需申请域名,只要在接入互联网的计算机上即可建立网站,使用非常简单,同样能够在Win9X/NT/2000/XP系统中使用,软件大小为2068kB,也是免费软件,下载站点之一:ln.sky/down/fwb_xp.exe。
C.天雁Web服务器。这也是一款中文Web服务器的架设工具,界面精美,易于使用。支持虚拟目录,无需安装,不带垃圾,同样它的使用也非常简单。能够在Win9X/NT/2000/XP下使用,软件大小为612kB,也是免费软件,下载站点之一:ln.sky/down/webserver.zip。
在我们的实际网络生活中,特别是宽带网接入之后,FTP服务器作为文件的传输和共享工具得到广泛应用。FTP服务器在文件的传输上性能稳定,占用系统小,而且传输速度快,现在网上已经有很多的FTP服务器可供使用,而自己架设一个FTP服务器也很容易,下面介绍两种主流的FTP架构方式。
(1)利用微软公司的IIS
微软的IIS功能非常强大,它除了提供WWW服务之外,还提供FTP的服务,利用它一样很容易就能架设一个功能卓越的FTP服务器。
IIS的安装前面已经讲解过,下面我们一起来看看通过设置IIS来架设FTP服务器的几个步骤。
第一步:启动IIS,并启动IIS上的FTP服务。在默认的情况下,此时你的FTP服务器已经搭建好,并且可以立即登录,但是该FTP中没有任何文件。
第二步:鼠标右击IIS中的"默认FTP站点"项,选择"属性"菜单,即可出现如图19的对话框。
第三步:选择"主目录"的标签,在FTP站点目录的"本地路径"处填上你要设置的共享文件路径。默认情况下,此处的文件夹位置为"C:IpubFtproot",你如果临时想改变共享目录,随时都可在此处修改(如图20),以后别人登录你的FTP服务器时显示的文件列表就是在这个目录中。
第三步:在"主目录"的标签处,你还可设置FTP服务器的文件访问权限,分别有读取、写入和日志访问,安全起见,这里的写入权限一般不选,保证匿名用户不能随意对你文件进行操作。
第四步:设置登录的用户。如果你愿意提供"匿名"的访问权限,还需在"安全标签"处选择上"允许匿名连接"(如图21)。此外,你还可从Windows系统帐号中选择FTP服务器的特殊帐号,当然也可以自己任意设置用户名和密码。
第五步:在"消息"标签处,有"欢迎"、"退出"和"最大连接数"3个输入框,分别代表别人在登录、退出时FTP服务器上给出的提示信息,你可根据自己的需要设置。此外,最大连接数是设置同时连接本地FTP的最大主机台数(如图22)。
第六步:在"FTP站点"的标签处设置FTP标识,包括说明、IP地址和端口,这里一般不需要改动,按照默认选择即可(如图23)。此外,在"C:WinntSystem32Logfiles"目录中你还可以看到连接上你FTP的IP、时间等日志信息。
此时,利用IE或者任何一款FTP的客户端软件即可登录你架设好的FTP站点。
(2)利用Serv-U
在FTP服务器的搭建中,Serv-U是目前使用比较多的工具之一。它设置简单,功能强大,而且非常稳定,总体上来说上它比IIS附带的FTP服务器略胜一筹。它适用于所有的Windows版本,是一款共享软件,可以让用户免费使用一个月。
第一步:Serv-U的下载和安装。
目前Serv-U的最高版本为4.0,文件大小为2.9MB,它的下载站点之一为"download/show.p?action=detail&id=484"。
点击下载的可执行文件即可开始安装了,安装过程很简单,所有设置保持默认值就可以,按"Next"完成每一步(如图24)。安装完毕,在Windows的桌面上就出现Serv-U的图标,双击Serv-U图标,出现Serv-U主窗口,点击主界面右边窗口的"Start server"即可启动FTP服务器 。
第二步:Serv-U的配置。
在Serv-U的安装完成之后即可出现配置向导,可以通过这个向导来对它进行配置,主要步骤如下。
A.安装程序首先启动一个设置向导帮助你设置FTP服务器,点击"Next"继续。
B.系统弹出输入IP的对话框,此项需要填入你准备为此FTP服务器绑定的IP地址。除非你的计算机有多个固定的IP地址,并且你只想其中一个被FTP服务器所使用,否则,建议不管你是否有固定的IP地址,都将此项保留为空(即让系统自动侦测),点击"Next"(如图25)。
C.输入Domain name(域名)。此处填入你FTP服务器的域名。但域名由DNS解析而不是由这里决定,因此实际上你可以填入任意内容,比如像"我的个人FTP服务器"这种对此FTP进行说明的文字。
D.输入FTP访问的端口号,一般保持默认的21即可。
E.匿名用户的创建和访问目录的设定。首先向导会提示你是否要创建匿名帐号,这里选择是,如果选择不,则用户需要用户名和密码才能访问FTP服务器。接下来安装向导提示输入匿名用户的主目录(Anonymous home directory),此处按照需要来设定匿名用户访问硬盘的位置。
F.选择匿名用户是否将其限制在主目录里,如果选择是,则用户只能访问其主目录及以下的目录树;如果选择否,则可以访问其主目录的同级或更高级的目录树。从安全角度考虑,一般建议选是。
G.创建新用户和访问目录。按照向导的提示一步一步创建新用户并输入密码(如图26),接着指定该用户可访问的目录和用户权限即可。
到这里,你的个人FTP就已经搭建完成了。不过这还只能实现Serv-U赋予的默认功能和权限,要真正让这个服务器能被你自己随心所欲地控制和管理,则还需要经过以下后续的操作,这主要包括如下几点。
A.对FTP用户的管理
欲增加一个新用户(包括增加Anonymous用户),则在Serv-U的一个域中选中Users(用户),然后单击右键,进入New User(新用户),依次根据提示为它设置好User Name(用户名)、Password(密码)、Home directory(主目录)等即可完成(如图27)。
欲删除一个用户,则在此用户上单击右键,选Delete User(删除用户)即可。
B.对目录权限的管理
在Serv-U左边框架中选中用户名,再在右边框架中进入Dir Access(目录存取)窗口,然后在列表中选中相应目录后,就可在窗口的右侧更改当前用户对它的访问权限了(如图28)。
文件的属性主要包括:
Read(读):对文件进行读操作(复制、下载,不含查看)的权力。
Write(写):对文件进行写操作(上传)的权力。
Append(附加):对文件进行写操作和附加操作的权力。
Delete(删除):对文件进行删除(上传、更名、删除、移动)操作的权力。
Execute(执行):直接运行可执行文件的权力。
List(列表):对文件和目录的查看权力。
Create(建立):建立目录的权力。
Remove(移动):对目录进行移动、删除和更名的权力。
Inherit(继承):如勾选中此项,则以上设置的属性将对当前Path(目录)及其下的整个目录树起作用;否则就只对其当前目录有效。
C.其他设置
在Local server下的Setting处还可设置服务器的一些通用信息。
在"max no.of users"处,设定同时登录该服务器的最大用户数。
在Max.Speed处根据自己电脑的配置,设置用户最大下载速度。
选择"Block users who connect more than XX times within YY seconds for ZZ minutes"复选框并设置相应的数值,可以防止有些恶意用户为达到攻击目的在短时间内对该服务器的频繁登录。
选择"Delete partially uploaded files"复选框,可以自动删除上传失败后留在服务器上不完整文件。如果不要选中这项,就能让Serv-U支持断点上传功能(如图29)。
(3)架设FTP服务器的其他方式。
A.WS_FTP Server。这是一套非常有特色的FTP Server程序。它有简单而强大的图形介面。设置起来比较容易,可以在Win9X/NT/2000/XP系统下使用,是一个共享的英文软件,文件大小为3.3MB,下载站点之一:sky/soft/1296。
B.FileZilla Server。作为一个小巧、可靠的FTP服务器软件,它配置简单,功能比较强大,适合Windows系列中的所有版本,文件大小为637kB,同时它是完全免费的软件,它的汉化版下载站点之一:sky/soft/8091。
C.TYPSoft FTP Server汉化版。由于该软件经过汉化,因此使用起来很容易上手,是一个非常适合初学者的FTP服务器端软件,它配置简单,也能方便地管理用户,软件大小只有480kB,是一款免费软件,它的下载站点之一:sky/soft/8335。
WWW服务器和FTP的访问途径
WWW的访问都可使用IE或其他浏览器来实现,例如我们经常看到的Natscape和Opera等。由于它的访问很容易,这里就不再详细讨论。
FTP的访问一般有两种方式,介绍如下:
A.直接利用IE登录FTP。现在我们正在使用的IE也可作为登录FTP的工具了,跟浏览网页一样,只需要将地址前面的HTTP改为FTP即可,例如访问自己的FTP,可以在浏览器中输入ftplocalhost(如图30),这殓.′′等操作。
B.利用专用的软件登录FTP。此类软件有很多,比较著名的有FlashFXP、CuteFTP、LeapFTP等。
个人觉得LeapFTP很不错,操作简单,占用也很小,它的用法分步介绍如下。
第一步:LeapFTP的下载与安装。
目前LeapFTP较新的版本为2.7.2,是一个共享软件,LeapFTP v2.7.2.592的汉化版可以去sky/soft/711下载。它的安装非常简单,直接一路点击"下一步"即可完成,安装完成只有几个配置文件和它自身一个独立的程序,基本上是一个绿色软件。
第二步:LeapFTP的使用。
A.打开LeapFTP,它的主界面如图32。
B.添加FTP站点。点击菜单上的"Sites"→"Site Manager",(或直接按快捷键F4),弹出一个FTP站点的管理窗口。点击"Add site"新建一个站点,在右边的对话框中逐一输入该站点的基本信息,例如服务器名称(可以任意填写,主要是为了管理的方便)、服务器地址、端口和用户名等(如图33),要登录该FTP站,只需在左边的窗口中双击该名称即可。
C.取得FTP服务器上的文件列表并按照需要上传或下载。登录上FTP之后,即可在LeapFTP的右上窗口中看到FTP上的文件列表,如果需要下载,将选中的文件拖入左边的本地硬盘中某个目录里(如图34)即可。同样,也可以用这种方法将硬盘中的文件上传到FTP服务器中去。
域名的申请和动态IP的解决措施
为了便于记忆,我们可以申请WWW服务器和FTP服务器地址的域名。
网易提供免费域名的申请,大家可以去my.yeah/ly-new上宫.?名申请。
对FTP来说,域名的申请站点相对较少,这里推荐老牌的域名转向免费服务提dhs。打开该网站之后,点击Signup的连接,输入注册内容,包括用户ID、用户姓名和用户的E-mail地址,通过该网站给你发送的E-mail地址来激活注册的帐号。然后即可按照该网站提供的密码登录了,点击"Login",输入帐号和密码之后即可增加域名的转向服务(如图36)。注册域名之后,以后如果想访问自己的FTP只需输入注册的域名,例如输入ftpforus.dhs代表本机上的FTP服务器。
我们在架构WWW和FTP服务器时,一般都需要静态的IP地址,其实对很多拨号用户来说,IP经常变化,因此在设置服务器时,还得经常需要将变化的IP告诉别人来访问,显得非常繁琐,解决这种问题主要有两种方法。
第一种办法是申请动态域名系统,希3322dhs都提供此类服务,设置步骤跟上面申请域名服务类似。
第二种办法,我们可以使用希网开发的动态域名客户端,通过对它的设置来解决这个问题。要使用该软件必须首先在希网中免费注册动态域名,在"管理帐号"中输入申请的用户名和密码即可添加已注册的帐号(如图37)。为了更好地使用这款软件,还需要对它进行参数设置,选择一定的时间段内自动探测IP地址,并设置为开机自启动(如图38)。这样,以后只需要告诉别人你申请的动态域名即可,该软件会自动帮你完成剩下的一切。
架设个人服务器之--花生壳新手教程
许多新手问到的问题,许多也许都太简单,大家都不愿意回答,或者是懒得回答,因为越是简单的问题就越难解释清楚。写这篇东东的原因是想让刚刚接触WINDOWS服务器的人或者是虽然使用了一段时间但仍然百思不得其解的朋友能对花生、对WIN SERVER、对DNS、对域名、对IP、对端口及其映射、对IIS、对邮件服务器、对防火墙、对......,怎么要写那么多啊>>@_@<< 如果你还是有部分地方不懂,请先别急者上论坛提问,自己先仔细从自己过去学到的、听到的知识里头去想想。你每解答出一个难题,就代表你对这部分知识的了解越加深入,而你成为高手的日子也越将来到。
一、从操作系统开始
1、选择Server家族的系统
如果我们要建立一个稳定而强大的网络服务器的话就必须使用一个支持网络服务的系统。在WINDOWS系统 *** 里面作为服务器的系统有以前的 NT Server系列、有现在比较流行的2000 Server、2000 Advanced Server 、还有将来的 Server 系列。而对于花生的使用者来说,作为个人网站或者小规模公司网站的建立,无论从速度和性能方面比较使用Windows 2000 Server是比较合适的。以后的介绍都会以这个系统为基础展开。
另外提醒一句,现在D版市场上买的WIN2000大都是补丁过的,也就是所谓的SP版。微软现在最新的补丁是SP3。大家选择的时候最好买SP3的版本,可以省下上网补丁的不少时间哦:)
2、安装系统和软件
缺省模式安装WIN2000 SERVER系统就可以了。大多我们要用到的功能都有了。安装完成以后我们 还要安装拨号软件,我个人推荐RASPPPOE和NetVoyager,前一个安装起来比较复杂,对于新手的我们来说还是选个简单的好了:)NetVoyager是韩国人编的一个拨号软件,原理和RASPPPOE一样,在网卡上绑定一个协议,用ISDN的方式拨号,还支持自动拨号,不错吧:)
这个软件的安装也是很简单的,不停的NEXT就OK了。安装完成以后运行他在桌面新建的图标,输入你的帐号和密码,就可以连接到INTERNET也就是我们说的公网了。(如果你找不到这个软件,当然也可以使用网
下载后为.img格式,可以用虚拟光驱载入进行安装
打开dosbox,输入imgmake C:\win98.img -t hd -size 500 然后c盘(实体机)下就有一个500m 的img了。绝对可行哦!下图是我ipad上 win32截图
注:创建img是在pc上的dosbox完成的!!!!!!在移到平板上!!
我要下载XP操作系统,不要ISO格式的,最好只要解压一下就行,然后就可以在桌面安装,请各位大虾
ISO文件:就是以iso为扩展名的文件,它是iso9660文件格式,一种光盘(CD)上的文件系统格式。简单地说,就是数据在数据光盘上的组织形式:
它的特点是:
1)最多只包含8级子目录(可以用 RockRidge Extension增大这个限制)
2)文件名最大32字符
3)文件大小不超过650M
2.在Linux下如何使用ISO文件
通常,Linux系统的内核(Kernel)是支持iso9660文件格式的,如果不支持你需重新编译内核增加对其的支持。
你只需简单使用以下命令就可以从/path目录中读到它的内容了:
mount -t iso9660 -o loop xxx.iso /path
3.如果将其刻成光盘
使用Windows下的光盘刻录软件,它能够直接完成这个工作。
4.在Linux系统中如何制作ISO文件:
在Linux系统中,我们可以通过拷贝命令,将光驱上的内容拷贝到一个ISO文件中,如:
cp /dev/cdrom xxx.iso
现在网络上有不少软件是以ISO文件类型发布的。ISO是一种镜像文件,它是将多个文件目录或者是整个光盘文件压缩成一个文件,这样便于软件的发布。对于ISO文件,是无法直接使用的,需要用到一些软件将其解开才能使用。
一般来说,有两种办法来使用ISO文件,以下将分别介绍使用的软件以及使用方法。
解压到本地硬盘:
使用软件:IsoBuster
运行平台:Win9x/ME/2000/NT
软件下载:://gwbn.onlinedown.net/down/isobstr.zip
IsoBuster是一个能够将 TAO、DAO、ISO、BIN、IMG、CIF、FCD 等镜象文件内容直接抓取出来的免费工具。下载其安装包,解压后,运行其中的安装文件,按照提示即可完成安装。
使用时,点击菜单“File”中的“Open Image File”,在接下来的窗口中,将“文件类型”选择为“General ISO Image(*.ISO)”,然后选择需要打开的ISO文件。在树型窗口中选中树首,打开其右键菜单,选择“Extract...”,接着选择存放位置,即可将ISO解压的指定的位置。然后就可以到指定的位置进行使用了。
在菜单“Options/Language”中开可以切换成我们所熟悉的中文界面。
解压到虚拟光盘:
使用软件:Daemon Tools
运行平台:Win98/ME/2000/NT
软件下载:://newhua.ruyi/down/daemon288.zip
Daemon Tools是一款优秀的虚拟光驱工具,可以打开CUE、ISO、CCD等这些虚拟光驱的镜像文件,并且将文件虚拟到光盘上使用。运行压缩包中的安装文件,即可进行安装的工作。在安装的过程中会提示安装一个新的虚拟光驱,需要重新启动后才能生效。
重新启动后,会在任务栏中生产Daemon Tools的图标,并且在“我的电脑”中多出了一个光驱的图标。用左键点击任务栏中的图标,在打开的菜单中选择“Device 0: [X:] No media”,然后在弹出的窗口中选择ISO文件存放的位置。此时,ISO文件已经被解压到新的虚拟光驱中了,你可以像使用普通光驱一样使用虚拟光驱的文件了。
注意:Daemon Tools无法在Win95环境下使用。
参考资料:
如何把img映像转化为iso映像?
两种办法来使用ISO文件,以下将分别介绍使用的软件以及使用方法。
解压到本地硬盘:
使用软件:IsoBuster
运行平台:Win9x/ME/2000/NT
软件下载:://gwbn.onlinedown.net/down/isobstr.zip
IsoBuster是一个能够将 TAO、DAO、ISO、BIN、IMG、CIF、FCD 等镜象文件内容直接抓取出来的免费工具。下载其安装包,解压后,运行其中的安装文件,按照提示即可完成安装。
使用时,点击菜单“File”中的“Open Image File”,在接下来的窗口中,将“文件类型”选择为“General ISO Image(*.ISO)”,然后选择需要打开的ISO文件。在树型窗口中选中树首,打开其右键菜单,选择“Extract...”,接着选择存放位置,即可将ISO解压的指定的位置。然后就可以到指定的位置进行使用了。
在菜单“Options/Language”中开可以切换成我们所熟悉的中文界面。
解压到虚拟光盘:
使用软件:Daemon Tools
运行平台:Win98/ME/2000/NT
软件下载:://newhua.ruyi/down/daemon288.zip
Daemon Tools是一款优秀的虚拟光驱工具,可以打开CUE、ISO、CCD等这些虚拟光驱的镜像文件,并且将文件虚拟到光盘上使用。运行压缩包中的安装文件,即可进行安装的工作。在安装的过程中会提示安装一个新的虚拟光驱,需要重新启动后才能生效。
重新启动后,会在任务栏中生产Daemon Tools的图标,并且在“我的电脑”中多出了一个光驱的图标。用左键点击任务栏中的图标,在打开的菜单中选择“Device 0: [X:] No media”,然后在弹出的窗口中选择ISO文件存放的位置。此时,ISO文件已经被解压到新的虚拟光驱中了,你可以像使用普通光驱一样使用虚拟光驱的文件了。
注意:Daemon Tools无法在Win95环境下使用。
参考资料:
==============================
ppt就是office里的power point 如果你安装office的时候装了power point ,可以直接打开了,没装的话重新装一下就行了。
回答者:signoft - 见习魔法师 2-16 18:06
提问者对于答案的评价:谢谢评价已经被关闭 目前有 0 个人评价
好
50% (0) 不好
50% (0)
相关内容
在哪可以找到ISO14000和OHSMS18000的电子档,WORD和PP... 哪里有PPT幻灯片软件下载? pdf, jpg, rar, zip, doc, xls, mpp, ppt, i, rm, ... 用卡巴和360安全卫士杀毒清理恶意软件后word,pdf,ppt... 那里可以下载PPT软件..?查看同主题问题:打开 iso
对最佳答案的评论 共 1 条
还有方法,把ISO的扩展名改为RAR,然后解压是可以利用
评论者: zhanxianlin896 - 试用期 一级 其他回答 共 5 条
winrar可以打开,不过个人推荐用WINISO
汉化版下载地址:://download.winzheng/SoftView/SoftView_5934.htm
PPT文件则是用OFFICE自带的POWERPOINT程序打开即刻
回答者:989385 - 秀才 二级 2-16 18:06
请在网上下载Winiso或者UltraIso软件。安装后,双击iso文件就可以打开了。
虚拟光驱怎么用?具体的。
启动光盘制作之IMG(软盘映象)攻略(2006更新版)
(去年因为很多原因真是不好意思,现在看来有些误人,文章本来只是本人学习制作启动光盘菜单过程中的一些学习体会,我力求简单易懂,没多少DOS基础的朋友能看懂,但是还是要求你有EZboot的使用基础)
有时常碰到这样的情况,要在启动光盘菜单上加上一个工具软件,但是自己不会制作编辑img文件,好不容易找到一个有这个工具的img,又因为某些问题而不够完美(比如软件版本/语言等),其实为自己的软件、光盘量身制作IMG文件还是很简单的,总体来看可以有两种思路。
一种是把DOS启动盘(如中国DOS联盟的DOS7.1标准启动盘)和要运行的DOS应用程序放在一个同IMG文件里。然后使启动盘进入DOS后自动执行要调用的程序(在autoexec.bat中加命令行)。此种方法DOS系统和工具在同一个盘符里的。
二种是使用集成光驱驱动(一般自动)的DOS启动盘(如WINDOWS98的DOS启动盘),然后自动执行调用光盘上的DOS应用程序的批处理(autoexec.bat中调用光盘根目录的*.bat,*.bat中调用同盘符中的DOS程序,为什么要二次调而不能直接调用,这个最后再说)。这种方式,DOS系统和你要执行的DOS应用程序是在不同盘符,光驱占用另一盘符。
第一种方法很简单,只要用WinImage(软件使用很简单,第一次就会上手,就像使用winiso之类编辑光盘映像的ISO一样)这个工具就可以编辑IMG,你只要提取修改autoexec.bat,添加一行你程序名就可以了,并添加软件(注意IMG容量,不过可以删除DOS中非必须文件和更改到IMG容量)。
第二种方法,首先创建一个BAT批处理使它能调用指定的应用程序(因为光驱盘符未知,从DOS启动盘中无法直接调用,但可以用CALL语句调用光盘根目录下的BAT批处理。BAT中执行DOS程序因为bat和DOS程序是同一盘,所以免盘符),以下是一个例子:
@echo off
cd dostools\ghost
ghost.exe
GHOST.exe存在于光盘上根目录下dostools\ghost子文件夹下。用记事本将上面一段内容保存为.bat如tools.bat,用WINIME编辑DOS启动盘,提取其中autoexec.bat,用记事本打开,最后加一句:call tools.bat
然后把批处理文件放光盘根目录下,img文件当然放在ezboot的目录下,工具软件放相应目录(注意8.3的DOS文件名规则,不然调用不成功),相应启动菜单中命令为执行相应IMG文件(run *.img),这样启动光盘中的菜单就可以调用光盘目录下的DOS程序了。如果多个工具的话,就是多个IMG,每个IMG中的autoexec.bat中调用各自不同的bat文件,各个bat中再执行相应的DOS程序。
中国DOS联盟的MS-DOS7.1标准启动盘(这是最实用的MS-DOS版本的启动盘):
://.cn-dos.net/msdos71/msdos71b.zip
WinImage V7.0.7000 汉化版 天空软件下载页面:
://3.skycn/soft/3565.html
1.注册:用户名: WinImage 注册码: 13D505DF
2.语言:安装后如为英文界面,请选择菜单“Options-Settings”,然后点“Genenal”,
在“Language”处选择“简体中文”。
[操作系统问题]请问WIN98来怎么安装?我下了个WIN98SE第二版,是个压缩包, ...
Daemon Tools V4.03 汉化版 - 天空软件站 - ...
Tools V4.03 汉化版 Daemon Tools V4.03 汉化版 软件大小: 1952 KB 软件语言: 简体中文 软件类别: 汉化补丁 / 免费版 / 虚拟光驱 应用平台: Win98/Me/2000/XP 界面预览: 无 插件情况: 更新时间: 2006-01-04 11:25:29 推荐等级:...
.skycn/soft/2345.html
安装和基本用法
Daemon tools是一款免费软件,最新版本3.47,大小为502K,有简体中文的版本,推荐大家使用这个3.47版本,中文界面,操作起来也方便些。它可以在除windows95外所有的windows系统上使用。daemon tools支ISO,CCD,CUE,MDS等各种标准的镜像文件,而且它也支持物理光驱的特性,比如光盘的自动运行等等。双击安装文件,点击安装按钮,然后一路点击下一步便可以完成安装,需要注意的是,安装完毕后需要重新启动操作系统才能生效。
重新启动后,daemon tools会自动加载,在屏幕右下角的任务栏里面会有一个daemon tools的图标。右键单击图标,会弹出一个菜单,共有5个子菜单。
下面着重介绍一下虚拟CD/DVD-ROM,模拟项目和选项三个菜单的功能。
虚拟CD/DVD-ROM菜单
1. 首先现要设定一下虚拟光驱的数量,daemon tools最多可以支持4个虚拟光驱,你可以按照你的需求设置,一般设置一个就足够了。在某些情况下,比如你的游戏安装文件共有4个镜像文件,那么你可以设定虚拟光驱的数量为4,这样安装游戏的时候就可以不用时不时的调入光盘镜像了。
设置完驱动器的数量后,在'我的电脑'里面就可以看到2个新的光驱图标。
2. 现在就可以加载镜像文件了,先看一下:
选择安装镜像文件,然后会弹出一个窗口,让你选择镜像文件,选择好镜像文件,按一下打开按钮。
3.这时打开我的电脑,就可以看到已经插入光盘了。
打开这张光盘,可以看到里面的文件,你可以对这张光盘进行复制和粘贴或者双击安装文件来安装游戏等操作,和对真实的光盘文件进行操作一样。到这里主要的工作都结束了,基本上就能够安装软件和玩游戏了。
提示:如果想换光盘的话,先卸载镜像文件,然后再插入其他镜像文件,这样速度要比直接插入新的镜像文件快很多。
如果两个驱动器里面都有镜像文件,你都要卸载的话,可以选择卸载全部驱动器。
模拟项目菜单
有时候如果你插入虚拟光盘后发现不起作用,明明加载了镜像文件,可是在'我的电脑'里面却看不到。或者可以看到光盘,但是操作的时候总是出错。那么可以试试看这里面选项。模拟项目里面有四个选项,当你要插入的MDS格式的镜像文件的话,那么选择RMPS即可。如果这张文件有使用光盘保护技术的话,那么选择safedisc。其他选项用到的时候比较少,如果选择RMPS和safedisc也不起作用的话,可以试试其他选项。
选项菜单有5个项目。
1模拟音频
当你插入的镜像文件时CD音乐光盘,那么要选择这个选项,否则可能放不出声音。其他镜像光盘不用选择这个选项。
2自动安装
当你插入了一张镜像文件后,选择了这个选项后,那么系统重新启动或者关机后再开机,那么这张镜像光盘会自动加载。建议游戏选择这个选项,这样你每天玩游戏的时候,不用麻烦的先要插入镜像光盘了,直接运行游戏就可以玩了。
3 自动开始
选择这个选项,系统启动的时候会自动加载,daemon tools会自动加载,建议不要选择。需要的时候再运行daemon tools吧,这样可以节约一些内存,以便更快的运行系统和游戏等。这个选项不会影响前面自动安装的选项,即使不选择自动开始,只要你插入了镜像光盘并且打开了自动安装,那么系统启动时仍会自动加载镜像光盘。
自动锁定和任务栏图标必须打开自动开始才可以选择,他们的用处不大,不选择也不影响正常使用。
请问那里有WIN98.GHO和WINME.GHO下载
先从msdn下载SCWIN98.exe,然后双击解压成文件夹,解压后你会发现有两个文件夹,一个是WIN98(第一版),一个是WIN98SE(第二版)
下载一个UltralSO,打开后把WIN98SE文件夹拖到上面(光盘名改不改都没关系)然后保存,关闭
在网上下一个dos7.1软盘版,里面有两张img软盘。
创建一个win98虚拟机,内存最大不超过1G
进入虚拟机页面后点击“编辑虚拟机设置”添加软盘驱动(A:\),再把你下好的dos7.1的disk1放进去
打开虚拟机,待加载好后一路ENTER
重启后到一个选项的时候会问你要不要创建MBR code,选择yes,然后继续按ENTER
后面会问你要不要安装ADD-ONS,选cancel(因为软盘版装不了)
然后继续ENTER,最后选择yes
重启后在光盘选项里选择你用UltralOS保存的win98se光盘
然后输入D:\按ENTER再输入D:\WIN98SE\SETUP.exe按ENTER
你就进入到了win98se安装教程
PS:vmware tools安装时可能是英文
如果不太具体的话给我评论,我再补发
(安装非自带官方软件和上网教程我也整合到里)
到网上会搜索很多的,不要放C盘(也就是有系统的盘)里面
具体操作见下:
如何使用Chost?
GHOST!英文原意为幽灵,是由SYMANTEC公司出品的一种硬盘镜像软件。他究竟有哪些强大的功能呢?我们来一一分解:
1、硬盘间的复制:
有些朋友可能遇到这种情况,比如有两个容量一致的硬盘,其中一个有可以正常运行的操作系统,另一个则为空盘,那么你无需在第二块硬盘上安装WIN98,只需要使用GHOST在很短的时间内就可以完成这项工作。
首先将两块硬盘安装在同一个机器上,设好主从状态,在DOS状态下(有些时候,GHOST也可以WIN98下运行,但为了防止意味的情况发生,建议你运行在DOS环境下)运行GHOST,然后选择LOCAL、DISK、TO
DISK,此时GHOST就会显示有两个磁盘的情况,然后点击第一个磁盘(原盘),按GHOST提示进行确认,然后再点击第二个磁盘(目标盘),再进行确认之后GHOST就开始复制的工作。屏幕上方将有蓝色进度条显示其进行的状态,一般1G左右的数据在10分钟左右就可以完成。
操作此功能,注意的是选择原盘和目标盘时千万不要搞错,如果你选择反了,等到复制完之后你就只能得到两个空盘了。
对于不同容量的两个硬盘,这个方法只能使用在从小硬盘复制到大硬盘之上,反之则不行。进行复制后的大硬盘,你还可以通过分区软件来将剩余的空间找出来(因为GHOST为将剩余的空间做为空闲处理)。
对于其中有坏道的硬盘来说,这种复制操作后,系统运行会变得不稳定,所以要注意。
2、从硬盘到镜像:
有的朋友手中可能有闲置的硬盘,这样就可以使用他来备份你使用中的硬盘的数据。这样,你就可以使用到这个功能。
安装两个硬盘在一台机器上,运行GHOST,选择LOCAL、DISK、TO
IME。此时GHOST就会显示两个磁盘的情况,然后选定要备份的硬盘,再选定镜像文件放置在什么位置(往往是第二块硬盘的某一个目录中,目录要事先建立好的!)然后在屏幕下端的提示栏中输入一个名字,比如DISKIMG,再按回车,就可以进行备份的工作了,同样有一个进度条演示进度过程。
3、从镜像恢复到硬盘:
经过了上一步骤的备份之后,也许你有一天硬盘就坏掉了,不要紧,咋不是有GHOST吗!赶快拿出来备份的硬盘,安装在同一机器上,使用系统盘启动(软盘也可),运行GHOST,然后选择LOCAL、DISK、FROM
IME,再选择你所备份的镜像文件存放在位置,上例中是DISKIMG,然后指定要向哪一块硬盘恢复。确认之后,恢复工具就开始了。庞大的系统将会在十几分钟内就搞定了。是不是很方便!
4、从分区到分区:
你可能有这种要求,两个不同的硬盘,只想有相同的系统和工具软件,但其它的分区不同。这样的工作也可以通过GHOST来完成。
首先将两块硬盘安装在同一机器上(同一硬盘复制分区的意义好像不大吧!),运行GHOST。选择LOCAL,PARTITION,TO
PARTITION。然后选择原分区(因为是安装了两个硬盘,所以分区可能会非常多,所以在此处一定要弄清你两块硬盘的分区排列顺序,是交错的还是顺序的,不可搞混),确认后再选择目标分区(第二块硬盘的第一个分区)。确认之后,GHOST就开始工作了,进度条可以展示进度的进程。待完毕之后,你就有两块都可以启动的硬盘了。
因为是分区的复制,所以此处要求两个硬盘进行复制的分区必须大小一致,如果不一致,目标盘其它分区将被删除!请注意。
5、从分区到镜像:
这个功能可以说是我们最可能用到的功能了。也就是备份操作系统WIN98的操作。如今的朋友硬盘都比较大的吧!这样就会有多个分区,又因为习惯上的原因,C盘往往都安装着WIN98系统和一些常用的工具!对于天生脆弱的WIN98来说,备份整个系统的意义是非常重要的。所以这个功能无需第二块硬盘,只要将镜像放在其它分区中就可以了。
执行GHOST.EXE,屏幕上就可以出现GHOST的主界面。选择LOCAL、PARTIION、TO
IME,然后选定硬盘、分区,确认之后,输入一个备份的名字,例如WIN98BAK,然后按回车。这时屏幕会提示三个选择项,分别是NO,FAST和HIGH。这三种的意思是:NO:备份时不进行压缩处理,所以速度最快,FAST:备份中进行一定的压缩处理,速度比较快。HIGH:备份时压缩,压缩后体积小,但进行速度较慢。这三个选择项可以根据你的爱好来选择。最后确认即可,GHOST就开始了备份的工作。
6、从镜像恢复分区:
如果你的WIN98坏掉了,乱了,文件错误了,则再也不用费劲的重新安装WIN98了,只要有GHOST一切好办了。
运行GHOST,选择LOCAL、PARTITION、FROM
IME,选定你备份文件的存放位置(GHOST的扩展名为GHO)。然后选定你要恢复的分区(这往往是你硬盘的第一个分区!)确定后,GHOST就开始恢复工作了,就是这么简单。只需几分钟,你的系统就恢复了。
因为GHOST备份时使用的是原有系统,所以建议你备份之前一定要保证系统的完整性、所使用的软件全都完整,清理好回收站,安装好各个设备的驱动程序,再进行备份。另外在恢复备份之前也别忘了备份你近一段时间的重要数据,因为GHOST的镜像中可不包括这些。
如何用Ghost备份和恢复系统?
Windows98/me的稳定性大家都知道,系统崩溃随时的威胁着我们。而重新安装Windows尤其Windows2000那漫长的过程简直叫人无法忍受,再加上驱动程序、应用软件、如此漫长的过程实在令人痛不欲生。而Winme的系统还原实在是太浪费硬盘空间而且降低系统运行速度。因此,一套操作简单功能又强大系统备份软件实在必不可少,这里我向你推荐强力推荐Noton Ghost其现在的主要版本为5.0 6.0各地均有下载。他能快速的备份操作系统并准确恢复操作系统,实为备份佳品。
这里先向你介绍一下Ghost的基本功能:(Ghost不能在Windows me Windows 2000中运行.Windows me/2000的用户先做好启动盘附带DOS下的鼠标驱动程序,有软驱启动、运行鼠标驱动进入Ghost所在文件夹运行Ghost.exe最好不要放在C盘下)
启动Ghost,立即进入DOS模式,首先是Ghost版本介绍,单击OK进入主界面可分为以下几项:
Local本地硬盘间的备份
LPT网络硬盘间的备份
Option设置(一般不做调整,使用默认值)
Quit退出
作为单机用户,我们只选择Loacl,其包括以下几选项:
Disk硬盘操作选项
To Disk硬盘对硬盘完全拷贝
To Image硬盘内容备份成镜像文件
From Image从镜像文件恢复到原来硬盘
Partition硬盘分区操作选项
To Partition分区对分区完全拷贝
To Image分区内容备份成镜像文件
From Image从镜像文件复原到分区
check检查功能选项
操作步骤:
1.选择Loacl→Partition→To Image将硬盘分区备份为一个后缀为“.gho”的镜像文件。
2.选择要备份的分区所在的驱动器,单击ok
3.选择要备份的分区,就是System分区,单击ok
4.在Filename一栏键入镜像文件名称,如“Win98.gho”及存放位置(注:不能选正在备份的分区),然后按“enter”键。
5.选择是否压缩,No不压缩, Fast低压缩, High高压缩。一般选High高压缩,速度慢点,但可以压缩50%
6.现在就看着进度条慢慢的走了。备份速度得快慢与内存又很大关系。我得内存64M时传输率为40M每分钟。而升级128M后,每分钟为70M,节省了不少时间。
7.备份完毕以后,就可以退出Ghost
恢复镜像文件:(原硬盘分区大小一定不能更改)
1.选择Local→Partition→From Image,从镜像文件恢复系统。
2.选择镜像文件要恢复的源分区,单击ok
3.提示是否确定还原,当然YES
恢复完毕,提示你重新启动计算机,回车,和你备份前一摸一样。
用Ghost备份恢复系统,比重新安装95%的时间,而且,桌面、菜单等等个人设置也不用重新调整,是不是很方便。如果你再有Ghost Explorer(克隆幽灵管理)还可以用他打开GHO映像文件,就像使用winzip一样,单独提取,还原GHO映像中的某一文件。(天极硬件中心