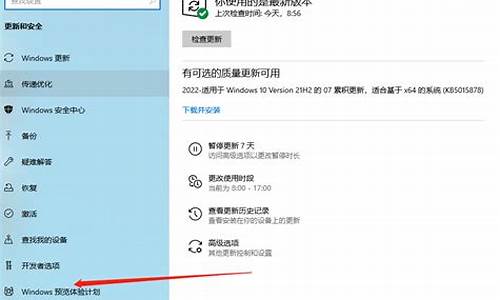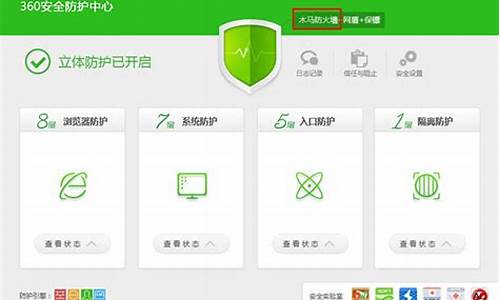1.windows8通过u盘启动的安装方法图文步骤
2.怎么用u盘装windows8系统图文教程
3.windows8如何重装系统步骤更加简单
4.windows8系统安装光盘教程图文步骤
5.怎样从硬盘安装windows8系统|windows8硬盘安装教程
6.教你windows8系统如何安装更简单

win8支持来自Intel、AMD和ARM的芯片架构,被应用于个人电脑和平板电脑上。该系统具有更好的续航能力,且启动速度更快、占用内存更少,并兼容Windows 7所支持的软件和硬件。
工具原料:电脑+win8系统光盘
win8系统按装方法如下:
1、将系统盘放入电脑光驱,然后重启系统按“delete”键进入bios设置第一启动项为光盘启动(不会设置的请参考电脑主板Bios怎么设置成USB启动项 )然后按F10保存重启。
2、电脑重启后会自动从光盘启动开始安装windows8系统,如下图所示点击“现在安装”:
3、正在启动安装程序,请耐心等待会:
4、许可条款界面我们在“接受许可协议”前面的方框打钩然后点击下一步:
5、选择自定义安装
6、选择要安装win8系统的分区(小编这是用虚拟机进行安装所以硬盘还没有分区,如电脑是已经分过区的您可以直接跳到12步继续浏览)这里点击“驱动器选项(高级)进入高级设置:
7、点击右下方的新建:
8、磁盘分区大小设置:
9、在大小框中输入20000然后点击“应用”
10、在安装处理的提示对话框选择“确定”继续安装
11、选择要安装系统的分区,然后点下一步继续安装:
12、系统开始安装,这一步需要比较长的时间,请耐心等待:
13、安装完成后电脑会自动重启,然后进去下图的界面开始安装设备
14、开始个性化设置(主要包含计算机名跟系统颜色设置)移动下图红框中的三角号可以选择喜欢的颜色:
15、输入电脑名:
16、常规设置选择“使用快速设置”即可:
17、输入常用的电子邮箱(以后会用到的)
18、输入登陆账号跟密码(自己要记得哦,不然就进步了系统了)
19、设置完成后会有两步小教程,请注意看
20、准备进入系统了
21、进入系统的第一个界面就是经典的win8开始菜单界面:
22、点击上图中的桌面进入电脑桌面
23、右击电脑桌面——选择个性化——在个性化窗口左边点击“更改桌面图标”
24、在桌面显示图标的选项前面打勾:
25、win8系统的激活,右击桌面计算机图标然后选择属性,会发现界面下方有提示您的系统尚未激活,可以到系统天堂找win8系统激活工具进行激活,建议您购买正版激活码:
最后激活完成系统就完全装好了。
注意事项:win8激活尽量购买正版激活码。
windows8通过u盘启动的安装方法图文步骤
微软的windows8系统自面世后,虽然有褒有贬,不过还是有不少用户接受并使用这款操作系统。windows8系统不仅适合普通PC电脑安装,同时还支持触控操作,如果要在电脑中安装windows8系统,不如参考接下来小编和大家分享的windows8安装u盘最详细装机步骤。
相关阅读:
U盘装win8原版镜像教程
windows8装系统什么方法好
一、准备工作
1、4GU盘:制作win8系统启动U盘
2、操作系统:windows8破解版下载
3、引导设置:怎么设置开机从U盘启动
二、windows8安装u盘最详细装机步骤分享
1、插入windows8系统启动U盘,重启电脑按F12、ESC、F11等快捷键,在弹出的启动菜单中选择U盘启动;
2、进入U盘主菜单,选择1安装系统到硬盘第一分区;
3、转到这个界面,开始进行系统的解压操作;
4、接着电脑自动重启进入这个界面,开始安装windows8系统;
5、安装过程很快,安装完成后重启进入windows8系统桌面即可。
以上便是有关windows8安装u盘最详细装机步骤的分享,需要的用户可以看看。
怎么用u盘装windows8系统图文教程
windows8系统的出现虽然引起了不少争议,但是该版本系统仍然存在不少可取之处。全新的界面设计,改进的启动方式,windows系统适合安装于普通电脑以及支持触屏控制的电脑。现在很多用户会使用u盘方式来安装windows8系统。如果不清楚具体操作,可以看看下面分享的windows8通过u盘启动的安装方法。
相关阅读:
U盘装win8原版镜像教程
windows8光盘安装教程
一、准备工作
1、4G左右U盘,win8安装U盘制作方法
2、操作系统:windows8破解版下载
3、引导设置:怎么设置开机从U盘启动
二、windows8通过u盘启动的安装方法图文步骤
1、放入windows8系统U盘,重启电脑按F12、ESC、F11等快捷键,在弹出的启动菜单中选择U盘启动;
2、启动进入U盘主菜单,选择1安装系统到硬盘第一分区;
3、转到这个界面,开始进行系统的解压操作;
4、接着电脑会重启,在这个界面,开始安装windows8系统;
5、安装过程非常快,最后安装完成后重启进入windows8桌面即可。
以上内容中和大家分享了windows8通过u盘启动的安装方法,希望大家可以学会如何安装。
windows8如何重装系统步骤更加简单
windows8是微软继Windows7系统推出的全新操作系统。windows8系统不仅在启动方式上做出了改进,而且支持触控操作,尤其适合支持触控操作的设备安装。通过U盘安装是现在主流的系统安装方式,那么,怎么用u盘装windows8系统呢?大家可以参考下面的具体图文教程。
相关阅读:
U盘装win8原版镜像教程
怎样从硬盘安装windows8系统
一、准备工作
1、4G大小的U盘:制作win8系统启动U盘
2、操作系统:windows8破解版
3、引导设置:怎么设置开机从U盘启动
二、怎么用u盘装windows8系统图文教程
1、插入windows8启动U盘,重启电脑按F12、ESC、F11等快捷键,在弹出的启动菜单中选择U盘启动;
2、进入U盘主菜单,选择1安装系统到硬盘第一分区;
3、转到这个界面,开始进行系统的解压操作;
4、接着电脑自动重启进入这个界面,开始安装windows8系统;
5、安装过程很快,安装完成后重启进入windows8系统桌面。
不清楚怎么用u盘装windows8系统的小伙伴就可以学习一下本文介绍的教程。
windows8系统安装光盘教程图文步骤
我们知道windows8系统在启动和系统运行方面得到了很大的提高,适合普通电脑安装,而且还支持触屏操作。那么,windows8如何重装系统步骤更加简单?如果用户不懂具体怎么操作,可以参考接下来介绍的具体图文步骤。
相关阅读:
U盘装win8原版镜像教程
windows8系统下载安装方法分享
一、准备工作
1、4GU盘:制作win8系统启动U盘
2、操作系统:windows8中文版下载
3、引导设置:怎么设置开机从U盘启动
二、windows8如何重装系统步骤更加简单
1、插入windows8启动U盘,重启电脑按F12、ESC、F11等快捷键,在弹出的启动菜单中选择U盘启动;
2、进入U盘主菜单,选择1安装系统到硬盘第一分区;
3、转到这个界面,开始进行系统的解压操作;
4、接着电脑自动重启进入这个界面,开始安装windows8系统;
5、安装过程很快,安装完成后重启进入windows8系统桌面。
大家不妨尝试通过以上方法,简单快速重装windows8系统。
怎样从硬盘安装windows8系统|windows8硬盘安装教程
windows8系统主要以Metro界面为主,方便触控操作,不仅适合普通电脑,适合平板电脑等触屏设备使用。除了通过本地安装方法之外,还可以用光盘等工具进行安装。如果需要使用光盘工具来安装的话,可以参考本文的windows8系统安装光盘教程。
推荐阅读:
光盘安装原版win8系统教程
u盘装windows8系统教程步骤图文
一、安装准备
1、配置有DVD光驱的电脑
2、安装光盘:怎么制作win8系统安装光盘
3、操作系统:windows8中文版下载
4、引导设置:怎么设置从光盘启动
二、windows8系统安装光盘教程图文步骤
1、放入Windows8光盘,重启电脑按F12、F11、Esc等快捷键,在启动菜单中选择DVD选项回车;
2、启动进入光盘主菜单,选择1安装系统到第一分区;
3、转到这个界面,执行Windows8系统的解压操作;
4、完成解压后,电脑自动启动,开始安装Windows8系统;
5、最后启动进入Windows8系统桌面,安装就完成了。
如果想要通过光盘方法来安装windows8系统,那么可以使用以上介绍的方法进行安装。
教你windows8系统如何安装更简单
新推出的电脑大多是用全新的启动方式,windows8系统或更高版本的系统都支持新型的快速启动方式,很多追求开机速度的用户都会选择安装windows8系统,安装windows8系统方法很多,这边小编就教大家怎么从硬盘安装windows8系统的方法。
相关安装教程:
原版win8系统硬盘安装教程图文
一、安装准备
1、当前系统可以正常运行
2、备份电脑C盘和桌面文件
3、操作系统:windows8中文版下载
二、windows8硬盘安装步骤如下
1、下载windows8系统,右键点击windows8镜像,使用WinRAR解压到C盘之外的分区;
2、双击“安装系统.exe”打开Onekeyghost,映像路径为win8.gho,选择安装位置C盘,确定;
3、弹出对话框,提示将会删除C盘数据,点击是重启,执行系统解压操作;
4、解压完成后自动重启,开始执行windows8硬盘安装过程;
5、安装完成后,启动进入windows8系统桌面。
windows8硬盘安装步骤非常简单,只要当前系统可以正常运行,就可以解压出来直接安装了。
我们以前比较传统的方法是通过系统光盘来安装操作系统,而现在比较主流的安装方法是使用u盘安装盘来进行安装。如果想要快速简单地安装windows8系统的话应该怎么做?在接下来的内容中,小编教你windows8系统如何安装更简单。
相关阅读:
U盘装win8原版镜像教程
windows8系统安装光盘教程
一、准备工作
1、4G左右U盘,win8安装U盘制作方法
2、操作系统:windows8破解版下载
3、引导设置:怎么设置开机从U盘启动
二、教你windows8系统如何安装更简单
1、放入windows8系统u盘,重启电脑按F12、ESC、F11等快捷键,在弹出的启动菜单中选择u盘启动;
2、启动进入u盘主菜单,选择1安装系统到硬盘第一分区;
3、转到这个界面,开始进行系统的解压操作;
4、接着电脑会重启,在这个界面,开始安装windows8系统;
5、安装过程非常快,最后安装完成后重启进入windows8桌面即可。
想要简单轻松地安装windows8系统,那么不如通过本教程介绍的安装步骤来进行操作。