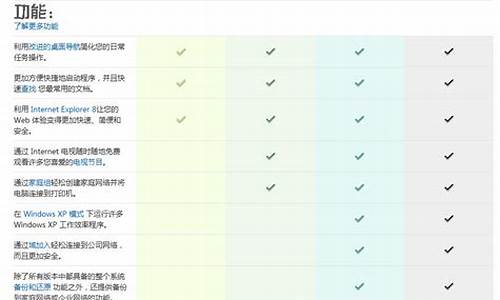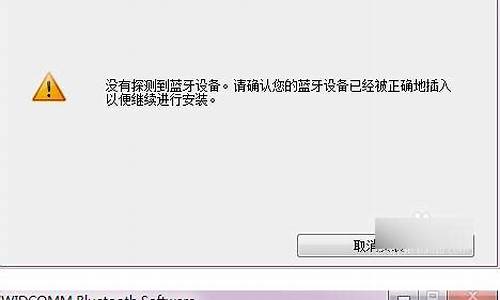
笔记本电脑与蓝牙装置之间使用的无线讯号较容易受到干扰,建议将蓝牙装置靠近笔记本电脑,且之间没有任何对象隔离,以达到良好的联机环境。
1. 确认Windows设定开启蓝牙功能a. 点选[开始](1),并点击[设置](2)。
b. 点选[设备](3),并确认[蓝牙]功能是否开启(4)。
2. 确认您的笔记本电脑具有蓝牙功能并已启用装置
a. 于[开始]点击鼠标右键(1),并点选[设备管理器](2)。
b. 于[设备管理器]中,寻找装置类型是否有[蓝牙](3)。
**小提醒: 若没有显示[蓝牙],表示您的笔记本电脑不支持蓝牙功能。若有[蓝牙],请继续以下步骤。
c. 点击[蓝牙]装置类型旁边的三角形(4)。若是蓝牙图示上有[箭头标示](5),表示蓝牙功能未启用,于[英特尔(R) 无线 Bluetooth(R)]点击鼠标右键,并点选[启用设备](6)。
**小提醒: 型号不同的笔记本电脑蓝牙装置的名称可能会有不同。**
3. 检查蓝牙驱动程序是否有更新
a. 开启[设备管理器],于蓝牙装置[英特尔(R) 无线 Bluetooth(R)]点击鼠标右键(1),并点选[更新驱动程序](2)。
**小提醒: 型号不同的笔记本电脑蓝牙装置的名称可能会有不同。 由于需透过网络搜寻更新,请确保您所在的区域有可用的网络并将笔记本电脑连上因特网。**
b. 点选[自动搜寻更新的驱动程序软件](3)。
c. 此时笔记本电脑将开始自动在线搜寻并安装驱动程序。
d. 若是没有更新可用或自动更新驱动程序后,问题仍然存在,请点击[关闭](4)并继续以下步骤。
4. 卸载蓝牙驱动程序,并于下载驱动程序及安装
**小提醒: 相同型号笔记本电脑的蓝牙装置可能有不同的厂商名称,请正确记录厂商名称以利后续于下载相对应的驱动程序。**
此范例中的蓝牙装置厂商为[英特尔(Intel)]。
a. 开启[设备管理器],于蓝牙装置[英特尔(R) 无线 Bluetooth(R)]点击鼠标右键(1),并点选[卸载设备](2)。
b. 勾选[删除此设备的驱动程序软件](3),并点选[卸载](4)。
c. 于下载蓝牙驱动程序并安装。进一步了解如何搜寻与下载驱动程序。
**小提醒: 请找到与您笔记本电脑蓝牙装置相对应的厂商驱动程序,此范例厂商为[英特尔(Intel)]。**
d. 安装完成后,请重新启动计算机并尝试配对蓝牙装置。
台式机电脑可以连接蓝牙耳机。
连接方法如下:
1.首先装上买来的蓝牙适配器(本蓝牙适配器以orico为例)。
2.用360搜索“orico”,进入图示。
3.点击右上方的“技术中心”,进入“获取软件驱动”页面。
4.找到orico蓝牙适配器,点击右方的驱动下载。
5.再点击弹窗中的“下载”。
6.下载完毕后开始解压setup.exe。
7.将弹窗中的“搜寻模式”打开,“scms-t”启用,选择合适的设备类型后再点击“下一步”,直到安装完毕。
8.将蓝牙耳机配对,配对模式关机状态下,按住开机键不放手,直到指示灯红蓝交替闪烁时松开。
9.接着双击打开“此电脑”。
10.在“我的bluetooth设备”页面下点击“添加设备”下的“全部”,双击对应的蓝牙装置。
11.自动配对后显示出如下弹窗即可。
1.带有蓝牙功能的笔记本或者台式电脑,这些电脑设备内置有蓝牙模块,在安装系统的时候一般会更新驱动设备,而带有蓝牙功能的电脑一般都会连蓝牙的驱动设备更新,当然如果没有更新我们也可以在网上下载到对应型号的驱动来安装使用。
2.如果驱动安装是正常的,我们同样需要打开电脑的蓝牙功能,然后同蓝牙耳机进行配对。有的 蓝牙耳机 是需要配对的密码,但iPhone配对是不需要密码的,一般蓝牙耳机默认的密码是“0000”,但每个品牌的密码并不一定相同,可以在说明书上面找出密码。
3.不带蓝牙功能的电脑想要连接蓝牙耳机使用就需要外接蓝牙适配器或者是在电脑中安装蓝牙模块了,有的电脑拥有额外的插孔是可以在主板上安装模块的,但这并不是一种简便的方法,使用蓝牙适配器既简单又经济,因为它比较便宜。蓝牙适配器购买时一般都会提供驱动光盘或者下载地址,我们同样需要正确安装驱动后才能够使用。