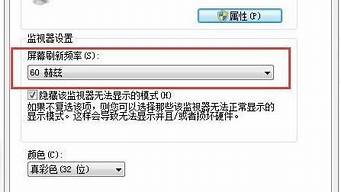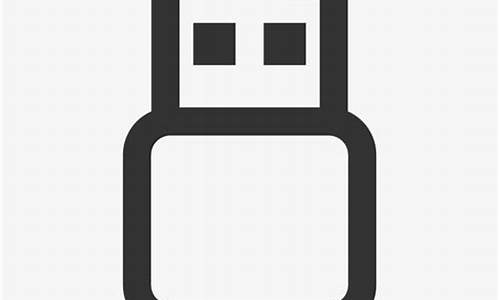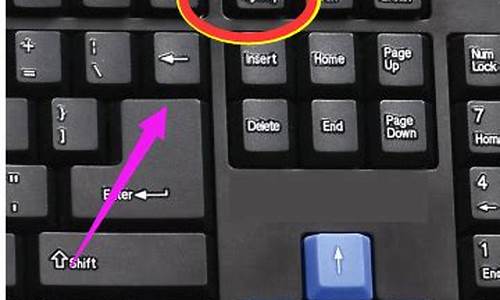1.U盘突然无法识别怎么办?
2.启动分区不存在使用分区工具修正

从U盘安装系统
上一篇 博客中我们提到过,虽然 Ubuntu 的发行安装方式众多,我们仍然推荐从硬盘开始安装。另一方面比起光盘,相信很多同学也了解U盘的优势:易于携带,保存,复制。这里不再敷陈,我们就从制作启动U盘说起。
1. 下载 Ubuntu ISO 文件
访问 Ubuntu 的 官方下载 页面,选择相应版本。一般而言它的版本有桌面版,服务器版,32位,64位,LTS,非LTS之分。所谓 LTS(Long Term Support)指的是长时间支持版本,并不是每一个新版本的 Ubuntu 都是 LTS 版本,譬如,最新的 12.10 版本就不是 LTS 版本,12.04 就是 LTS 版本,12.04 之前的 LTS 版本要追溯到2010年4月发布的 10.04,同时主版本号代表发布的年份,次版本号代表发布的月份,例如:12.04表示2012年4月发布。一般来说,推荐下载最近的 LTS 版本会得到更好的官方支援。这里我们推荐安装 12.04 的64位桌面版(命名方式:ubuntu-12.04.1-desktop-amd64.iso),官方支持长达5年之久,基本上已经超过了用户当前硬件 的预期使用寿命,也就是说你在换下一台PC之前无需更换操作系统。如果官方站点的下载速度较慢,你也可以搜索国内的一些镜像网站加速下载过程。譬如 网易镜像
2. 从 Windows 制作启动U盘
在 Windows 下访问 Universal USB Installer 的主页,这个Ubuntu官方推荐的绿色小工具就是帮助用户在手头没有 Ubuntu 的情况下,使用 Windows 来制作启动U盘。这个页面不仅包括了工具的下载链接,同时也包含了详细的操作步骤,同学们准备好1G容量以上的U盘和刚才下载到的ISO文件,按部就班操 作即可。制作U盘的时候注意相应的选项,按我个人的经验它制作出的启动U盘质量相当高,甚至超越了Ubuntu下自带的工具。<img src="s://pic3.zhimg/59c5e70cb485c05a0b9c5c5f2f6846_b.jpg" data-rawwidth="450" data-rawheight="352" class="origin_image zh-lightbox-thumb" width="450" data-original="s://pic3.zhimg/59c5e70cb485c05a0b9c5c5f2f6846_r.jpg">
3. 从 Ubuntu 制作启动U盘
如果你手头有一台安装完毕的 Ubuntu 系统,你也可以通过启动 Startup Disk Creator 这个系统自带的工具制作启动U盘。注意如果你是跨版本的制作相应的启动盘可能会存在问题,笔者曾经在Ubuntu 10.04下使用这个工具制作基于12.04 ISO的启动盘,结果启动盘无法启动电脑,花了一个晚上才搞清楚原来是跨版本引发的问题,最后切换到 Windows 下的 Universal USB Installer 才解决问题。<img src="s://pic3.zhimg/cfa5cc6f548e70236a488ba16378afc6_b.jpg" data-rawwidth="591" data-rawheight="503" class="origin_image zh-lightbox-thumb" width="591" data-original="s://pic3.zhimg/cfa5cc6f548e70236a488ba16378afc6_r.jpg">
4. Ubuntu 分区推荐方案
在安装之前,我们先分析一下 Ubuntu 桌面系统的分区方案。
要了解分区方案,先从 Linux 系统的目录结构说起。使用 Windows 系统的用户都知道,Windows 系统先有分区的存在,然后在不同的分区下创建文件目录结构。于是我们看到诸如 C:\Windows D:\Downloads 之类目录,也就是说每一个目录首先是存在于某个分区的。Linux 系统则相反,它首先确定有目录的存在,例如:/, /usr, /media/usb,/media/cdrom, /disk 然后才确定这个目录上挂载的是哪个分区(甚至挂载的可能是CDROM, USB等外设以及ISO光盘镜像文件:类似 Windows 下虚拟光驱的作用)。访问某个目录,实质上就相当于访问挂载在这个目录上的分区,外设或者光盘镜像文件。我们在 上一篇 博客中提到过一个系统存储重要数据的目录: /home 目录, 在通常的最佳实践中,可以把这个 home 目录作为一个单独的挂载点,挂载一个独立分区。这样做有几个好处:
系统分区如果损坏,幷不影响到 /home 分区所在的数据。这些数据通常非常重要,包括有你常用的软件,重要的文档以及各类软件的配置信息,反过来我们也鼓励把重要的数据存放在 /home 目录下,使得他们保存在系统分区以外的分区,避免因为系统的问题受损。
在重装系统,或者升级系统以后,/home 分区的数据可以得到保留,最大程度的避免了软件安装和重新配置的耗时工作。
在日常备份的工作中可以选择只备份 /home 分区所在的数据,避免做全盘的备份。
我自己就曾经因为在两年前安装Ubuntu 10.04的时候只分了一个分区,把 /home 目录下的数据和系统文件存储在了同一个分区下,导致在安装Ubuntu 12.04的时候,在没有第二个分区和第二台电脑用来备份/home目录数据的情况下,忍痛将整个系统连同/home目录里的数据全部格式化,损失惨重, 教训深刻。
所以一般来说一个 Ubuntu 的系统在安装之初应该有三个分区,他们分别是挂载于根目录: /, home目录: /home 的两个分区以及 swap 分区。swap分区是指虚拟内存的交换区,一般设置为实际内存容量的两倍大小即可。
设你有一台500G硬盘,2G内存的PC,那么比较好的分区分配方案是:根目录所在分区分配50G左右, swap分区分配4G,剩余空间全部留给 /home 所在分区即可。
5. 安装注意事项
在安装之前,记得备份本机重要数据。在电脑上插入启动U盘后,选择从U盘启动计算机:大多数电脑可以在出现启动画面的时候按F12选择启动媒介,此时选择U盘即可。之后一路安装 Ubuntu 会比较顺利,但是以下几个地方仍然需要注意:
在 Installation type 界面选择 Something else 选项,这样你才有机会调整,保留现有分区以及分区上的数据,并将多个分区挂载到同一个系统的不同挂载点(上文所述的根目录和home目录)推荐。
选择 ext4 文件系统格式作为 Linux 的文件系统格式。
三个分区大小可按上个小节分配,根目录分区大小不必过大,50G至多,如果硬盘本身不大,只分配15G问题也不大。大多的数据应该存放在 /home, 因此 /home 所在分区应该足够大。
Installation type 界面中 Device for boot loader installation 选项列表中记得选择硬盘所在条目一般是:/dev/sda,笔者安装 12.04 时因为不慎选择了 USB 所在媒介:/dev/sdb 导致安装完毕后只有插着USB才能启动系统,悲剧!
大致的效果图如下(忽略分区尺寸一项,随意填的)<img src="s://pic4.zhimg/0a49f09c82a7f70fa1ef47bfb132df27_b.jpg" data-rawwidth="" data-rawheight="766" class="origin_image zh-lightbox-thumb" width="" data-original="s://pic4.zhimg/0a49f09c82a7f70fa1ef47bfb132df27_r.jpg">
摘自://linux.cn/thread/9632/1/1/ ,版权归原作者所有。
著作权归作者所有。
商业转载请联系作者获得授权,非商业转载请注明出处。
作者:顾金鑫
链接:://.zhihu/question/20565314/answer/15518260
来源:知乎
从U盘安装系统
上一篇 博客中我们提到过,虽然 Ubuntu 的发行安装方式众多,我们仍然推荐从硬盘开始安装。另一方面比起光盘,相信很多同学也了解U盘的优势:易于携带,保存,复制。这里不再敷陈,我们就从制作启动U盘说起。
1. 下载 Ubuntu ISO 文件
访问 Ubuntu 的 官方下载 页面,选择相应版本。一般而言它的版本有桌面版,服务器版,32位,64位,LTS,非LTS之分。所谓 LTS(Long Term Support)指的是长时间支持版本,并不是每一个新版本的 Ubuntu 都是 LTS 版本,譬如,最新的 12.10 版本就不是 LTS 版本,12.04 就是 LTS 版本,12.04 之前的 LTS 版本要追溯到2010年4月发布的 10.04,同时主版本号代表发布的年份,次版本号代表发布的月份,例如:12.04表示2012年4月发布。一般来说,推荐下载最近的 LTS 版本会得到更好的官方支援。这里我们推荐安装 12.04 的64位桌面版(命名方式:ubuntu-12.04.1-desktop-amd64.iso),官方支持长达5年之久,基本上已经超过了用户当前硬件 的预期使用寿命,也就是说你在换下一台PC之前无需更换操作系统。如果官方站点的下载速度较慢,你也可以搜索国内的一些镜像网站加速下载过程。譬如 网易镜像
2. 从 Windows 制作启动U盘
在 Windows 下访问 Universal USB Installer 的主页,这个Ubuntu官方推荐的绿色小工具就是帮助用户在手头没有 Ubuntu 的情况下,使用 Windows 来制作启动U盘。这个页面不仅包括了工具的下载链接,同时也包含了详细的操作步骤,同学们准备好1G容量以上的U盘和刚才下载到的ISO文件,按部就班操 作即可。制作U盘的时候注意相应的选项,按我个人的经验它制作出的启动U盘质量相当高,甚至超越了Ubuntu下自带的工具。<img src="s://pic3.zhimg/59c5e70cb485c05a0b9c5c5f2f6846_b.jpg" data-rawwidth="450" data-rawheight="352" class="origin_image zh-lightbox-thumb" width="450" data-original="s://pic3.zhimg/59c5e70cb485c05a0b9c5c5f2f6846_r.jpg">
3. 从 Ubuntu 制作启动U盘
如果你手头有一台安装完毕的 Ubuntu 系统,你也可以通过启动 Startup Disk Creator 这个系统自带的工具制作启动U盘。注意如果你是跨版本的制作相应的启动盘可能会存在问题,笔者曾经在Ubuntu 10.04下使用这个工具制作基于12.04 ISO的启动盘,结果启动盘无法启动电脑,花了一个晚上才搞清楚原来是跨版本引发的问题,最后切换到 Windows 下的 Universal USB Installer 才解决问题。<img src="s://pic3.zhimg/cfa5cc6f548e70236a488ba16378afc6_b.jpg" data-rawwidth="591" data-rawheight="503" class="origin_image zh-lightbox-thumb" width="591" data-original="s://pic3.zhimg/cfa5cc6f548e70236a488ba16378afc6_r.jpg">
4. Ubuntu 分区推荐方案
在安装之前,我们先分析一下 Ubuntu 桌面系统的分区方案。
要了解分区方案,先从 Linux 系统的目录结构说起。使用 Windows 系统的用户都知道,Windows 系统先有分区的存在,然后在不同的分区下创建文件目录结构。于是我们看到诸如 C:\Windows D:\Downloads 之类目录,也就是说每一个目录首先是存在于某个分区的。Linux 系统则相反,它首先确定有目录的存在,例如:/, /usr, /media/usb,/media/cdrom, /disk 然后才确定这个目录上挂载的是哪个分区(甚至挂载的可能是CDROM, USB等外设以及ISO光盘镜像文件:类似 Windows 下虚拟光驱的作用)。访问某个目录,实质上就相当于访问挂载在这个目录上的分区,外设或者光盘镜像文件。我们在 上一篇 博客中提到过一个系统存储重要数据的目录: /home 目录, 在通常的最佳实践中,可以把这个 home 目录作为一个单独的挂载点,挂载一个独立分区。这样做有几个好处:
系统分区如果损坏,幷不影响到 /home 分区所在的数据。这些数据通常非常重要,包括有你常用的软件,重要的文档以及各类软件的配置信息,反过来我们也鼓励把重要的数据存放在 /home 目录下,使得他们保存在系统分区以外的分区,避免因为系统的问题受损。
在重装系统,或者升级系统以后,/home 分区的数据可以得到保留,最大程度的避免了软件安装和重新配置的耗时工作。
在日常备份的工作中可以选择只备份 /home 分区所在的数据,避免做全盘的备份。
我自己就曾经因为在两年前安装Ubuntu 10.04的时候只分了一个分区,把 /home 目录下的数据和系统文件存储在了同一个分区下,导致在安装Ubuntu 12.04的时候,在没有第二个分区和第二台电脑用来备份/home目录数据的情况下,忍痛将整个系统连同/home目录里的数据全部格式化,损失惨重, 教训深刻。
所以一般来说一个 Ubuntu 的系统在安装之初应该有三个分区,他们分别是挂载于根目录: /, home目录: /home 的两个分区以及 swap 分区。swap分区是指虚拟内存的交换区,一般设置为实际内存容量的两倍大小即可。
设你有一台500G硬盘,2G内存的PC,那么比较好的分区分配方案是:根目录所在分区分配50G左右, swap分区分配4G,剩余空间全部留给 /home 所在分区即可。
5. 安装注意事项
在安装之前,记得备份本机重要数据。在电脑上插入启动U盘后,选择从U盘启动计算机:大多数电脑可以在出现启动画面的时候按F12选择启动媒介,此时选择U盘即可。之后一路安装 Ubuntu 会比较顺利,但是以下几个地方仍然需要注意:
在 Installation type 界面选择 Something else 选项,这样你才有机会调整,保留现有分区以及分区上的数据,并将多个分区挂载到同一个系统的不同挂载点(上文所述的根目录和home目录)推荐。
选择 ext4 文件系统格式作为 Linux 的文件系统格式。
三个分区大小可按上个小节分配,根目录分区大小不必过大,50G至多,如果硬盘本身不大,只分配15G问题也不大。大多的数据应该存放在 /home, 因此 /home 所在分区应该足够大。
Installation type 界面中 Device for boot loader installation 选项列表中记得选择硬盘所在条目一般是:/dev/sda,笔者安装 12.04 时因为不慎选择了 USB 所在媒介:/dev/sdb 导致安装完毕后只有插着USB才能启动系统,悲剧!
大致的效果图如下(忽略分区尺寸一项,随意填的)<img src="s://pic4.zhimg/0a49f09c82a7f70fa1ef47bfb132df27_b.jpg" data-rawwidth="" data-rawheight="766" class="origin_image zh-lightbox-thumb" width="" data-original="s://pic4.zhimg/0a49f09c82a7f70fa1ef47bfb132df27_r.jpg">
U盘突然无法识别怎么办?
作者:最强近战SCV
链接:s://.zhihu/question/540599/answer/618694754
来源:知乎
著作权归作者所有。商业转载请联系作者获得授权,非商业转载请注明出处。
这次手把手教大家如何从零开始重装系统。
(*▔^▔*)
超多图预警!(╬▔^▔)
流量党瑟瑟发抖吧!(●′ω`●)
内个,既然大佬们都提出来了
萌新们可以直接跳过此部分
先回答一下大佬们的疑问。
1.用微软官方办法我认为比PE简单易懂,而且必定安装的官方原版,所以做的是这个教程,并不是否认PE,刻录ISO等方法,这些方法反而兼容性更好,同样推荐使用。
2.msdn等官方镜像网站系统来源同样是微软,各有优缺点,没必要为此争论。
3. Legacy BIOS模式下的Windows只允许被装在MBR分区表下面。
UEFI BIOS模式下的Windows只允许被装在GPT分区下。
如果你的分区表和引导方式不匹配,请自行百度GPT分区与MBR分区转换,并按照教程进行转换
4.win10系统内直接安装,高级启动以及重置等方法同样很好用,而且简单到不需要再专门出一个教程去教授,我提供的只是一个通用解决方法。
萌新跳跃终点线
哦,在这停顿!(●′ω`●)
接下来回答几个小白常见问题。
1.这是正版系统吗?
答:正版系统是指使用微软官方认可的渠道进行激活的系统,至于系统的来历不管是风林火山,MSDN还是微软寄过来的安装盘,只要是正规渠道激活,就是正版系统。没错,是不是正版只看你激活的方式,而不是下载的来源。
不过使用官方系统工具制作安装的系统,应该是和用微软寄过来的安装盘一样,属于微软→你,没有任何第三方经手或是可以对系统做出修改,可以称为纯净版或者官方原版。
2.我使用KMS激活,或者淘宝购买的激活码成功激活了,我的系统算是正版系统吗?
答:从使用上,功能上,一切物理因素上,和正版系统没有任何区别,享受正版系统的一切权益,但是从法律上属于盗版系统。微软有权利起诉你。
3.你使用的哪种系统?
我的笔记本使用的厂商预装并激活的各种意义上的正版系统。
我的台式使用数字激活的盗版系统。
因为我真的拿不出1000块钱去买个正版激活码QAQ
如果问我怎么选?
支持正版!抵制盗版!
请叫我律政先锋SCV (*▔^▔*)
声明:本方法为微软官方提供的新办法!
适用对象为近年新买的PC或笔记本安装WIN10系统!
不适用于WIN7,XP等系统!
实测能用的最久远的电脑是12年配的自家老台式(2代I5)
如果你使用此方法失败,请使用PE或ISO装系统。
老办法就是好办法这句话不无道理。
不过这两年买的本子或者PC用这个方法还是很稳的,基本不会翻车
(翻了是你车技不好,(╯`□′)╯哼~)
要重装系统,你需要准备:
一块大于等于8G的空白U盘
一台能上网的电脑/年满18周岁的和10块钱网费(要是想顺便来瓶营养快线可能还要加钱)
一颗勇敢的心(划掉)
好了,接下来开始制作U盘启动盘
制作U盘启动盘会格式化U盘!使得里面所有文件被删除!请提前转移!
1.打开浏览器,搜索WIN10
2.找到微软官方提供的装系统工具下载页
附送下载页网址(感动不( `)):
s://.microsoft/zh-cn/software-download/windows10
进去后会白屏一段时间,那是微软在读取cooke等数据试图分辨你是谁 ( ̄▽ ̄)
等一会就好了
3.然后点进去选择立即下载呗
4.下载下来大概是这么个东西,双击打开就行,中间有什么有什么提示确认就好了啊
此刻,你已经走过了一半的路程(好的开始是成功的一般没有听说过吗(╬▔^▔))
0.如果你真的是天选之人,那么就能看到这个
1.接下来,屈辱的接受这一系列不平等(划掉)条约
2.你猜猜制作U盘启动盘选哪个?
3.接下来,最重要的,打开版本,选择WIN10(家庭版也可以),如果没有特殊使用要求,请选择64位(如果你是9102年还在使用2G以下内存的金丹强者,请忽略我刚才说的话)
4.使用介质请果断选择U盘,
其实ISO也不是不能选,但我就是不让你选,你来咬我啊(*▔^▔*)
5.这时候,你就可以插上你的U盘了(插哪里?你看看哪里好插,然后大力出奇迹吧!)
这里我家境贫寒只插了一个U盘,你可能家财万贯,一口气插了10个,没有关系,闭着眼睛点一个,选中那个是哪个
注意,进行此步骤时,请保证你的U盘是空U盘或者里面没有重要文件。
制作系统安装盘要对U盘进行格式化,里面所有文件都会丢失!!!
6.选完了U盘,就进入了下载WIN10系统的环节,
这是你个人的一小步,但你的电脑并不会因此长出脚来,所以不要鸡冻。
这一步的速度由你的网速决定,如果你是网吧用户,这时候就可以去过道转转看看有没有开挂的,好拖出去打一顿(划掉)
软件已经提示了,你可以继续使用电脑,丝毫不受影响,这时候,该拆机箱拆机箱,该偷内存偷内存(划掉)
窃拉丁提醒您:上午偷内存,下午局里蹲
7.下载完成,会有个短暂的校验文件过程,接下来就开始向U盘写入
依然微软式吹牛,不受影响我可以把C盘格式化玩玩吗╮(╯▽╰)╭
8.终于,你的努力没有白费,一块带着引导和系统的热乎乎的装机U盘,出炉了
9.接下来,省心的微软会自行清理掉自己干活时留下的垃圾(手动@360大流氓2345小流氓)
10.最后,你的U盘就会出现这些东西请不要乱动
系统启动盘教程到这里就结束了
接下来,进行安装
首先,将U盘插入电脑(最好是机箱背面直连主板的)USB接口中(不认识USB接口?那就找个能插的地方大力出奇迹)
接下来开机后,电脑就会进行以下对话
主板先问硬盘:系统在你这不?= =
硬盘:在我这里呦。 (●′ω`●)
主板不再啰嗦,直接进♂入♂硬盘,读取系统
但是!现在你既然要重装系统,那你肯定是不能再找硬盘要系统了
插上U盘之后,我们得先教会你那愚蠢的主板,先去问问U盘那里有没有
所以我们首先要做的就是,进入BIOS,改为U盘启动
在开机出现品牌logo的时候,按下对应的按键
(常用笔电品牌按键:华硕/ROG:F2,戴尔/AW:F12,惠普:F10,联想:F2)
其他品牌或台式可以自行百度如何进入(搜索关键词:XXX笔记本/主板进入BIOS)
我是用家里的华硕主板的老PC和室友无辜的戴尔本子进行的实验,所以暂时按照华硕来(后续会努力嫖到暗影精灵和拯救者来补充教程的\(╯▼╰)/)
在这里疯狂按下F2(啊快快快快!)
接下来进入了这个界面我们只需要用鼠标拖动U盘到硬盘前方
华硕的图形界面真的很友好,而戴尔则就。。。
我的U盘是从家里扒翻出来的老渣(jin)士(shi)顿(dun)U盘,
而你的则可能叫任何名字,只要你能认出来就行
在这里,用键盘方向键选中我的U盘。F10保存退出,搞定。
而其他非图形界面的主板,则是使用这样的方法:
Advanced BIOS Features(高级BIOS功能)→Hard Disk Boot Priority(硬盘启动优先级)→直接回车选择或者用小键盘上加号减号把U盘移动到最上方
大概就是这个样子接下来闭着眼睛也知道该F10保存退出了(~ ̄▽ ̄)~
如果你的电脑不属于以上任何一种,那么你可以去寻找一些关键词如:BOOT(引导),Advanced(高级选项),Hard Disk Boot Priority(硬盘启动优先级),1st Drive(第一驱动器)之类的词汇,也会很快的找到如何设置。
如果你没找到,不用担心,万能的百度有着几乎全部型号的设置方法,你甚至还可以给品牌客服打电话询问如何进入。
这一步其实是最难说清楚的,所以我还是额外说明下吧
(字数太多看不下去,可以直接跳过此段不影响后面操作)
虽然进入BIOS的方法花里胡哨,但是保存退出则几乎都统一为F10+回车保存退出,ESC+回车不保存直接退出,如果你误动了自己不明觉厉的选项,可以ESC然后装作没事人一样退出。
如果你真的是个小机灵鬼,把BIOS弄出问题,不要慌,PC平台有一记大招—扣电池,只要拆开电脑扣下主板上所有的(一般就一块)纽扣电池,等上3分钟以上再装回去,就成功恢复了出厂设置,不会再有什么问题了。笔记本嘛,啊哈哈哈哈,要不找售后帮个忙。。。养兵千日用兵一时嘛hhh。
总之一般BIOS也动不出问题,尤其是笔记本,没啥可以让你调整的选项。自己会用百度和翻译基本上问题不大。
这时你的电脑进入了仿佛重启一般的样子(诶,好像就是重启哦= =)
待品牌LOGO呲楞一声闪过后
转啊转啊
进入了这个界面
其实选项都默认好了,如果没有,请选择你的语言,不过我寻思你都能看懂我这这么多汉字的攻略,你应该中文不错,所以就默认中文了。
接下来,你陷入了沉思,诶!我是谁?我在哪?我要干什么?
屏幕中间的红圈把你拉回残酷的现实
哦,我是想安装系统。
接下来,等待他启动
开玩乐,9102年了,谁还用激活码激活啊,就算激活我一会进去桌面再激活不更舒坦?请选择我没有产品密钥来跳过就可以了(你有密钥自然可以直接在这里用嗷)。
接下来,微软向你扔了一大串条款,请认真背诵考试要考(划掉),并接受。
接下来,
请不要选择升级,因为这玩意BUG真是多,尤其是驱动相关,既然你已经下定了决心,想必已经做好了舍弃过去的C盘的想法,请选择仅安装。(什么?你C盘有重要文件还没转移?赶紧点叉回去用老系统或者PE转移啊,一会就没机会了!)
咳咳,敲黑板,接下来划重点
注意,下一步删除分区的操作会清空被删分区的一切数据
我的电脑有两块现实中存在的硬盘(物理硬盘),但是每个硬盘可以分为有很多不同的区域,也就是进入了系统之后所显示的C盘D盘E盘F盘。
他们可以一个物理硬盘分一个虚拟盘符(比如我的固态硬盘就是电脑里面的C盘),也可以一个物理硬盘分出多个虚拟盘符(如我的电脑D盘E盘F盘都在一块G的机械硬盘上,而每个盘符有300多G大小)。
除了系统中显示出来日常使用的盘符,还会有一些很小并且系统中不显示的分区,用来供系统偷偷干点什么(并不是干坏事昂( ̄▽ ̄))
接下来,如果你也是一块固态一块机械的组合,请将固态硬盘驱动器中所有分区全部删除,只剩下一块很大的未分配空间。
只有一块机械硬盘,请将所有除了你电脑上显示出盘符(如C盘D盘这种的,看大小就能识别出来)以外的分区全部删除,其他盘如果数据没啥用,也可以都删掉重新分区。
固态推荐只分一个盘符,机械硬盘尽量少分,每个盘符最好别小于250G。(小于250G倒是也没什么大问题)
删除完毕后可能不会立即显示出来,这时请手动点击一下刷新
接下来选择你的固态硬盘的那一大块未分配空间,选择新建
一般会默认全部使用来作为C盘(会自动留下一点系统自己用的空间,不用担心)
建议就直接默认,固态硬盘不要分区
直接选择应用
怕你摸不到头脑,windows还会贴心提醒你一声,
翻译成人话就是:除了你C盘用的地方,我还得给自己再单独整点私人空间,你一会别又给我删了。你敢删,我就敢罢工(*▔^▔*)哼!
这时候请直接确定
请选择最大的主分区(也就是你C盘能看到的)作为系统安装的地方,之后选择下一步
如果看到这个界面,恭喜你!已经度过了所有的的难关,只需要无脑下一步,甚至就算你不识字,也能顺利解决。(这时候如果断电可就前功尽弃了嗷)
系统安装现在基本完毕,选不选择立即重启由你,反正我是不想再看这个傻乎乎的界面了
关机黑屏后,请以迅雷不及掩耳盗铃儿响叮当仁不让之势,拔出U盘。
接下来,等待+期待ing~~~
恭喜你!系统安装完毕,这是开机前最后的设置。
首先是喜闻乐见的不选不是中国人系列(大雾)
然后你是用拼音输入还是五笔输入?我估摸现在基本上只有元老级电脑使用者还在用五笔吧,反正我小学时上课会学,结果现在早就全忘干净了hhh。
这个跳过就可以,一般人用不着,需要时从设置里随时还能再加
OK经过这一步我们终于顺利进入桌面
系统安装圆满成功!欢庆撒花!
如果开机后你的电脑少了其他盘
右键此电脑,管理,磁盘管理
如果存在未分配空间
右键新建简单卷,然后一路确认就好了
如果你是这样显示
可以看到,磁盘1有了盘符(驱动器号)而下方磁盘2没有
你只需要给他分配一个就OK了
右键这个磁盘,更改驱动器号和路径
添加
随便分一个你喜欢的字母
再进入此电脑,盘就出现辣
WIN10系统会内置大部分有线网卡的驱动和部分无线网卡驱动(不过还是有不少无线网卡的驱动没有内置)一般你装好WIN10后,就可以直接插上网线或连接WIFI上网。
少数不在这个这个范围内的网卡,你就需要用一块U盘拷贝来这个网卡的驱动(后面下载驱动部分会讲到从哪里下载)手动安装,或者使用驱动/人生/管家/大师这类流氓软件(捂嘴)安装网卡驱动,仅限网卡驱动!!!安装后立即卸载!其他驱动使用这些软件安装很容易翻车!
接下来看着桌面右下角的水印,是不是感觉浑身难受?
如果你是笔记本电脑,装的系统版本也和出厂时预装的版本相同(一般是家庭版)开机一会/联网一会后,系统会自动读取主板上厂家提前放好的激活码,自动激活。
你就可以快快乐乐的使用你的正版系统辣!
电脑没自动激活?手动激活哇。
怎么激活?佛曰:不可说不可说。
接下来就是驱动下载安装,你想想,你以后用电脑的时间长着呢,自己手动安装官方驱动多花点时间,总比现在一键安装以后小毛病不断要好吧。
搜索:你的电脑品牌
大概就长这个样子2.找到带有支持字样的选项
3.进入之后根据提示,下载你的对应型号的驱动程序
值得一提的是,像华硕戴尔这类厂商,会提供驱动下载工具,安装之后会自动识别电脑型号进行驱动下载安装。
大概就长这个样子,直接全选下载就可以把电脑扔那里自己该干啥干啥去了
如果你没有,或者不会装,那也没关系,一个一个下载安装就好了,值得一提的是,一个组件驱动可能有很多版本,挑选最新版下载安装就好了。
像是显卡一类的常见驱动,只需要联网一段时间,就会自动安装完毕,如果你等不及,可以直接从品牌下载或者去英伟达下载。
特别提醒!!!
笔记本电脑WIN10,预装了1809版本及以后版本,普通exe驱动无法安装(微软强制喂shit),下载安装请选择DCH版本(普通版本披上UWP的皮),以后升级只能使用geforce experience或者Windows的自动更新
英伟达驱动还分为桌面端和移动端,
带有(notebooks)的是笔记本电脑的驱动,请注意区分。
装好驱动之后,你的电脑算是完美安装完毕(没有任何第三方经手,100%纯血纯净版哦!)
已经可以拿来正常使用了!
作者:最强近战SCV
转载请随意,不过麻烦一定要注明出处,并通知我一声QWQ
编辑于 2020-03-30
启动分区不存在使用分区工具修正
系统软件问题,大致有几种情况会导致。
1、usb驱动无响应(症状是插入有提示音,U盘在别的机器上也能使用,在计算机中无磁盘),这种情况一般都是U盘驱动看起来正常,实际故障了,解决如下:
(1)、鼠标右键点击计算机图标,接着在列表中点击“属性”。然后在计算机管理器窗口中,点击“设备管理器”,如下图所示:
(2)、接着点击“通用串行总线控制”,找到USB Root Hub依次右击“USB Root Hub”,选择“禁用”,接着在右击选择“启用”。如下图所示:
2、驱动缺失(U盘插入有提示音,右下角提示未能成功安装驱动。),这种情况一般是被误卸载了usb驱动导致,解决如下:
一般这种情况操作系统没有任何反应,U盘也无法被识别到,并且之前U盘或USB设备都可以正常使用,那么这种情况下通常是电脑的USB驱动出现了问题,我们需要重新安装或修复USB驱动。这个时候,我们右键点击“我的电脑”或“计算机”,然后选择“属性”,然后点击“设备管理器”,会看到USB驱动程序会有**的叹号,如下图所示:
(1)、在出现**叹号的USB驱动上右键点击,然后选择“更新驱动程序软件”,如上图所示:
(2)、点击“浏览计算机以查找驱动程序软件”,如下图所示:?
(3)、如果你已经知道你要安装的U盘驱动程序所在的路径,你可以直接点击“浏览“,然后选择,之后可以点击下一步,然后等待驱动程序安装完毕即可;当然,如果你没有相应的USB驱动,则你可以点击“从计算机的设备驱动程序列表中选择”,然后点击“下一步”,如下图所示:?
(4)、然后选中你要安装的USB驱动程序,点击“下一步”,如下图所示:
(5)、然后等待操作系统提示,“Windows已经成功地更新驱动程序文件”,即可安装成功,如下图所示:?
(6)、此时,U盘已经可以正确在电脑的磁盘列表里面出现了,也可正常使用了;如果打开设备管理器,其他设备里依然有设备显示**叹号,再次重复上面的步骤即可。此外,也可以参考其他方法来修复USB驱动程序,比如通过安装USB万能驱动、通过驱动精灵,或者通过在U盘或USB设备的厂家的下载相应的驱动程序,也可以在很大程度上修复USB驱动,从而达到正常使用U盘的目的。
3、驱动冲突(症状是u盘本电脑无法识别,但其他电脑可以,单别的u盘在我电脑又可以识别),这种问题需要卸载一个固定驱动:
鼠标点击右键-管理-设备管理器-通用串行总线控制器,如下
找到USB大容量存储设备,点击右键,点击卸载,然后再次拔插U盘看看,是不是解决了。
4、系统权限不够(症状为U盘插入无反应也无提示音),被人或某软件设置了usb禁止使用的权限,注册表禁用了U盘设备,解决办法如下:
(1)首先在win7系统桌面上双击“计算机”,然后打开C盘; 在进入“本地C盘”页面后,找到“WINDOWS”选项; 接着我们在“Windows”窗口上找到“inf”选项,右键点击该文件,选择属性。 在弹出来的属性窗口中,切换到“安全”栏中,在“组或用户名称”框中选择自己目前所用的用户名,同时取消user权限中选中的“完全控制”后面的“拒绝”,点击确定后即保存设置。 (2)单击“开始”按钮,找到“运行”项点击,在弹出的窗口中输入“regedit”并单击回车; 在打开的注册表编辑器窗口中,按照下面顺序依次点击进入到HKEY_LOCAL_MACHINESYSTEMCurrentControlSet; 接着再按顺序进入ServicesUSBSTOR(或找到Servicesusbehci),到达最后一个指令后在右侧窗口中找到“start”选项; 双击打开该项,将数值数据修改为3,点击确定保存设置即可。5、盘符错误、症状是设备管理器中也有设备,但是在计算机中无磁盘盘符。
一般能够发现新硬件,但无法显示u盘盘符,这多是系统盘符混乱导致U盘无法识别 这种情况也很常见,特别是新买的电脑,默认只有一个盘。装机人员多数为了省事,只会将默认的C盘压缩一下,分出第二个盘,同时,因为早期C盘是硬盘,光盘默认就是D盘,那么新分出的盘符就是E盘。为了节省时间,多数装机人员并不会将光盘盘符换到最后。 之后,当我们试用U盘的时候,多数情况下,系统会自动顺延,将U盘识别到F盘,但有时系统会错误的将新增的u盘分配光盘后的盘符,也就是E盘,从而和系统原有的盘符出现重复而造成u盘盘符不显示的问题。 解决的办法是:右键 我的电脑“管理”,找到其中的“磁盘管理”,找到 可移动 磁盘1 项目,右键右侧的磁盘,选择 更改驱动器名称和路径 ,点击 更改 ,在弹出窗口中选择一个未使用的磁盘名称(此处要特别小心,不见得在后面显示的名称就可以用,一定要找一个目前未使用的盘符名称),一路点击 确定 即可。6、还有一种情况和上面所述类似,就是能识别并安装驱动,但不显示盘符,但在磁盘管理里面看到一个没有盘符的分区,解决办法也一样,右键此没有盘符的分区,给它设定一个盘符号即可。
此种情况,给那个没有盘符的磁盘设定一个盘符即可
二、U盘本身软硬件故障导致U盘无法识别
1、USB接口供电不足 可能是USB接口连接的外设太多造成供电不足。建议使用带电的USBHUB或者使用USB转PS/2的转接头。还有可能WindowsXP默认开启了节电模式,致使USB接口供电不足,使USB接口间歇性失灵。右击我的电脑/属性/硬件/设备管理器,双击“通用串行总线控制器”会到好几个“USB Root Hub”双击任意一个,打开属性对话框,切换到“电源管理”选项卡,去除“允许计算机关闭这个设备以节约电源”前的勾选,点击确定返回,依次将每个USB RootHub的属性都修改完后重新启动电脑。USB设备就能恢复稳定运行了,频率尽量设低一些。
2、U盘硬件故障首先确定U盘的usb端口是否有接触不良的问题,有的话需要从新焊接。
另外可以按下面的方式来解决其他常见硬件故障。
第1步:如果U盘插入电脑,电脑提示“无法识别的设备”,说明U盘的供电电路正常。接着检查U盘的USB接口电路故障。第2步:如果U盘的USB接口电路正常,则可能是时钟电路有故障(U盘的时钟频率和电脑不能同步所致)。接着检测时钟电路中的晶振和谐振电容。
第3步:如果时钟电路正常,则是主控芯片工作不良。检测主控芯片的供电,如果供电正常,则是主控芯片损坏,更换即可。
3、U盘软件故障 U盘损坏很常见,特别是上班一族,经常将U盘和手机装在同一个包包里或者口袋里。手机的强磁信号对U盘的杀伤非常厉害,你要是不信自己可以试试。 U盘损坏的第二大原因是碰撞。比方说摔倒U盘或者是不小心的撞击,都会造成磁片的损伤。这种情况很难修复,多见与如下所示。(1)下两副图中,你多尝试重新安装驱动程序,或者使用磁盘工具修复分区表或者重建mbr来解决。
下图中可能出现两种情况,
感染了无法直接双击访问,可以通过左侧的树形文件夹结构访问的,能访问后,显示隐藏的ini文件及文件,删除之,可解。 此图还有一种情况便是分区表丢失,你需要使用分区表修复工具或者重建mbr,若此法仍不行,可能会有硬损伤。 若u盘中有重要文件,想恢复,可以尝试使用final data或者easy recovery或winhex等软件。(2)其他情况一般用U盘量产工具或者U盘修复工具可以解决。
常用的U盘修复工具有金士顿U盘修复工具,它可以解决大多数U盘的问题。
然后还有通用U盘修复工具,它就是:?u盘强制格式化工具
也可以解决各种U盘问题,使用简单,启动就是低级格式化。
上面的软件不能解决,那只能上终极解决方案,U盘量产修复了。
具体步骤就是:
1、在U盘插到电脑上的时候用chipgenius软件来检测U盘的主控和闪存类型。
2、根据U盘的主控型号去U盘量产网找到对应的u盘量产工具,工具的版本一般根据你的U盘购买时间来确定,尽量找比你购买时间稍微新一点的工具,但不能太新,然后站内搜索主控的量产教程修复即可。
比如慧荣SM3257ENAA的主控,直接找SM3257ENAA量产工具和SM3257ENAA量产教程就能找到具体的修复步骤,非常简单,量产一般是万能的,任何U盘问题都可以用它来修复,因为这些工具都是工厂给U盘出厂之前开卡用的,所以是基于最基层的修复办法,大家可以放心使用,但不到万不得已不要用,毕竟量产可能会导致各种问题,虽然最后能解决,但比较费时间。
以上就是总结的目前所有的U盘无法识别的解决方案了,希望能帮到大家。原因:
之前的启动分区被我删除格式化了,之后新加的启动文件位于c盘(这样做不好,因为一旦c盘出问题,可能就找不到启动文件了),但是我没有激活c盘,所以报错是显示系统找不到启动项的文件位置,或者就是c盘没有激活(系统要从激活的盘区寻找启动项文件)。
解决方法:使DiskGenius > 激活C盘(diskgenius里面硬盘选项下) > 再使用修复启动项工具修复。
其实安装win7几个步骤:
1、制作启动硬盘(先制作启动盘,再将下载好的ios镜像文件放入)。
2、使用一键安装工具安装系统。
3、修改引导启动项。
原来的系统盘上面会有原来的主引导文件(MBR/MSR格式),我是前期不知道全部格式化掉了,后使用easybcd和知乎连接方法 和 NTbootautofix尝试修复,但是每次选用的安装启动项的分区都是c盘上面,但是每次使用主引导修复时都是提示 启动分区不存在 使用分区工具修正。