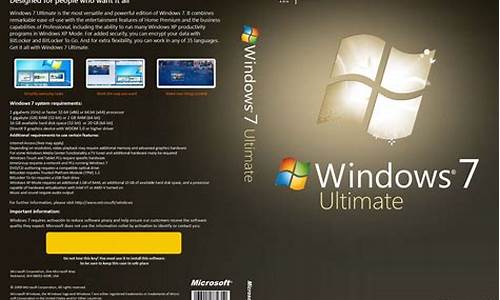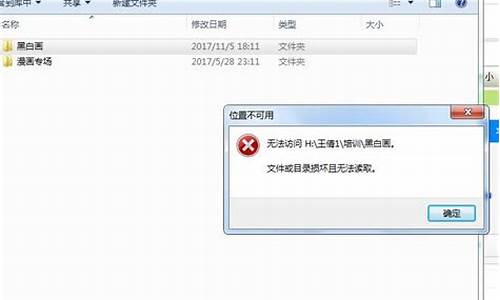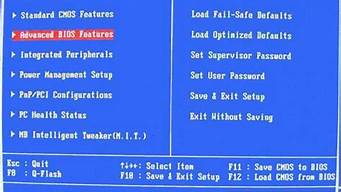1.联想笔记本进bios按哪个键?
2.联想笔记本bios怎么进入

bios是特别重要的一个电脑程序,我们在使用电脑的过程中通常都会使用到bios设置,那么联想笔记本怎么进入bios?联想笔记本有超多的系列,不同系列进入bios的方法也不一样,下面小编就来为大家讲一讲联想笔记本进入bios的三种方法,一起来看看吧。
联想笔记本怎么进入bios
方法一、F1
部分联想笔记本机型以及Thinkpad机型,在开机界面疯狂按F1(或者Fn+F1),就可以进入bios界面了。
适用范围:
Lenovo全系列台式机(注:2010年后发布的产品)。
IdeaCentre全系列一体机。
ThinkPad全系列笔记本。
昭阳K49、E49及更高型号(注:2012年后发布的所有机型)。
LenovoV480、B480、M490及更高型号(注:2012年后发布的所有机型)。
方法二、F2
大部分的联想笔记本电脑,在开机界面疯狂按F2(或者Fn+F2),就可以进入bios界面了,不同型号的联想笔记本电脑BIOS的界面不一样。
适用范围:
IdeaPadYZG系列机型全系列笔记本(早期US全系列)。
LenovoErazerZNY全系列笔记本。
昭阳系列K47、E47及更早产品。
扬天系列V470、B470及更早产品。
早期旭日、天逸全系列笔记本。
方法三、“NOVO”按键
1、在关机状态下,连接电源适配器或电池,续然后找到并按下“NOVO”按键。(提醒:部分机型若找不到此按钮,说明不支持这种操作方法。)
2、等待片刻将出现如下图所示画面,使用光标移动至第三项即EnterSetup并回车,即可进入BIOS设置界面。部分机型则显示为BIOSSetup。
适用范围:
2012年后发布的部分笔记本产品,含:IdeaPad全系列、LenovoG系列。
部分IdeaPadU或S系列,YOGA/FLEX全系列产品。
LenovoErazerZNY全系列笔记本。
总结
1、F1(或者Fn+F1)
2、F2(或者Fn+F2)
3、novo按键
以上就是小编为大家带来的联想笔记本进入bios的三种方法,找到适合自己笔记本型号的才能正确进入,希望可以帮到大家。
联想笔记本进bios按哪个键?
联想拯救者电脑进入BIOS界面的方法有多种,以下是三种常见的方法:
方法一:利用快捷键进入BIOS:
1、在开机或重启时,当屏幕显示Lenvlg时,快速连续点按“F2”键即可进入BIOS。请注意,部分机型可能需要使用“Fn+F2”组合键来进入。
方法二:利用NOVO孔进入BIOS:
1、在电脑关机状态下,使用卡针之类的物品戳下位于机身侧面的NOVO孔。
2、电脑启动后,在弹出的快捷菜单中选择“BIOSSETUP”选项,即可进入BIOS界面。
方法三:利用恢复系统界面进入BIOS:
1、打开电脑,点击屏幕左下角的“开始”图标,然后点击“电源”。
2、按住“shift”键不松,点击“重启”按钮。
3、在进入的界面中,依次点击“疑难解答”、“高级选项”、“UEFI固件设置”,即可进入BIOS。
联想笔记本bios怎么进入
1、通过F2或Fn+F2进入。大部分的联想笔记本电脑,都是在开机后,不停按F2进入BIOS,有的则是需要先按住Fn,再按F2。这样就进入到bios界面,不同型号的联想笔记本电脑bios界面不一样。通过F1或Fn+F1进入。
2、在开机或重启的Lenovo画面自检处,快速、连续多次按键盘的“F2”按键,即可进入BIOS界面。如下图所示:提醒:部分机型需要使用“Fn”快捷键配合,如多次按“Fn+F2”热键笔记本键盘的“F2”按键,在键盘的左上角区域。
3、通过F2或Fn+F2进入大部分的联想笔记本电脑,都是在开机后,不停按F2进入BIOS,有的则是需要先按住Fn,再按F2;这样就进入到bios界面,不同型号的联想笔记本电脑bios界面不一样。
4、一般是按F2或者Del键进入BIOS设置界面。
联想笔记本进入bios的方法如下:
工具/原料:联想小新Air13Pro、Windows7、电源键。
1、按下“电源键”以启动计算机,弹出“Lenovo”的字样。
2、在显示“Lenovo”时快速的按下“F2”键以进入BIOS设置。
3、这样我们就进入到“BIOS”设置中了。
设置BIOS注意事项
1、BIOS设置中的各选项,例如Boot Order(启动顺序)、System Time and Date(系统时间和日期)、Power Management(电源管理)和Advanced Settings(高级设置)等,分别控制着电脑硬件的工作方式和系统的启动过程。
其中,Boot Order决定了系统在开机时首先加载哪个设备,System Time and Date用于设置电脑的系统时间和日期,Power Management用于调整电脑的节能策略,Advanced Settings则提供了更多高级设置选项。
2、在Legacy BIOS模式下,FirstBoot(第一启动项)应设置为需要启动的盘符。这可以用于安装普通操作系统,如Windows XP、Windows7、Windows Vista、Windows8、Windows8.1、Windows10等。
3、在UEFI BIOS模式下,FirstBoot(第一启动项)同样应设置为需要启动的盘符。这个模式下的设置会根据系统不同而有所变化,硬盘也需要随之更改模式。特别是对于支持双模式的过渡主板,关闭Secure Boot和开启CSM系统是必要的,否则更换完系统后可能无法启动系统。