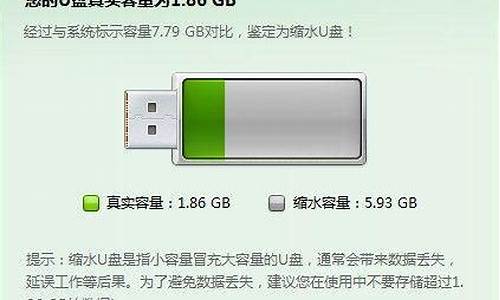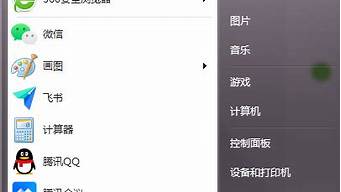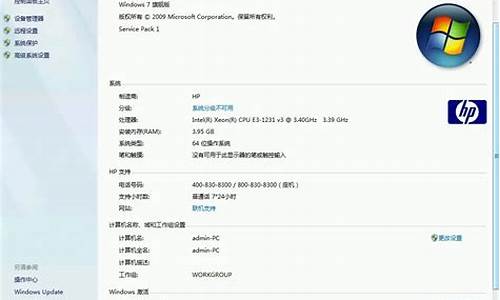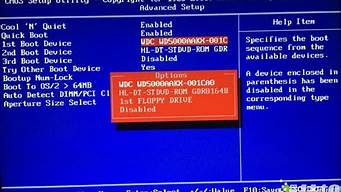1.电脑硬盘安装XP系统或者WIN7的操作系统
2.如何用U盘做一个启动盘来安装XP系统
3.重装系统的具体步骤
4.新主板电脑无法安装xp系统如何解决
5.XP系统还能用吗?

一、首先在进入系统时按DEL进入BIOS,在BIOS中,将启动顺序设置为光驱启动(注意:操作系统安装完毕,要再将First Boot Device项改回到HDD-0)。
要进行BIOS设置,首先要进入设置界面,通常就在我们看到开机画面的下部,都标有这样一行文字。
press DEL to enter SETUP…
在出现这个画面时,赶快按下键盘上的Delete键或Del键(有的电脑是按F2或CTRL+ALT+ESC键,还有的是使用F10键、F12键的,开机画面上一般都有提示,还可以查阅主板说明书)。即可进入“CMOS Setup Utility”界面。
在BIOS设置界面中,只能利用键盘上的按键或方向键进行操作。因为要用XP光盘进行启动,就要将光驱作为第一启动设备。
将光标移到Advanced BIOS Features项上,回车。出现Advanced BIOS Features子菜单界面。
在这个界面中,有First Boot Device 、 Second Boot Device 、 Third Boot Device三项,这三项就是设置启动设备的启动顺序的。将光标移到First Boot Device上,按回车键,出现可供选择的启动设备界面。
这里有很多设备可供选择。其中HDD-0表示硬盘、CDROM表示光驱、FLOPPY表示软驱。将光标移到CDROM项上,回车。又回到设置界面中。
二、将XP安装光盘放入光驱,按F10键快速调出保存设置对话框,直接按回车键,电脑将重新继续启动。出现装载文件的蓝色界面,稍等一会,就进入到安装选项菜单界面。
1、要现在安装WindowsXP,请按[ENTER];2、要用“恢复控制台”修复WindowsXP安装,请按[R];3、要退出安装程序,不安装WindowsXP,请按[F3]。
三、按[ENTER]键继续,出现用户协议界面。按[F8]键同意协议,接下来界面中显示了现有的磁盘分区提示:
要在所选项目上安装WindowsXP,请按[ENTER];2、要在尚未划分的空间中创建磁盘分区,请按[C ];3、删除所选磁盘分区,请按[D]。
四、按[ENTER]键继续,再按[C]确认,
如果你想深切体会WindowsXP的全面功能,那么强烈推荐使用NTFS格式,不选择NTFS的理由只有一个,那就是用户还需要用到一个不能读取NTFS分区的操作系统,如:Windows 9x;MS-DOS等。选择好后,按[ENTER]键,再按[F]键确认。
五、安装程序开始格式化硬盘,这个过程不用进行任何操作。格式化硬盘后,安装程序开始向硬盘中复制安装文件,这个过程时间会长一些。
文件复制完后,电脑会自动重新启动。接着出现XP的启动画面,很快安装程序会自动进入真正的安装过程。
电脑硬盘安装XP系统或者WIN7的操作系统
重装XP系统需要u盘内存为4G左右,不能用手机制作u盘启动盘,可以在其他电脑上制作完成后再进行安装系统;具体操作步骤如下:
准备工作:
① 下载u深度u盘启动盘制作工具
② 一个能够正常使用的u盘(容量大小建议在4g以上)
③了解电脑u盘启动快捷键
制作u盘启动盘步骤:
第一步:安装u深度u盘启动盘制作工具
1、双击打开已下载好的安装包,点击窗口中立即安装即可:
2、等待安装完成后,可以点击"立即体验"打开u深度u盘启动盘制作工具,如图所示:
第二步:运用u深度u盘启动盘制作工具一键制作启动u盘
1、打开u深度u盘启动盘制作工具,将准备好的u盘插入电脑usb接口,等待软件自动识别所插入的u盘。随后无需修改界面中任何选项,与下图所示参数选项一致之后点击“开始制作”即可:
2、这时会出现一个弹窗警告:“本操作将会删除所有数据,且不可恢复”,若u盘中存有重要资料,可将资料备份至本地磁盘中,确认备份完成或者没有重要资料后点击“确定”执行制作,如图所示:
3、制作u盘启动盘过程大约需要2-3分钟左右的时间,在此期间请耐心等待并不要进行其他操作,以保证制作过程顺利完成:
4、u盘启动盘制作完成后,会弹出新的提示窗口,对此点击“是”对制作完成的u盘启动盘进行模拟启动测试,测试u盘启动盘是否可用,如图所示:
5、若在模拟启动中看到如下界面,说明u盘启动盘已制作成功(注意:模拟启动界面仅供测试使用,请勿进一步操作),最后按组合键“Ctrl+Alt”释放出鼠标,点击右上角的关闭图标退出模拟启动界面:
安装系统到电脑本地操作步骤:
第一步:下载winXP系统镜像包,存入u盘启动盘。
1、将准备的的win7系统镜像包存储到已做好的u深度u盘启动盘根目录中:
第二步:安装winXP系统至电脑当中
1、先将u深度u盘启动盘连接到电脑,重启电脑等待出现开机画面时按下启动快捷键,使用u盘启动盘进入u深度主菜单,选择02u深度Win8PE标准版(新机器),按下回车键进入,如图所示:
2、进入pe后会自启u深度pe装机工具,首先点击"浏览"将保存在u盘的系统镜像添加进来,接着选择c盘作系统盘存放镜像,点击“确定”即可,如图所示:
3、不对弹出的询问提示窗口进行修改,直接按下"确定"即可,如图所示:
4、等待磁盘完成格式化后,将会进行winXP镜像文件安装,如图所示:
5、此时就可以拔除u盘了,重启系统开始进行安装,我们无需进行操作,等待安装完成即可,最终进入系统桌面前还会重启一次,如下图所示:
如何用U盘做一个启动盘来安装XP系统
无需借助光盘或者u盘,简单快速//////////////可以电脑硬盘安装XP系统或者WIN7的操作系统。
硬盘安装系统只要电脑系统没有崩溃,能进入系统,并且能下载东西就可以使用电脑硬盘安装系统。
电脑配置要求电脑CPU奔腾4以上,内存:在1GB-3GB之间,建议选择Windows7-32位。电脑配置符合双核以上的CPU(只要满足双核心即可)和至少4GB或者4GB以上的内存的要求,强烈建议楼主选装Win7-64位旗舰版的系统!
下载WIN7操作系统首先到GHOST系统基地去 .ghost008/win7/shendu/4088.html下载WIN7的操作系统。
解压操作系统文件将下载的WIN7的操作系统,解压到D盘,千万不要解压到C盘。
安装操作系统打开解压后的文件夹,双击“硬盘安装器”,在打开的窗口中,点击“安装”.即可。在出现的窗口中,ghost映像文件路径会自动加入,选择需要还原到的分区,默认是C盘,点击“确定”按钮即可自动安装。
重装系统的具体步骤
制作启动U盘并用U盘重装系统的操作步骤为:
1、制作启动U盘:
A、到实体店买个容量4或8G以上的品牌U盘。启动U盘制作工具本身只需500MB左右,再复制进WIN7系统,大约占用3-4GB,制作完成后剩余空间还可用于个人数据读写。
B、上网搜索下载老毛桃或大等启动U盘制作工具,将U盘插入电脑运行此软件制作成启动U盘。
C、到系统之家或类似网站下载WIN7等操作系统的GHO文件(如果下载的是ISO文件,可从中提取出GHO文件)或ISO文件,复制到U盘或启动工具指定的U盘文件夹下(如老毛桃启动U盘制作工具要求将GHO文件放置在U盘根目录下的GHO文件夹下,ISO文件放置在ISO文件夹下)。
也可以上网搜索下载ISO格式的系统镜像文件(内含GHO系统文件或完整的系统安装文件),通过ultraiso等工具释放到U盘制作成包含系统的启动U盘。
2、设置U盘启动:
A、开机后,当出现主板自检画面或品牌LOGO画面时,快速而连续地按BIOS热键(不同品牌型号电脑BIOS热键不同,笔记本一般为F2键,台式机一般为DEL键)进入BIOS设置界面。
B、按左右箭头键移动并回车进入BOOT(或startups)选项卡,通过按上下箭头键选择启动选项、按+或-键移动启动选项,以设置U盘(有USB-HDD、USB-FDD等不同格式,优先选择USB-HDD)为第一启动项并回车确定(注:部分电脑需要在此时插入U盘进行识别才能设置)。部分老主板需要进入Advanced BIOS Features选项卡后,在“1st Boot Device”处回车,再选择USB-HDD。
部分新主板支持EFI,开机后连按F12或F11进入启动选项菜单,可不进BIOS界面直接选择U盘(事先插入U盘即识别出来的U盘的型号)或Generic Flash Disk(通用闪存盘)或Removable Device(移动磁盘)启动电脑。
C、按F10保存并退出BIOS,电脑会自动重启。如果成功从U盘启动,则会显示U盘功能菜单。
3、U盘重装系统:
进入U盘功能菜单之后,选择“安装系统到硬盘第一分区“,回车确定后按提示操作,或者进入PE系统后,运行桌面上的“一键安装系统”,电脑会自动运行GHOST软件并自动搜索U盘上的GHO文件克隆安装到C区,整个过程基本无需人工干预,直到最后进入系统桌面。
新主板电脑无法安装xp系统如何解决
你说的格机就是重装系统吧,下面是重装系统的具体步骤
准备安装盘准备一张带启动功能的XP安装盘。
准备硬盘准备一个初始化的硬盘(也就是说一个分好区,格式化过,有足够空间容纳XP系统文件的硬盘)。
BIOS设置进入BIOS设置了把机器改成从光盘启动。
检查光盘把准备好的XP的安装盘放到光驱中,然后启动计算机!计算机自检好后显示俺任意键从光盘引导时,请按任意键然后系统就自动从XP安装光盘启动了。
接受协议按“F8”接受协议。
选择安装区选择好了那个区就回车,这个时候你按自己的意思装,这些都是中文提示!
确认选项确定后,系统对你相应的选项进行确认处理后,就进入到磁盘检查步骤了!磁盘检查结束后就到了复制安装文件到磁盘部分。
复制文件复制好文件后,XP安装向导初始化XP的配置。
重启计算机重新启动后,重新进入BIOS设置把系统改成从硬盘引导!然后重新启动计算机!继续XP的安装!
进入安装过程真正进入XP的安装过程看图应该都明白的吧,在做以上这些的时候不要忘了你的XP的序列号了。
格式化硬盘如果你是仅仅是为了格式化某个盘得话,右键该盘,选择菜单格式化(你的当前用户是超级管理员),但是注意,格式化,就把该盘内的所有文件全部删除了。格式化之前要做好备份。。切记切记!
XP系统还能用吗?
虽然微软已经不维护xp系统,但是坚持使用它的用户仍然不少。不过,近来不少朋友遇到了新主板无法安装winxp系统或者安装xp系统总是失败的问题,这是怎么回事呢?其实导致xp系统安装失败的一个原因是主板不支持xp系统。下面小编分享新主板的电脑无法安装winxp系统的解决方法。
推荐:纯净版xp系统下载
一.使用SATA光驱机型:
若主板是Intel芯片组,可通过修改CMOS设置解决,具体如下:
1.AMIBIOS:开机按“Del”进入CMOS设置,依次选择“Advanced”-〉“IDEConfiguration”,将“ATA/IDEConfiguration”项改为“Combined”,保存退出。
2.AwardBIOS:开机按“Del”进入CMOS设置,依次选择“IntegratedPeripherals”-〉“OnChipIDEDevice”,将“On-ChipSerielATA”项改为“CombinedMode”。若还不行(主要是光驱和硬盘均是SATA接口情况下),改为“SATAOnly”。保存退出。(如XMG2000,XRD1000等)
若主板使用的是VIA、nVidia芯片组,先引导到windowsPE系统,在PE系统下GHSOT。
二.VIA主板,如K8T800芯片组等:
各种笔记本进入BIOS后,在intergratedconfigrationIDEconfigrationIDEDMAtransferaccess设置为“DisaBled”,关闭硬盘的“DMA”功能。
三.HA-5P5GV-ML、5P5E等主板(865GV芯片组):
进入BIOS,进入integratedconfigrationIDEconfigration将“PATASATA”项设置为“combinedmode”,可以解决。
四.预装有LINUX系统的机型:
因为Linux系统分区格式用EXT3,不能直接被WINDOWS识别,所以直接安装windows回发现硬盘容量变小。安装windows系统之前需要用光驱启动DM或者PQ格式化硬盘。因为linux有引导程序GRUB,不能通过普通格式化去除,GHOST之后会出现GRUB的菜单所以要在格式化只有用WINDOWS系统盘,一步一步安装系统。
五.使用BP1主板:
BP1主板使用965芯片组,IDE接口是桥接的,在用光盘引导启动到DOS下会出现未发现驱动器的提示,不能运行光盘上的DM,GHOST等应用程序,WINPE进行GHOST理论上可行。
六.S20II准系统(W230R,W230N,HP260,HP280):
由于S20II准系统与GHOST光盘的驱动和硬件信息不能兼容,不能GHOST安装,可以安装好系统后进行GHOST备份和还原。
七.U40II准系统:
由于U40II旧的BIOS硬盘默认工作在增强模式下,普通系统盘不带硬盘控制器驱动,更新“1.03版”BIOS可以解决该问题,并正常安装系统。
SW7和TW7在安装XP时需调整BIOS设置,VISTA重新安装显卡驱动,GHOST蓝屏:
TW7和SW7机型HP500,HP510,HP600,HP800,HP900,HP930.BIOS默认启用迅盘的支持,安装XP时候会出现找不到硬盘的情况,需要更改BIOS的设置。否则会出现GHOST完了,蓝屏问题。在BIOS内-AdvancedBIOS-ATAControlMode:默认情况下为\Enhanced\(ACHI为Enabled),即支持Robson卡,要装XP系统,必须手动把ATAControlMode的选项改为\Compatible\(同时ACHI就变为disabled)。预装的系统可能出现显卡驱动需要重新安装的情况,重新安装即可。
关于新主板电脑无法安装xp系统问题的解决方法就为大家介绍到这里了。希望本教程能够帮助到所有有需要的朋友们!
建议升级系统:推荐Win7旗舰版
另注: 如果你十分偏爱XP系统,换别的系统嫌麻烦,那么你可以继续无限期的使用该系统,直到你不想用为止,原因是:奇 虎3 6 0和腾 讯Q Q两家软件公司所属的3 6 0安全卫士和Q Q电脑管家,都承诺:将永久为使用Windows-XP的用户提供无限期的、永久的Windows-XP的漏洞补丁以及安全升级,保证用户能永久使用Windows-XP(当然我们知道这个“永久”,实际肯定也是有期限的,终究有一天绝大多数用户会放弃Windows-XP系统升级等到更好的系统,但以后相当长的一段时间,他们是会提供给Windows-XP用户漏洞补丁以及安全升级的,所以尽可放心使用。)
关于系统的选择,我做了以下详细的说明,请参考:
装Windows系统通常是以下几种:
1.Windows XP、 2.Windows Vista-32位、 3.Windows Vista-64位、 4.Windows 7-32位、 5.Windows 7-64位、 6.Windows 8-32位、 7.Windows 8-64位、 8.Windows 8.1-32位、 9.Windows 8.1-64位。
至于装哪种系统更好用,更适合你的电脑,要根据你的电脑的具体配置(主要是:CPU和内存)来判断,下面我给你逐一进行分析各个系统的优劣:
Windows XP:这曾经是微软史上最好的、最受欢迎、最受好评的可以说空前绝后的系统,虽然,XP系统对电脑配置的要求很低,基本现在所有的电脑都支持安装该系统,可它太老旧了,到2014年4-5月份微软就正式停止为XP系统提供技术支持和漏洞补丁更新了,XP就基本被淘汰了。而且XP不支持4GB内存,不支持AHCI硬盘模式,不支持Direct10或者Direct11,还有诸多不支持就不在此一一罗列了,所以肯定不建议再选用了。(但对于配置很低、很老旧的电脑来说,安装XP还是个很实际的选择,因为毕竟XP系统占用内存极低,可保证这些低配置的旧电脑顺畅运行。)
{如果电脑内存:小于1GB,建议选择XP系统!}
Windows Vista-32位和Windows Vista-64位:被誉为微软世上最烂的操作系统,对电脑的配置的要求:CPU单核心奔腾4以上,内存满足1GB或者以上即可。Vista唯一可以称为优点的方面是比Windows-XP安全性上有所提高,但付出的代价却是响应速度慢,兼容性极其差,而且如果不关闭UAC功能的话,你在执行很多程序的时候,会频繁弹出对话框,令人不胜其烦,但关闭UAC功能又降低了安全性,而这方面,Win7和Win8都做得更好,所以强烈建议不要选择安装Windows Vista-32位和Windows Vista-64位系统。
{该系统可以被忽略,强烈不建议安装,除非你有特殊用途!}
Windows7-32位:Win7-32位系统对电脑的配置的要求:CPU单核心奔腾4以上既可,但最是好双核以上的CPU(只要满足双核心即可)和至少2GB或者2GB以上的内存。虽然该系统支持AHCI硬盘模式,支持Direct10或者Direct11,但此系统最大只支持3.25GB内存,显然装这个系统,将不能发挥4GB或者超过4GB的内存的电脑的最佳功效。
{如果电脑CPU奔腾4以上,内存:在1GB-3GB之间,建议选择Windows7-32位}
Windows7-64位:Win7-64位系统对电脑的配置的要求:需要双核以上的CPU(只要满足双核心即可)和至少4GB或者4GB以上的内存。此系统为目前Windows系统里最好的系统,最主流的系统,游戏兼容性好,在“属性”栏中有兼容性选项,可以设置向下兼容多种低级系统,并且支持虚拟DOS程序的运行,可以虚拟运行DOS时代的游戏,这些都大大提高了此系统的兼容性;完美支持4GB及以上的内存,并且最大能支持128GB的内存;支持AHCI硬盘模式;支持Direct10,并最高支持到最新的Direct11;而且目前绝大部分主流软件、硬件厂商都支持该系统,并且主要面向该系统开发相应软件。Win7甚至被誉为下一个WinXP式的。
{超级推荐:如果你的电脑配置符合双核以上的CPU(只要满足双核心即可)和至少4GB或者4GB以上的内存的要求,强烈建议楼主选装Win7-64位旗舰版的系统!}
Windows 8-32位和Windows 8-64位,Win8是微软偏于面向平板电脑及触摸屏设备设计的一款系统:其对电脑的配置的要求基本和Win7-32位与64位一样的,甚至还可以略低于Win7系统所要求的配置。但此系统初上市口碑就不高,甚至有人预测它将是下一个Vista。做为一个新系统,还不为大多数软件、硬件厂商所支持,整个系统还在完善阶段,还很不成熟,个人感觉很不好用。
{建议暂缓安装使用Win8系统,如果非得想装,不如直接装Win-8.1系统!}
Windows 8.1-32位、Windows 8.1-64位,Windows 8.1是微软公司在2012年10月推出Windows 8之后,微软着手开发Windows 8的更新包,是对Win8的改进版,其对电脑的配置的要求基本和Win8-32位与64位一样的。在代号为“Blue”的项目中,微软将实现操作系统升级标准化,以便向用户提供更常规的升级。Windows 8.1具有承上启下的作用,为未来的Windows9铺路。Windows 8.1中,微软发布了与Windows 8有区别的多个重要更新。微软公司于北京时间2013年6月27日正式发布Windows 8.1预览版,9月11日,Windows 8.1 RTM/VS 已可在 MSDN/TechNet 订阅下载,与此同时,微软宣布 MSDN 和 TechNet 订阅用户已经可以下载 Windows 8.1 RTM 版,也有 Windows Server 2012 R2 RTM 版,同时,开发者也可以下载 Visual Studio 2013 RC 版。本人装过了Win8.1-64位,感觉性能尚可,比Win8好很多,但是缺点是:软件兼容性还较差。
{如果想尝鲜,而且CPU为双核以及以上,内存为4GB以及以上,可以选择Windows 8.1系统}
如有疑问,请追问,必复!
如满意,请给我一个纳,谢谢!!