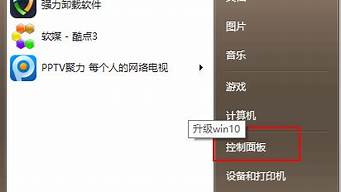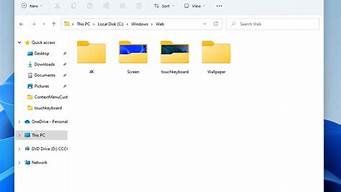1.win7系统如何调出摄像头
2.win7系统下如何打开外接摄像头
3.win7系统摄像头在哪里打开
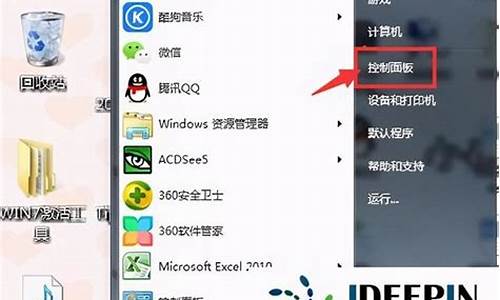
在Windows7中,即使摄像头已经装载完好,能正常使用,也看不到它的图标或快捷方式。如果想在win7系统xitongcheng/win7/“计算机”中看到摄像头怎么办?
1、打开开始菜单,右键“计算机”选择“管理”。
2、在“计算机管理”窗口左边一栏,双击“设备管理器”。然后,从右边栏中找到“图像设备”,点开。在摄像头设备上右键鼠标,选择“属性”。
3、在“驱动程序”选项卡上,单击“驱动程序详细信息”,可以看到.exe?文件的详细路径(通常位于系统盘?Windows?文件夹下)。
4、在系统盘中,循路径找到这个程序文件,右键鼠标,选择“创建快捷方式”,存放到桌面上。
5、回到桌面,右键单击快捷方式,“复制”。然后打开如下文件夹:
系统盘:\Users\用户名\AppData\Roaming\Microsoft\Windows\Network?Shortcuts
例如?C:\Users\xiaoyi\AppData\Roaming\Microsoft\Windows\Network?Shortcuts?(AppData?是隐藏文件夹。如果看不到,请点击“组织”-〉“文件夹和搜索选项”。在“查看”选项卡上点选 “显示隐藏的文件、文件夹和驱动器”。)
将快捷方式“粘贴”进来。
6、打开“计算机”,现在就可以看到摄像头图标了。
win7系统如何调出摄像头
摄像头是输入设备,可以进行拍照,录像,例如我们的时候就会使用到摄像头,那我们该怎么调用摄像头呢?可能有不熟悉电脑的用户不知道,那今天小编就以win7专业版系统为例,为大家整理了win7自带摄像头怎么开的两种方法。
使用方法如下:
方法一:
同时按下win+E键,然后就可以看到摄像头设备了(这个方法必须有有摄像头实物和摄像头驱动)。
方法二:
1、右键“计算机”,打开“管理”选项。
2、设备管理器中找到摄像头设备,右键打开其属性。
3、在摄像头的属性中查看其驱动信息,其中的.exe文件就是摄像头软件。
4、按照之前查看的.exe文件所在地址找到这个.exe文件,创建快捷方式到桌面上,以后就可以快速打开了。
上面给大家分享的就是win7如何调用摄像头的两种方法啦。有需要的可以参考上面的方法哦,希望可以帮助到你。
win7系统下如何打开外接摄像头
操作方法如下:
操作设备:戴尔笔记本电脑
操作系统:win7
操作程序:设置功能
1、首先在电脑中打开win7系统的开始--设置。
2、然后在打开的设置页面中,选择隐私并点击进入。
3、接着点击左侧的相机,点击右侧的相机滑块并打开。
4、最后就会看到摄像头打开成功,有拍照跟2种模式。
win7系统摄像头在哪里打开
1、Windows7系统,鼠标右键点击计算机,然后点击属性。
2、进入计算机系统属性页面,点击左上角的设备管理器。
3、进入设备管理器页面,点击图像设备。
4、点击图像设备后,鼠标右键系统自带的摄像机,然后点击禁用,把自带的摄像头禁用后,就可以打开使用外接摄像头了。
操作方法如下:
操作设备:戴尔笔记本电脑
操作系统:win7
操作程序:设置功能
1、首先在电脑中打开win7系统的开始--设置。
2、然后在打开的设置页面中,选择隐私并点击进入。
3、接着点击左侧的相机,点击右侧的相机滑块并打开。
4、最后就会看到摄像头打开成功,有拍照跟2种模式。