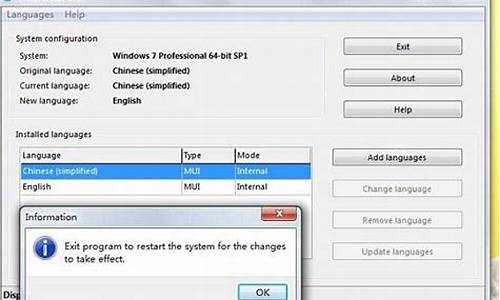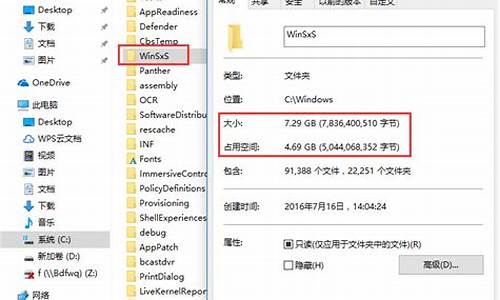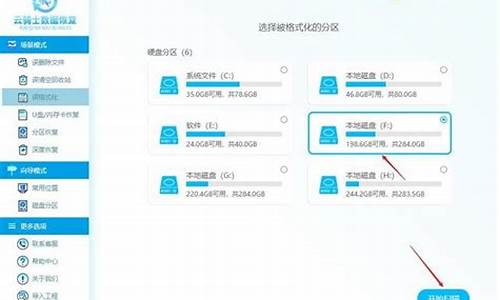1.win7电脑运行很慢很卡怎么办
2.十个win7系统优化技巧
3.如何让Win7系统速度更快的8大秘诀

在使用win7系统的时候,可能有时候会感觉系统运行卡顿或者不流畅,那么怎么解决呢?下面就跟大家介绍一下,希望对大家有所帮助。
电脑配置的高低是影响win7系统运行速度的最大因素。配置低,内存小的电脑,不但开机的速度慢,如果打开一些需要占用内存比较大的软件,也会显得比较吃力。所以,在购买电脑前,一定要根据自己的需求来选择,如果只是用来做一般的办公,那可以选择配置中等的。如果是要用来进行绘图,剪辑等工作,那就一定要配置高的电脑。
要想提高win7系统运行速度,要定期对电脑进行清理,包括清理电脑产生的缓存,打开清理软件,点击电脑垃圾,然后一键扫描清理,经常清理电脑垃圾不但可以让电脑运行得更快一点,也可以减少的感染以及隐藏。
不定期的进行磁盘清理也能够提高win7系统运行速度。如果在安装win7系统的时候,没有对电脑进行格式化,那么装好的Windows7会在系统盘生成一个Windows.old文件,这个文件夹会占用几G甚至几十G的磁盘空间。为了能给系统盘瘦身,让系统运行得更加流畅,可以清理掉这个文件夹。要想加快系统的运行速度,还可以禁用一些平时用不到的服务,关闭后可以减轻系统的负担,加速系统运行。
总结:
要想提高win7系统运行的速度,首先要提高电脑整体的配置,加大电脑的内存;要定时清理电脑里面的垃圾,电脑运行久了,会生成很多垃圾文件和垃圾日志,还有其他常用文件产生的缓存等这些都会影响到系统的运行速度。
win7电脑运行很慢很卡怎么办
对于长时间使用XP的人来说刚刚接触Windows 7时会觉得Windows 7运行有些缓慢。其实这完全在于个人使用习惯。在这里将要为大家讲述加速一台Windows 7电脑的五大方法。这些修复和维护过程大多为电脑发烧友所普遍用的做法,但是对于一般用户来说还是有很大帮助的。
1. 修改启动项程序
在你电脑上安装的许多软件和应用程序,都想把自己设置成每次随你的计算机一起启动。在某些情况下,在你登录进Windows之后,他们会立刻运行。其他时间他们便会在后台默默运行。无论哪种方式,这些正在运行的程序会大大拖慢你的电脑。而随着时间的推移,越来越多软件把自己设置成自动启动的.方式,最终导致了系统的浪费甚至崩溃。
按下组合键 Windows+R 打开运行框。 在运行框中输入Msconfig,按下回车。
在 系统配置 窗口中,选择 常规 选项卡。在 启动选择 下,选择 选择性启动。
选择 启动 选项卡。 你会在这个窗口中发现许多不同的 启动项目 。单击取消选择在Windows 7系统启动时不希望一起启动的命令或应用程序。完成后,点击 确定 按钮。提示重启,可以选择不重启,下次启动Windows系统时生效。
如果您不确定什么程序可以取消,可以把所有微软公司的软件留下,其他第三方公司出品的软件全部去掉。
2.删除Internet临时文件
随着时间的推移,电脑里的Internet临时文件就把电脑拖慢了不少。并且占用了宝贵的硬盘空间。删除这些文件可以帮助恢复一些速度,如果您使用的是小空间的硬盘对你特别有用。
操作路径 开始控制面板 Internet选项。选择第一个 常规 选项卡,并找到子标题 浏览历史记录。点击 删除 按钮。
点击 删除按钮后,将会打开一个新窗口,给出了许多不同的可以删除的与互联网相关的项目可以。 选择任何一个或所有项目,单击 删除 按钮将它们从你的电脑中删除。 如果您想消除自己的上网痕迹,这个方法也可以做到。
3.运行磁盘清理
Windows7存储了好多种临时文件,并不是只有Internet临时文件。 内置的磁盘清理工具可以快速有效的删除这些文件。若要使用磁盘清理:
打开路径 开始所有程序附件系统工具磁盘清理 或打开 开始菜单 在搜索框中输入 磁盘清理。
开始磁盘清理,然后程序将会分析电脑上的文件,并确定哪些文件可以被删除。
指定哪些项目可以被删除,如果你不介意的话可以不用管它。当选择列表中的每个项目时,磁盘工具会在下方简要描述一下此项目,如果您需要进一步的解释,Google一下。选完之后,点击 确定 按钮。
4.卸载旧的程序和关闭Windows功能
在您使用电脑一段时间后,你下载并安装的软件可能只使用了几次。如果您在电脑中安装了您不愿使用某些程序,那就把它卸载了。;另外还会给你腾出一部分的硬盘空间,也可能稍稍加速您的电脑。
打开路径 开始控制面板。 选择 程序和功能 图标。
打开程序和功能窗口,其中显示了安装在你电脑中所有的程序。单击选中任何程序,然后点击 卸载程序 按钮把它从你的电脑中删除出去。另外,您可以关闭Windows功能,点击面板左侧的 打开或关闭Windows功能 选项,将不用的Windows功能卸载了。
5.磁盘整理
你电脑里的碎片整理功能是删除一些垃圾文件的很好的方式,还可以指定硬盘分区。这种方法可以优化查找文件的时间。需要对你的电脑进行碎片整理:
打开路径 开始所有程序附件系统工具磁盘碎片整理程序。
磁盘碎片整理程序是非常容易使用的,因为它只有两种选择:分析磁盘和整理磁盘。 分析磁盘可以让你了解磁盘整理后可以节省多少空间。
一次磁盘碎片整理可能需要相当长的时间,这取决于在你的硬盘使用的空间大小。一次完全的磁盘整理过程可能需要几个小时,慢慢做吧!
十个win7系统优化技巧
垃圾是我们使用电脑过程中一定会产生的东西,比如卸载软件残留,浏览网页cookie等等方式、这里主讲电脑反应慢 电脑优化如何清理垃圾。下面是我收集整理的win7电脑运行很慢很卡怎么办,欢迎阅读。
win7电脑运行很慢很卡怎么办 篇11、升级内存
Windows 7可以高效地使用系统内存,添加新的内存条能大幅提升系统的性能。对于多数64位系统用户而言,4GB内存已经足够使用;对于32位系统用户而言,3GB内存便足够使用。
如果你需要使用CAD或编辑软件,那么系统内存最好要超过4GB。需要注意的是,单纯地增加内存并不会提升系统的整体性能,系统性能还要取决于CPU和显卡性能。
2、使用SSD硬盘
使用SSD(固态硬盘)可以提升几乎所有Windows 7程序的性能,尤其是系统启动速度。和常规硬盘相比,固态硬盘具有低功耗、无噪音、抗震动、低热量的特点。这些特点不仅使得数据能更加安全地得到保存,而且也延长了靠电池供电的设备的连续运转时间。
常规硬盘在未来数年内将被淘汰,但目前固态硬盘的价格非常昂贵。如果你手头比较充裕的话,固态硬盘将是一种绝佳的选择。
3、安装高效的杀毒软件
杀毒软件都会影响操作系统的性能。但是,高效且占用较少的杀毒软件可以维持系统安全和系统速度间的平衡。
大家可以查看AV Comparatives近期的杀软性能测试,选择一款合适的杀毒软件(其中,腾讯电脑管家、百度杀毒、百度卫士这三款占据对系统性能的最小影响力排行榜前三名)。
4、及时更新系统驱动
为了确保系统发挥最佳性能,你应该升级主要硬件驱动(如显卡,芯片,声卡等)。显卡驱动有时可以有效地提升游戏性能。由于Windows 7是一款新式系统,驱动程序的更新将非常频繁。
尽管Windows更新可以定期升级驱动程序,但你应该收藏显卡驱动下载页面,以保证显卡驱动得到及时更新。或使用驱动精灵进行快速傻瓜式升级。
5、开启Windows ReadyBoost
ReadyBoost可以利用闪存随机读写及零碎文件速度上的优势来提高系统性能,开启ReadyBoost可以加快程序开启、响应的速度。
ReadyBoost并不是在增加你的系统内存,而是ReadyBoost的缓存可以有效地提升应用程序的性能。
6.禁用多余开机启动程序
当你的Windows 7系统开机启动程序往往会附带一些多余的软件,而往往就是这些软件影响了系统的运行速度。你可以通过一些系统管理软件来禁用这些多余的开机启动软件。
当然,最好的方法是卸载或正确配置这类软件。
7、禁用多余服务
与多余开机程序一样,你可能不会使用到第三方应用程序加入的某些Windows服务,而且一些默认Windows服务也是多余的'。禁用Windows服务需要一些技巧:运行“services.msc”命令,打开服务窗口,设置开机启动的Windows服务。
8.磁盘碎片整理
磁盘碎片应该称为文件碎片,是因为文件被分散保存到整个磁盘的不同地方,而不是连续地保存在磁盘连续的簇中形成的。文件碎片一般不会在系统中引起问题,但文件碎片过多会使系统在读文件的时候来回寻找,引起系统性能下降,严重的还要缩短硬盘寿命。
磁盘碎片整理,就是通过系统软件或者专业的磁盘碎片整理软件对电脑磁盘在长期使用过程中产生的碎片和凌乱文件重新整理,可提高电脑的整体性能和运行速度。
win7电脑运行很慢很卡怎么办 篇2电脑反应慢是什么原因?如何使电脑优化?
1、左面文件或图标过多
2、开机启动项过多
3、冗余服务过多
4、系统垃圾文件过多
5、内存小,而电脑视觉开到了最好
6、磁盘碎片过多
7、自动寻址时间过长(IP地址)
硬件方面原因:电脑反应慢 电脑优化
1、电脑使用时间过长有无清灰
2、电脑线路老化
3、风扇性能下降,导致散热差
4、电脑使用时间过长,硬件无法追上他的脚步
解决电脑反应慢,电脑优化的方法(软件)
1、桌面文件图标过多:电脑反应慢 电脑优化
这是毋庸置疑的,在桌面上放东西是很方便,可东西放多了随之而来的便是进入桌面时间变慢,所以一般情况下除了快捷方式,尽量少放东西
开机启动项/服务过多
解决方法:
打开开始菜单或者windows+r输入msconfig,配置开机启动程序;
使用第三方软件进行优化,比如360等等,这里我以total uninstall为例:
可以很容易的看到各个程序在什么阶段启动,我们可以直接禁用没用的,当然如果搞不清楚,就使用简单的工具,例如360的一键优化等等。
系统冗余/垃圾文件过多:
垃圾是我们使用电脑过程中一定会产生的东西,比如卸载软件残留,浏览网页cookie等等方式、这里主讲电脑反应慢 电脑优化如何清理垃圾:
除了用第三方工具,同样可以使用windows自带的工具清理,比如磁盘清理:
系统性能视觉效果调整:
如果电脑内存太低,一般我们不要将视觉效果调整的太高,到最佳性能就ok,设置方法,我的电脑右键——属性——高级系统设置:
磁盘碎片,属于使用硬盘过程中一定会产生的东西一旦长时间不清理,会导致程序打开变慢,严重情况下可能会形成逻辑坏道,导致电脑反应慢,所以我们需要定期清理磁盘碎片。
清理方法:
使用windows自带的工具清理:开始——输入磁盘碎片——确定
Windows自带的碎片清理程序虽然能够清理碎片,但是整理的时间会非常漫长,所以我这里还是 建议使用第三方清理程序;第三方清理磁盘碎片软件清理:
自动寻址时间过长:
一般我们连接网络都是用过路由器,而一般的路由器,则是设置的dhcp上网,我们有时候上网,电脑会自动获取ip的国策好难过,这个过程结束之前,我们是无法上网的,如果路由可以设置,尽量绑定ip和mac可以有效的减少获取时间,同时也可以有效的防止被蹭网哦。
如何让Win7系统速度更快的8大秘诀
01、加快Windows7系统启动。打开开始菜单在搜索程序框中输入“msconfig”命令,打开系统配置窗口后找到“引导”选项(英文系统是Boot)。勾选“处理器数”和“最大内存”,看到你的电脑可选项中有多大你就可以选多大。
02、删除系统中多余的字体。打开控制面板,进入字体文件夹中把那些自己从来不用也不认识的字体统统删除,删除的字体越多,你能得到越多的空闲系统。
03、关闭Win7系统中窗口最大化和最小化时的特效。开始菜单处的计算机,打开属性窗口,点击“性能信息和工具”项,在新窗口中打开“调整视觉效果”项,此时就可以看到视觉效果调整窗口了。
04、关闭系统声音。在控制面板中去找到“声音”选项打开,然后在声音控制标签中去掉Win7系统默认勾选的“播放Windows启动声音”项即可。
05、关闭Windows Aero特效。右键点击桌面打开个性化设置,然后点击“窗口颜色”选项,在弹出窗口中去掉Windows 7默认勾选的`“启动透明效果”,就可以了。
06、关闭系统搜索索引服务。在开始菜单的搜索栏中输入“services”立即打开程序,在本地服务中寻找到“Windows Search”这一项,然后右键点击选择停止此服务就可以啦!
07、优化系统启动项。在开始菜单的搜索栏中键入“msconfig”打开系统配置窗口可以看到“启动”选项,从这里你可以选择一些无用的启动项目禁用,从而加快Windows7启动速度。
08、打开注册表编辑器。将此项的值修改为十进制的数值,改好以后重启电脑生效。
09、加快Windows 7系统关机速度。在Windows 7系统的开始菜单处的搜索框中输入“regedit”打开注册表编辑器,regedit打开注册表编辑器,去找到HKEY_LOCAL_MACHINE/SYSTEM/CurrentControlSet/Control一项打开,可以发现其中有一项“WaitToKillServiceTimeOut”,鼠标右键点击修改可以看到Windows 7默认数值是12000(代表12秒),这里可以把这个数值适当修改低一些,比如5秒或是7秒。
10、窗口切换提速。鼠标右键点击开始菜单处的计算机,打开属性窗口,点击“性能信息和工具”项,在新窗口中打开“调整视觉效果”项,此时就可以看到视觉效果调整窗口了。
1. 加快Windows 7系统启动速度
首先,打开Windows 7开始菜单在搜索程序框中输入“msconfig”命令,打开系统配置窗口后找到“引导”选项(英文系统是Boot)。
Windows 7有强大便捷的搜索栏,记住一些常用命令,可以让你操作起来更快捷。
点击“高级选项”此时就可以看到我们将要修改的设置项了。
勾选“处理器数”和“最大内存”,看到你的电脑可选项中有多大你就可以选多大,这里所用电脑最大就支持将处理器调整到2,可能你的机器会更高(处理器数目通常是2,4,8),
同时调大内存,确定后重启电脑生效,此时再看看系统启动时间是不是加快了。如果你想要确切知道节省的时间,可以先记录下之前开机时所用时间做详细比较。
2. 加快Windows 7系统关机速度
虽然Windows 7的关机速度已经比之前的Windows XP和Vista系统快了不少,但稍微修改一册表你会发现关机会更迅速。
还是在Windows 7系统的开始菜单处的搜索框中输入“regedit”打开注册表编辑器,
接下来就去找到HKEY_LOCAL_MACHINE/SYSTEM/CurrentControlSet/Control一项打开,可以发现其中有一项 “WaitToKillServiceTimeOut”,鼠标右键点击修改可以看到Windows 7默认数值是12000(代表12秒),这里可以把这个数值适当修改低一些,比如5秒或是7秒。
设置完成后点确定重启电脑,再次关机你就能惊喜发现所用时间又缩短了。
3. 删除系统中多余的字体
删除掉多余没用的字体,只留下自己常用的,这对减少系统负载提高性能也是会有帮助的。
打开Windows 7的控制面板,寻找字体文件夹,如果打开后你的控制面板是这样的窗口,
那么点击右上角的查看方式,选择类别“大图标”或“小图标”都可以,这样你就可以顺利找到字体文件夹了
4. 窗口切换提速
给你介绍的这一招是要关闭 Windows 7系统中窗口最大化和最小化时的特效,一旦关闭了此特效,窗口切换是快了,不过你就会失去视觉上的享受,因此修改与否你自己决定。
关闭此特效非常简单,鼠标右键点击开始菜单处的计算机,打开属性窗口,点击“性能信息和工具”项,
在新窗口中打开“调整视觉效果”项,此时就可以看到视觉效果调整窗口了。
Windows 7默认是显示所有的视觉特效,这里你也可以自定义部分显示效果来提升系统速度。
列表中的最后一项最大化和最小化窗口时动态显示窗口的视觉效果去掉完全没有问题
5. 关闭系统搜索索引服务
在开始菜单的搜索栏中输入“services”立即打开程序,在本地服务中寻找到“Windows Search”这一项,然后右键点击选择停止此服务就可以啦!
6. 关闭系统声音
仔细想想系统提示音你真的需要吗?我想对于大多数像小编一样的办公一族来说,上班时反正不能让机器随便出声影响到其他人,还不如彻底将系统提示音关闭释放 点系统出来更实在。依然是在控制面板中去找到“声音”选项打开,然后在声音控制标签中去掉Windows 7系统默认勾选的“播放Windows启动声音”项即可
PS:关闭系统提示音并不影响电脑播放多媒体文件的声音,大可不必担心。
8. 工具栏优化
如果你的机器也真的不是那么流畅,那么我们可以试着将窗口的预览时间缩短,以此来加快预 览速度。
在Windows开始菜单中的搜索栏中输入“regedit”打开注册表编辑器,然后仔细找到HKEY_CURRENT_USER/Software /Microsoft/Windows/CurrentVersion/Explorer/Advanced文件夹,右键点击该文件夹选择“新建 DWORD值”然后将其命名为“ThumbnailLivePreviewHoverTime”。
紧接着将此项的值修改为十进制的数值,因为单位时间是毫秒,所以你可以随意填写一个三位数的值即可,如200,300...一般情况下可以根据个人的使用习惯随时修改。
修改完成后关闭注册表编辑器,重启电脑将生效。因为此处涉及修改注册表,建议不熟悉注册表的用户一定要小心仔细看清每一步再动手。