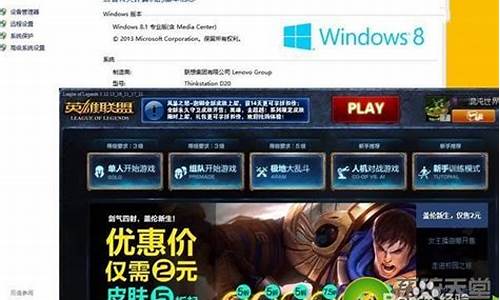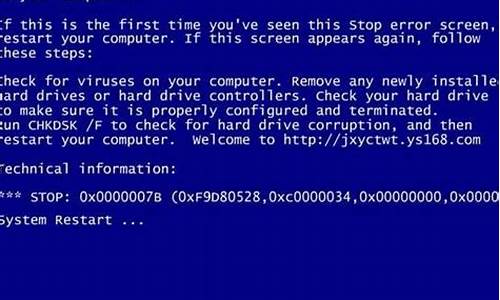win10底部任务栏无响应是什么原因的今日更新是一个不断变化的过程,它涉及到许多方面。今天,我将与大家分享关于win10底部任务栏无响应是什么原因的最新动态,希望我的介绍能为有需要的朋友提供一些帮助。
1.win10任务栏无反应重启也没用
2.win10底部任务栏无响应重启无效
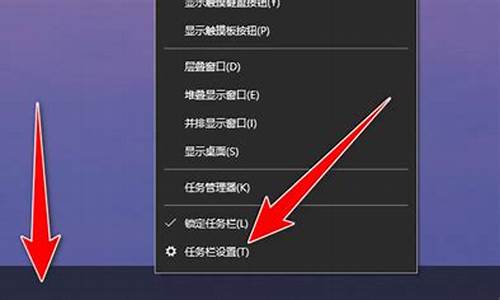
win10任务栏无反应重启也没用
刚刚升级win10正式版的用户在使用新系统时多多少少会遇到一些问题。比如,有用户在升级后,发现win10系统任务栏上的开始菜单、小娜、日历、系统通知等系统图标有时会突然无法点击,而且就算重启系统也没有作用。这该怎么办呢?下面,小编就分享win10任务栏开始菜单等系统图标点击无反应的解决方法。
方法一:卸载冲突软件
这种情况有可能是存在冲突软件引起的。如果你确定这种情况是在安装某个软件之后出现了,那么可以尝试进入安全模式中把这个软件卸载:
按window+R键,弹出运行窗口,输入msconfig调出系统配置窗口:
1.选择引导标签页,勾选安全引导选项。
2.点击确定后重启系统。
3.系统进入安全模式,在安全模式中卸载最近安装后导致任务栏系统图标无法点击的软件。
4.卸载软件之后,同样按照上面的方法调出系统配置窗口,并把安全引导选项勾除。
5.再次重启系统,看看是否问题解决。
方法二:重启window资源管理器
如果你排除是因为软件冲突引起的问题,那么你可以简单尝试下重启window资源管理器。
1.按Ctrl+Alt+Delete键或者右键任务栏菜单调出任务管理器。
2.在任务管理器中找到Widnwo资源管理器,右键菜单选择重启,或者点击右下角重新启动按钮查看情况是否解决。
方法三:PowerShell中执行修复脚本
1.任务管理器中点击文件菜单,选择运行新任务,弹出新建任务小窗口。
2.在新建任务小窗口中输入PowerShell,并勾选以系统管理权限创建此任务,点击确定弹出PowerShell终端。
3.在PowerShell终端中,输入一下命令并执行:Get-AppXPackage -AllUsers | Foreach {Add-AppxPackage -DisableDevelopmentMode -Register "$($_.InstallLocation)\AppXManifest.xml"}
4.等待命令执行完成,过程种可能会弹出一些错误信息,直接忽略它们。命令执行完成之后,查看问题是否已经修复。
方法四:cmd中执行修复命令
1.运行管理员权限的cmd终端。在开始菜单图标右键菜单选择命令提示符(管理员),或者跟上面PowerShell一样的方式,只不过将新建任务小窗口中输入的“PowerShell”改为“cmd”。
2.在cmd终端中执行下面命令:ren %windir%\System32\AppLocker\Plugin*.* *.bak
3.重启系统,查看问题是否解决。
方法五:修复系统服务
1.按照上面打开PowerShell一样的方法,新建任务小窗口中输入services.msc,打开服务窗口。
2.查找其中的Application Identity服务,右键菜单选择启动。
3.查看问题是否已经解决。 方法六:还原系统 如果你有做系统备份,尝试将系统还原到最近正常的时间点。
win10任务栏开始菜单等系统图标点击无反应问题的解决方法就介绍到这了。遇到同样情况的用户可以尝试以上方法进行解决。
win10底部任务栏无响应重启无效
请问一下电脑任务栏点击没反应是什么原因
请问一下电脑任务栏点击没反应是什么原因
系统资源不足:如果电脑运行过慢,可能是系统资源不足导致的任务栏无法正常工作。尝试关闭不需要的程序和启动项,以减轻系统负担。系统设置问题:检查任务栏的属性设置,确保其设置没有问题。
电脑任务栏点击没反应的原因可能是电脑一下反应不过来;或者假死了,可以等待一会儿;如果反应不过来。可以按CTRL+ALT+DEL调出任务管理器来结束没有响应的程序,这时重新启动电脑即可。
原因如下:电脑任务栏点击没有反应导致的原因有:(1)系统问题(2)暂时性假死。如果碰到任务栏点击没反应时,在键盘按下”ctrl+alt+del“然后在打开的启动任务管理器如下力所示会看到所有进程。
如果任务栏有反应,则鼠标右击任务栏,点击“任务管理器”。点击“windows资源管理器”,点击下方的“重新启动”重启电脑即可恢复。若没反应,则按下键盘上的“Ctrl+shift+esc”就键,弹出“任务管理器”界面。
为什么电脑的任务栏老是点不动怎么办
为什么电脑的任务栏老是点不动怎么办
1、原因如下:电脑任务栏点击没有反应导致的原因有:(1)系统问题(2)暂时性假死。如果碰到任务栏点击没反应时,在键盘按下”ctrl+alt+del“然后在打开的启动任务管理器如下力所示会看到所有进程。
2、电脑的任务栏点不动是因为explorer.exe进程未响应。解决方案:进入任务管理器设置一下即可,下面是详细操作步骤。
3、电脑最下面任务栏点不动原因:方案一:重启Windows资源管理器直接按键盘组合键Ctrl+Alt+Del打开任务管理器,切换到进程选项卡,选中Windows资源管理器项,点击重新启动按钮。
4、电脑下方任务栏点不动方案一:重启Windows资源管理器直接按键盘组合键Ctrl+Alt+Del打开任务管理器,切换到进程选项卡,选中Windows资源管理器项,点击重新启动按钮。
5、电脑下方任务栏点不动(以Windows7为例)方案一:重启Windows资源管理器直接按键盘组合键Ctrl+Alt+Del打开任务管理器,切换到进程选项卡,选中Windows资源管理器项,点击重新启动按钮。
电脑任务栏点击没有反应怎么办?
电脑任务栏点击没有反应怎么办?
原因如下:电脑任务栏点击没有反应导致的原因有:(1)系统问题(2)暂时性假死。如果碰到任务栏点击没反应时,在键盘按下”ctrl+alt+del“然后在打开的启动任务管理器如下力所示会看到所有进程。
导致任务栏出现“假死”、“右击无反应”现象的其它原因可能是系统设置不当所造成的。对此可以通过创建新用户来尝试解决问题。依次进入“控制面板”-“用户管理”-“管理其它用户界面。
解决方法:重启window资源管理器按Ctrl+Alt+Delete键或者右键任务栏菜单调出任务管理器。在任务管理器中找到Widnwo资源管理器,右键菜单选择重启。
如果电脑任务栏点击没有反应,可以尝试以下方法:重启电脑,对于一些临时性的问题,重启通常可以解决。从任务管理器手动启动资源管理器进程。
打开控制面板—用户账户-更改账户类型。点击在电脑设置中添加新用户,创建新用户。通过新用户登录即可解决任务栏点击无反应的问题。
电脑任务栏点击没有反应是怎么回事呢?
电脑任务栏点击没有反应是怎么回事呢?
1、win10任务栏假死这类故障一般原因比较复杂,可能是系统和软件之间冲突,也可能是软件和软件之间有冲突,从而造成系统运行某些服务程序时出现错误,也很难查检测出故障根源所在,即使用常规方法修复,也未必能根本解决问题。
2、原因如下:电脑任务栏点击没有反应导致的原因有:(1)系统问题(2)暂时性假死。如果碰到任务栏点击没反应时,在键盘按下”ctrl+alt+del“然后在打开的启动任务管理器如下力所示会看到所有进程。
3、电脑的任务栏点不动是因为explorer.exe进程未响应。解决方案:进入任务管理器设置一下即可,下面是详细操作步骤。
笔记本电脑的工具栏点击没有反应?
笔记本电脑的工具栏点击没有反应?
1、原因如下:电脑任务栏点击没有反应导致的原因有:(1)系统问题(2)暂时性假死。如果碰到任务栏点击没反应时,在键盘按下”ctrl+alt+del“然后在打开的启动任务管理器如下力所示会看到所有进程。
2、导致任务栏出现“假死”、“右击无反应”现象的其它原因可能是系统设置不当所造成的。对此可以通过创建新用户来尝试解决问题。依次进入“控制面板”-“用户管理”-“管理其它用户界面。
3、电脑任务栏点击没有反应可能是系统问题或者暂时性假死。
4、打开控制面板—用户账户-更改账户类型。点击在电脑设置中添加新用户,创建新用户。通过新用户登录即可解决任务栏点击无反应的问题。
5、电脑任务栏点击没反应的原因可能是电脑一下反应不过来;或者假死了,可以等待一会儿;如果反应不过来。可以按CTRL+ALT+DEL调出任务管理器来结束没有响应的程序,这时重新启动电脑即可。
联想笔记本下面的任务栏点不了
联想笔记本下面的任务栏点不了
1、原因如下:电脑任务栏点击没有反应导致的原因有:(1)系统问题(2)暂时性假死。如果碰到任务栏点击没反应时,在键盘按下”ctrl+alt+del“然后在打开的启动任务管理器如下力所示会看到所有进程。
2、同时按电脑键盘“ctrl+alt+delete”,再点击任务管理器。在进程中找到Windows资源管理器。鼠标右击Windows资源管理器,点击重新启动就可以了。
3、联想笔记本下面的任务栏点不了大多是组策略设置被更改了,可能是人为的,也可能是病毒引起,只要在组策略中改回就解决问题了。
4、联想笔记本启动不了,怎么办启动不了,很有可能是系统损坏,可以通过重装系统解决。可按下面的步骤进行系统盘装系统:系统光盘放入光驱里。打开电源,然后观察屏幕的提示,在启动系统之前有按“F2进行BIOS设置。
5、首先,我们打开电脑,会发现电脑开机变慢了,而且底部任务栏常常不显示,或者显示了但是鼠标一直转圈圈,根本点击不了,而电脑桌面上的一些文件,还是可以双击打开的。我们可以选择按快捷键ctrl+alt+delete键,打开任务管理器。
6、在桌面任务栏单击鼠标右键,找到任务栏点击打开“任务管理器”。
win10任务栏无反应的原因是explorer进程出错,通过任务管理器即可恢复,详细步骤如下:操作环境:联想y7000、windows10等。
1、按下“ctrl+alt+delete”键,打开任务管理器。
2、首先点击第一列名称,以按照名称排序,使得进程名在列表中保持不动。
3、在下边找到一个叫做“Windows资源管理器”的进程,点击右下角的重新启动,稍等几秒即可解决问题。
win10系统的任务栏应用常识:
在windows系统中,任务栏的作用就是快速地对系统进行相应的设置,使用习惯的调整。任务栏里可以显示软件及应用程序的图标、时间、输入法、声音、本地连接等内容。
在“任务栏”上右击鼠标,就可以看到“任务栏”的一些常用设置。里面有“显示”“任务栏设置”“锁定任务栏”“显示桌面”等设置项目。
当在“任务栏”右击鼠标,显示到任务栏常用设置项目,可以按项目对应的字母,开启相应的设置。或者,用鼠标单击对应的项目。例如,现在全部设置成开启的状态效果。如果不喜欢这样设置也可以选择关闭操作,在对应的项目上点击鼠标左键关闭就可以了。
好了,今天关于“win10底部任务栏无响应是什么原因”的话题就到这里了。希望大家能够通过我的讲解对“win10底部任务栏无响应是什么原因”有更全面、深入的了解,并且能够在今后的生活中更好地运用所学知识。