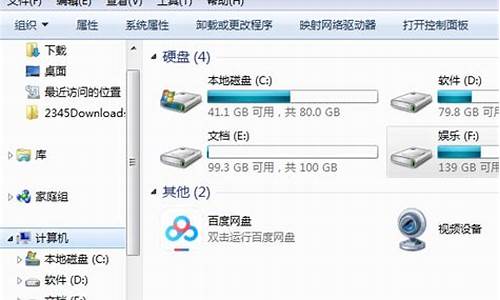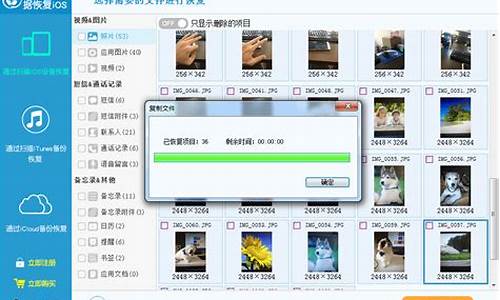现在,请允许我来为大家详细解释一下系统驱动备份的问题,希望我的回答能够帮助到大家。关于系统驱动备份的讨论,我们正式开始。
1.xp系统怎么备份驱动

xp系统怎么备份驱动
在xp系统中,如果大家要重装驱动,就需要提前备份好驱动,但是很多用户不知道xp系统怎么备份驱动,其实系统自带驱动文件备份的功能,我们可以直接在备份功能中开启它,下面就一起来操作一下吧。
xp系统怎么备份驱动:
方法一:
1、首先点击左下角开始菜单,进入“所有程序”,打开“附件”
2、接着找到“系统工具”,点击其中的“备份”
3、这样会进入备份界面,点击图示位置的蓝字“高级模式”
4、进入高级模式后,选择最上面的“备份向导”
5、再点击上方的“备份”选项卡。
6、接着点击左上角的“作业”选择“新建”
7、在左下角可以修改备份位置,还可以修改备份文件名。
8、修改完成后,点开上方“工具”在下拉菜单中点击“选项”
9、最后在备份类型下选择“正常”,再点击“下一步”即可备份。
方法二:
1、我们也可以使用驱动软件对驱动进行备份。
2、找到“驱动管理”下的备份功能就可以了。
有多网友提问说win7如何备份打印机驱动?打印机是公工室中最常用到的办公设备之一,有时候需要备份打印机驱动,网上关于win7备份打印机驱动的方法内容比较少,对于电脑小白来说无疑是一个困惑,那么win7系统如何备份打印机驱动?为帮助大家能够快速解决问题,下面和大家一起分享win7备份打印机驱动的具体方法。
推荐:win7旗舰版64位系统下载
运行中输入:controladmintools→确定打开管理工具。
1、Windows7控制面板管理工具;
2、管理工具→打印管理;
3、打印服务器→本地打印机;
4、操作→将打印导出到文件;
5、确保下列导出列表中有打印机的内容→下一步;
6、导出打印机数据到→浏览;
7、文件名输入打印机驱动等名称,以便查找→保存;
8、导出打印机文件路径、文件名等讯息,确认无误→下一步;
9、导出结束→完成;
10、还原打印机驱动,指向打印机备份即可。
以上教程内容就是win7备份打印机驱动的具体步骤,只要参考上文教程进行设置后,就可以成功备份好打印机驱动了。
好了,今天我们就此结束对“系统驱动备份”的讲解。希望您已经对这个主题有了更深入的认识和理解。如果您有任何问题或需要进一步的信息,请随时告诉我,我将竭诚为您服务。