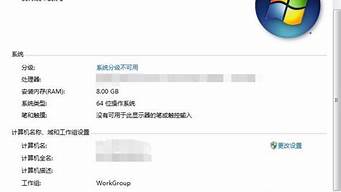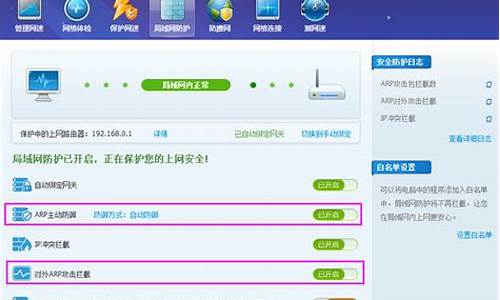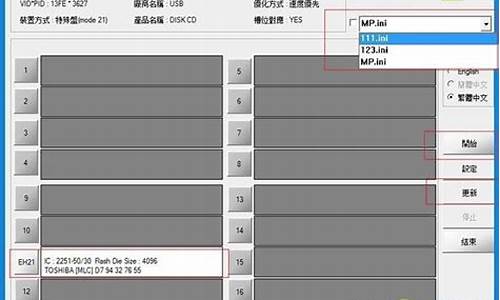1.怎么使用U盘/移动硬盘安装EFI启动方式的win8.1系统
2.怎么安装ghostwin8系统|从硬盘重装ghostwin8/win8.1系统教程
3.硬盘安装win8方法|win8硬盘安装步骤图解
4.怎么用u盘装windows8系统图文教程
5.固态硬盘装win8系统怎么安装|ssd固态硬盘安装win8教程
6.硬盘安装Win8方法

windows 8 系统安装盘自带硬盘分区功能,在安装过程中即可进行分区,方法如下:
1、按下开机键后,按照屏幕下方提示的按键进入BIOS或启动菜单,设置第一启动项为系统安装设备,如果是光驱就选择“CD/DVD”字样。这里以USB为例。设置好之后按下F10保存,启动菜单选择界面只需按下回车键。
2、进入系统安装界面之后,点击下一步。
3、依次选择现在安装系统——自定义安装windows
4、在windows安装程序窗口中,点击驱动器高级选项,即可出现新建、删除分区的按钮。
5、你的是新硬盘,没有分区,只需要点击新建分区,输入分区的大小,系统提示需要创建windows必须分区,点击确定。
6、建立好分区如下图,需要注意的是,不要删除系统自动生成的小分区。
怎么使用U盘/移动硬盘安装EFI启动方式的win8.1系统
如何硬盘安装win8.1系统?硬盘装win8.1系统是比较简单的一种安装方式,只要当前系统可以正常使用而且电脑硬件配置不是太低,就可以非常简单的安装win8.1系统。下载的win8.1专业版系统就可以硬盘安装,下面小编跟大家介绍win8.1系统硬盘安装教程。
安装须知:
1、如果当前系统可以正常运行,直接解压安装,win8.1支持legacy安装
2、一般电脑运行内存2G要安装win8.132位系统,内存4G以上安装win8.164位系统
相关教程:uefigpt模式安装ghostwin8.1教程
一、准备工作
1、备份好重要的数据,尤其是桌面
2、win8.1系统下载:雨林木风ghostwin8.164位纯净正式版v2019.01
3、解压软件:WinRAR、好压等解压工具
二、win8.1系统硬盘安装步骤如下
1、将win8.1系统iso压缩包文件下载到C盘之外的分区,比如下载到E盘,右键使用WinRAR等工具解压到当前文件夹或指定文件夹,不能解压到C盘和桌面,否则无法硬盘安装;
2、弹出这个对话框,执行win8.1系统iso镜像解压过程,需要等待几分钟;
3、解压之后,我们打开安装目录,找到安装系统.exe可执行程序;
4、双击安装系统.exe打开这个安装界面,选择还原系统,映像文件路径选择win8.gho文件,勾选要安装的位置C盘,如果不是显示C盘,要根据卷标或容量来判断C盘,再勾选执行完成后重启,最后点击执行;
5、弹出提示框,提示映像文件即将还原到分区C,点击确定继续;
6、这时候电脑会重启,进入到这个界面,电脑默认会选择SysCeoRecovery项启动;
7、启动进入这个界面,执行C盘格式化以及win8.1系统安装部署到C盘的过程,需要等待3-5分钟;
8、上述执行完成后会自动重启,进入这个界面,执行win8.1系统组件、驱动安装、配置和激活过程;
9、整个安装过程5-10分钟,最后启动进入全新win8.1系统桌面,win8.1系统就装好了。
win8.1系统硬盘安装步骤就是这样子,硬盘安装win8.1过程很简单,只需要简单的几个操作就可以了。
怎么安装ghostwin8系统|从硬盘重装ghostwin8/win8.1系统教程
现在上市的笔记本电脑基本上都是支持UEFI启动的主板,支持直接efi启动,速度更快更安全。
下面就是安装用efi启动的win8.1系统方法。
电脑状态如下:有两个硬盘:mSATA 64G固态硬盘(需要重新格式化)和1TB 2.5寸机械硬盘(GTP分区,有三个主分区),格式化SSD固态硬盘为GTP,用来安装win8.1,1TB硬盘里面有数据,不进行任何操作。
安装步骤如下:
1、解压原版win8.1镜像文件到移动硬盘的一个格式为FAT32的主分区(读写efi文件只能通过FAT32格式)的根目录下,把事先下载好的Shell.efi也放在根目录下。
2、重启电脑,进入BIOS,选择Launch efi file from....选项,电脑自动读写移动硬盘进入shell命令行。
3、输入fs0(第一个硬盘)或者fs1(0或者1是硬盘号,),进入到移动硬盘:
输入dir可以查看文件目录,进入正确的话会看到win8.1解压出来的那几个文件夹;
输入cd efi进入efi目录下;
输入cd boot 进入efi\boot目录下;
输入bootx64.efi启动安装程序,进入系统安装界面。
4、输入安装密钥进入选择安装盘界面后,按shift+F10进入命令行模式,进行硬盘分区和格式化。
输入DISKPART命令,再输入list disk命令可以列出当前电脑上的硬盘;
根据大小选择相应的磁盘,此处SSD对应0号,所以输入select disk 0,选中操作;
输入clean命令清除磁盘,
输入convert gpt转换为gpt分区;
接下来创建一个efi分区200Mb和一个msr分区128Mb:
create partition efi size=200 //引导系统
format quick fs=fat32 //格式化成fat32
create partition msr size=128 //微软保留分区
create partition primary //余下的创建成一个主分区,用来安装系统
5、再次进入安装界面,选择SSD的第三个分区安装,一步步就成功了。
硬盘安装win8方法|win8硬盘安装步骤图解
win8/win8.1系统用新型的Modern界面,以适应平板等触控设备,由于占用内存少、启动速度快,win8.1逐渐受到用户喜爱。不过任何系统都会出现问题,此时就需要给电脑重做系统,那么下载的win8.1系统要怎么安装呢?这边小编就跟大家分享本地硬盘重装ghostwin8.1系统的步骤教程。
相关教程:
怎么用U盘安装win8/win8.1系统
光盘重装ghostwin8.1系统步骤
nt6hddinstaller从硬盘全新安装win8.1系统教程
一、安装准备
1、备份C盘的数据,包括桌面文件
2、操作系统:ghostwin8.1系统下载
3、解压工具:WinRAR4.20简体中文版
二、ghostwin8/win8.1系统安装步骤
1、下载ghostwin8.1系统到D盘,右键解压;
2、打开硬盘安装器“安装系统.exe”或“Onekey一键安装”,点击“还原分区”,映像路径为GHO文件,选择安装位置C盘,确定;
3、提示是否马上重启,点击是;
4、重启计算机,自动解压gho文件,通常为5-10分钟左右;
5、解压完成自动重启,继续执行win8.1系统安装和配置操作,等待完成即可;
6、最后重启进入win8.1系统,如图所示。
以上就是在本地硬盘直接解压重装ghostwin8.1系统的方法,该方法适用于当前系统可以正常启动的情况,如果系统已经无法启动,则使用U盘或光盘来安装。
怎么用u盘装windows8系统图文教程
win8操作界面更加简单清新,用ModernUI以便适应触控操作,同时win8支持快速启动,很多追求速度的朋友都选择安装win8系统,不过有些用户下载了win8但是不知怎样安装,这边小编跟大家介绍最简单的win8硬盘安装方法,供大家参考。
相关教程:
win8u盘安装教程
原版win8系统硬盘安装教程图文
一、安装准备
1、备份C盘和桌面上的文件
2、系统镜像:深度技术ghostwin8系统
3、解压工具:WinRAR或好压等
二、win8硬盘安装教程如下
1、下载win8镜像到C盘之外的分区,比如G盘,使用WinRAR等工具解压出来;
2、双击“安装系统.exe”,打开OnekeyGhost,保持默认的设置,选择安装位置如C盘,确定;
3、这时候会弹出对话框,点击是重启电脑,进行系统解压操作;
4、操作结束后自动重启,进行win8的硬盘安装过程;
5、最后启动进入全新的win8桌面,硬盘安装就完成了!
硬盘安装win8方法就是这样了,从上述步骤我们看到,安装过程非常简单,相信大家都能学会这个方法。
固态硬盘装win8系统怎么安装|ssd固态硬盘安装win8教程
windows8是微软继Windows7系统推出的全新操作系统。windows8系统不仅在启动方式上做出了改进,而且支持触控操作,尤其适合支持触控操作的设备安装。通过U盘安装是现在主流的系统安装方式,那么,怎么用u盘装windows8系统呢?大家可以参考下面的具体图文教程。
相关阅读:
U盘装win8原版镜像教程
怎样从硬盘安装windows8系统
一、准备工作
1、4G大小的U盘:制作win8系统启动U盘
2、操作系统:windows8破解版
3、引导设置:怎么设置开机从U盘启动
二、怎么用u盘装windows8系统图文教程
1、插入windows8启动U盘,重启电脑按F12、ESC、F11等快捷键,在弹出的启动菜单中选择U盘启动;
2、进入U盘主菜单,选择1安装系统到硬盘第一分区;
3、转到这个界面,开始进行系统的解压操作;
4、接着电脑自动重启进入这个界面,开始安装windows8系统;
5、安装过程很快,安装完成后重启进入windows8系统桌面。
不清楚怎么用u盘装windows8系统的小伙伴就可以学习一下本文介绍的教程。
硬盘安装Win8方法
固态硬盘越来越受到用户欢迎,体积小速度快,即便价格比机械硬盘贵,也无法阻挡用户的热情,固态硬盘主要用于安装系统,现在主板都是支持UEFI启动的,有些人打算给ssd固态硬盘装win8系统,win864位系统在uefi模式下安装可以发挥最佳性能,再加上固态硬盘的速度,速度提升不再是难事,下面小编跟大家介绍ssd固体硬盘安装win8教程。
安装须知:
1、由于win8主要用于uefi电脑,本文介绍uefi安装方法,需要主板支持UEFI模式,而且系统必须是win864位系统,如果电脑不支持uefi,就用Legacy方式安装
2、uefipe下用DiskGenius分区勾选对齐分区,2048或4096均是4k对齐,原版win8自带工具分区默认是2048扇区4k对齐
3、固态硬盘装win8系统要在BIOS开启AHCI硬盘模式,才能发挥固态盘的速度,新机型默认是AHCI,bios怎么开启ahci模式
相关教程:
怎么看ssd有没有4k对齐
uefigpt启动模式安装win8原版系统步骤(分区后自动4k对齐)
大u盘装系统教程win8(Legacy模式安装)
一、安装准备
1、ssd固态盘装到电脑上,8G容量U盘
2、系统镜像下载:雨林木风win864位系统下载
3、uefi启动u盘:大uefi启动盘制作方法
二、启动设置
电脑设置UEFI启动的方法
U盘装系统启动热键大全(不同品牌电脑)
如果你的BIOS里有这些选项请设置如下:
SecureBoot设置为Disabled禁用安全启动,这个最重要
OSOptimized设置为Others或Disabled系统类型设置
CSM(CompatibilitySupportModule)Support设置为Yes或Enabled
UEFI/LegacyBoot选项选择成Both
UEFI/LegacyBootPriority选择成UEFIFirst
三、固态硬盘安装win8系统步骤如下
1、制作好大uefiU盘启动盘之后,将win864位系统iso镜像直接复制到U盘gho目录下;
2、在装有固态硬盘的电脑上插入U盘,启动之后不停按F12或F11或Esc等快捷键,在弹出的启动项选择框中,选择识别到的U盘选项,如果有带UEFI的启动项,要选择uefi的项,回车从uefi引导启动,不是这些快捷键的电脑,参考第二点启动设置教程;
3、由于制作方式不同,有些uefipe启动盘会直接进入pe系统,有些会先显示这个主界面,如果进入这个界面,选择02回车运行win8PEx64;
4、进入pe系统之后,双击桌面上的DG分区工具,右键选择固态硬盘,点击快速分区;
5、分区表类型选择GUID,也就是GPT,然后设置分区数目,设置系统盘的大小,一般35G以上,空间足够的话50G以上,固态硬盘需勾选对齐分区到此扇区,扇区默认即可,都可以4k对齐,点击确定;
6、之后执行固态硬盘分区以及格式化过程,分区之后如图所示,gpt分区表会有ESP、MSR两个额外分区;
7、接着双击打开大PE一键装机,GHOWIMISO映像路径选择win8x64iso文件,然后点击下拉框,工具会自动提取win8.gho文件,选择win8.gho文件;
8、接着选择还原分区,选择系统安装位置,一般是C盘,如果不是C盘,根据卷标系统或硬盘大小来选择,点击确定;
9、弹出这个对话框,勾选这些项,如果是usb3.0,可以勾选注入驱动,点击确定;
10、转到这个界面,执行win8系统安装到C盘的部署过程,等待进度条执行完成;
11、操作完成后,会提示电脑即将重启,点击是重启,此时拔出U盘,不拔除也可以,会自动进入这个界面,继续执行win8系统组件安装、驱动安装和系统配置过程;
12、整个安装过程需要5-10分钟,在启动进入win8桌面之后,固态硬盘就装上win8系统了。
固态硬盘装win8系统教程就是这样了,如果电脑支持uefi启动,就按照上面的方法在uefi下安装win8系统,希望对大家有帮助。
1、利用WinRAR解压镜像文件到当前文件夹。
2、把文件夹里面的win8.gho和硬盘安装.EXE剪切到譬如:D盘目录下。
3、双击硬盘安装.EXE点击确定即可。