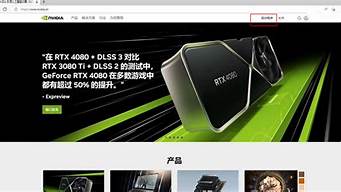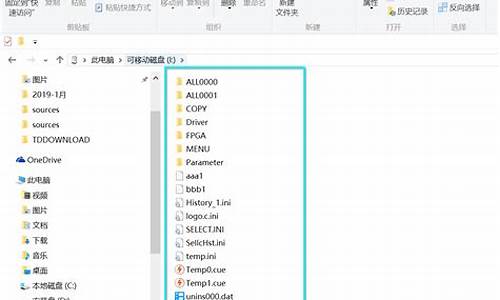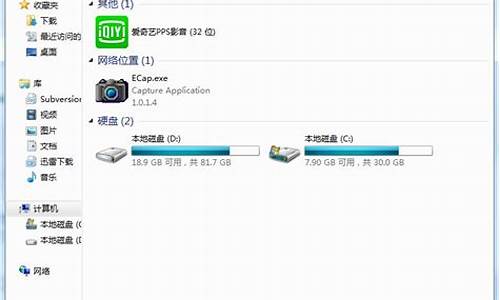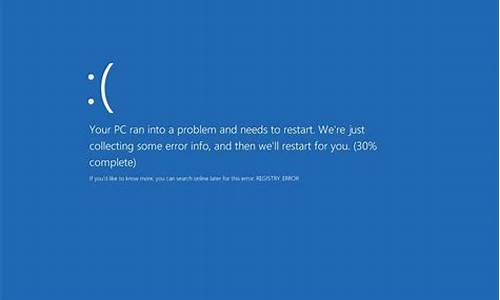最近有些日子没和大家见面了,今天我想和大家聊一聊“u盘启动盘制作教程制作u盘启动盘微软”的话题。如果你对这个领域还比较陌生,那么这篇文章就是为你而写的,让我们一起来探索其中的奥秘吧。
1.U盘启动盘制作教程:轻松搞定系统安装
2.微软官方U盘启动盘制作工具怎么制作USB安装盘
3.如何制作u盘启动盘
4.求助,微软官方下的win10启动盘制作
5.如何制作win10系统u盘启动盘

U盘启动盘制作教程:轻松搞定系统安装
U盘启动盘制作教程来啦!只需简单几步,轻松搞定!本文将为大家介绍如何制作U盘启动盘,让你轻松搞定系统安装。 下载U启动U盘制作软件首先,下载U启动U盘制作软件并安装,然后按照提示制作好启动盘。
下载系统文件并解压接下来,下载你要安装的系统文件,并解压到U盘中。
设置BIOS从USB启动在BIOS中设置从USB启动,插入U盘并按照提示安装系统。
安装系统完成后拔出U盘,电脑会自动重启并继续安装。最后,重启电脑即可完成安装!
微软官方U盘启动盘制作工具怎么制作USB安装盘
①一个有Windows系统的电脑(制作启动盘用)②一个4G以上的U盘
③Windows10系统包
④软碟通UltraISO软件
1、下载完成后就可以开始安装:
2、接受协议,点击“下一步”:
3、选择默认安装路径即可,点击“下一步”:
4、选择默认选项即可,点击“下一步”:
5、点击“安装”:
6、安装完成:
7、打开刚才安装的UltraISO软件(Windows7系统下需要右击UltraISO图标选择以管理员身份运行),点击“继续试用”即可:
8、现在开始制作U盘版系统盘
①打开软碟通软件插上您的U盘
②打开您的系统镜像文件。就是准备工作时候需要到微软官网下载的那个。
③点击启动----写入硬盘映像
④在硬盘驱动器里选择您的U盘。
⑤点击写入,就开始制作了。
⑥耐心等待:
⑦成功啦,您现在拥有一个U盘版的系统盘啦。
按照以上步骤,windows 10镜像的U盘启动盘就制作完成了
如何制作u盘启动盘
1、选择制作系统里的制作U盘选项。2、选择自己想要安装的系统下到U盘去。
3、如果是空U盘就可以忽略这个步骤,如果不是要先将文件备份好。
4、等待将系统下载在启动U盘中。
5、当出现这个界面的时候就代表启动U盘制作成功了。
6、还可以点击快捷键大全查看我们的电脑的启动快捷键是什么。
求助,微软官方下的win10启动盘制作
可以尝试如下方法 下载u盘制作工具在一个能上网的完好的电脑上插入一个至少1G的u盘,然后从网上任意下载一个u盘制作工具;
制作usb启动盘双击该工具即可打开,无需安装,只是一个小工具,将其制成usb启动盘;
修改启动项打开无法启动的电脑,插入u盘。一按开机键连续按F2,进入到了cmos,选择advanced bois featuwes;按方向键,使光标移动到first boot device 。之后按回车键修改成usb-zip。按快捷键F10储存;
启动u盘程序重启电脑,就启动了u盘程序,然后点击尝试从本地硬盘启动;
解压c盘系统就可以正常启动了,但是还得解压c盘才能解决问题。打开我的电脑,在c盘上右键单机,选择属性;属性面板取消勾选压缩此驱动器。点击确定即可。这个解压过程可能需要几分钟,等待即可。
如何制作win10系统u盘启动盘
最靠谱的微软官方工具,制作安装纯净正版win10系统的启动U盘,没有任何捆绑软件。Media Creation Tool是微软官方提供的Win10正式版ISO镜像下载工具,是Win10正式版升级官方工具。使用本工具选择好版本后,用户可选择直接创建u盘启动盘或下载官方ISO镜像文件备用。工具/原料
联网电脑(台式、笔记本都行)
U盘(8G以上)
MediaCreationTool(下载微软官方工具)
方法/步骤
1
百度“下载win10”或“MediaCreationTool”,再或者到别的网站下载微软的这个专用工具。(官网这个链接有时候会打不开、打不开、打不开...晕死)
2
运行MediaCreationTool,接受许可条款。
3
你想执行什么操作?有2个选项,第一个是升级这台电脑,可以直接将这台电脑系统升级到最新版本的win10;第二个是创建安装介质,就是制作U盘启动盘。
这里选择第二项,点击“下一步”。
4
进入选择语言、体系结构和版本页面,默认选项是“对这台电脑使用推荐的选项”,显示的是对应这台电脑的选项,并且各选项是灰色状态不可选,这里我们取消这个选项,然后分别对”语言、版本、体系结构“三个选项进行选择,然后点击”下一步“。
5
有个提示,直接”确定“,选择”U盘“,执行”下一步“,选择U盘,只有一个U盘的话默认选项即可,执行”下一步“,进入”正在下载win10“阶段。这个过程比较慢,视电脑配置及网速情况而不同。下载完成会自动对下载文件进行验证,然后开始”创建win10介质“。这个过程也有点慢...耐心等待...
6
完成!打开“我的电脑”,看到U盘已经被命名为“ESD-USB”,打开U盘,可以看到图中的文件列表,至此大功告成!
7
制作完成后U盘就可以直接用来启动并安装win10系统了。关于具体的安装方法及步骤,另行发布。谢谢!
END
注意事项
制作win10系统u盘启动盘:
1、双击打开u启动u盘启动盘制作工具,点击“默认模式(隐藏启动)”,将准备好的u盘插入电脑usb接口并等待软件自动识别,接着u盘分区中选择“智能模式”,若需要个性化设置的朋友可点击“高级设置”,个性化设置过程可参考:“u启动u盘菜单个性化设置使用教程”,全部选择完成后点击“开始制作”即可
2、点击“开始制作”后会弹出一个警告窗口:“本操作将会删除所有数据,且不可恢复”,若是u盘有重要资料则需要备份起来,确认备份完成或者没有重要资料可以清除后我们点击“确定”
3、接着开始制作u盘启动盘,制作过程视情况而定,静候即可
4、u盘启动盘制作完成后,会弹出一个u启动信息提示窗口:“制作启动u盘成功。要用模拟启动测试u盘启动情况吗?”点击“是”测试制作完的u盘启动盘是否可用
5、若看到u盘启动盘在模拟环境下的正常启动界面,说明u盘启动盘制作成功(注意:模拟启动界面仅供测试使用,请勿进一步操作),最后按组合键“Ctrl+Alt”释放出鼠标,点击右上角的关闭图标退出模拟界面
今天的讨论已经涵盖了“u盘启动盘制作教程制作u盘启动盘微软”的各个方面。我希望您能够从中获得所需的信息,并利用这些知识在将来的学习和生活中取得更好的成果。如果您有任何问题或需要进一步的讨论,请随时告诉我。