大家好,今天我想和大家分享一下我在“bios升级操作”方面的经验。为了让大家更好地理解这个问题,我将相关资料进行了整理,现在就让我们一起来学习吧。
1.电脑如何刷主板bios版本(一键更新主板bios教程解)
2.如何升级bios,有哪些注意事项?
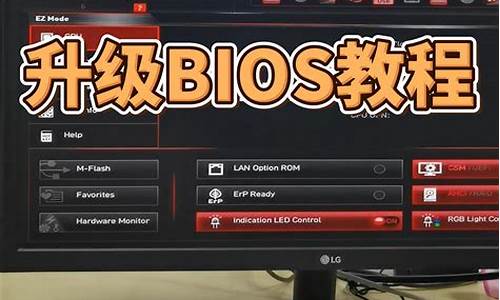
电脑如何刷主板bios版本(一键更新主板bios教程解)
我还没有 平时没碰过主板bios,我也能升级!让 下面我们来谈谈如何升级主板bios。
以华硕主板为例。
第一种方法:
1.进入bios界面。可以进入主板的bios设置界面了!不,去我之前的文章。
2.在顶盘找到工具的选项,找到华硕EZ Flash3实用工具的选项。
3.进入这个选项后,点击右边的选项,系统就会开始重启,升级我们的bios。等到它升级。
第二种方法:
1.下载您的主板型号的bios文件。
2.只能去官网下载bios文件,找服务支持。
3.打开服务和支持后,点击主板找到bios程序。
4.找到您的主板产品系列和型号。
5.确定主板型号后,单击右侧的驱动程序和工具软件。
6.打开驱动和工具软件后,选择我们的操作系统即可。
7.确定计算机系统后,单击下载。然后找相应的升级工具升级。
以上是主板bios升级的方法。如果觉得有用,可以喜欢关注编辑!
王者之心2点击试玩
如何升级bios,有哪些注意事项?
Bios是管理与设置硬件的,有时候老主板用新CPU需要更新BIOS来支持。每隔一段时间要升级Bios,那么Win7系统Bios升级怎么操作?方法步骤很简单,接下来和大家分享一下Win7系统升级Bios的详细步骤。
方法如下:
1、首先判断主板是具有可升级的Bios数据文件。打开机箱,查看主板型号,然后在管网上搜索查找对应主板Bios的升级程序。在此小编要特别提醒想要升级Bios的朋友,一定要下载与主板Bios型号相匹配的Bios数据文件。
2、将下载的Bios升级程序和数据文件进行解压缩,然后拷贝到C盘下,为了更好的管理文件,在C盘根目录下新建一文件夹,并命名为“UpateBIOS“,然后将Bios升级程序和数据文件拷贝到该目录下,并且更忙。
3、重启电脑,在出现开机画面时按下键盘(对于AWORD来说,一般为”F12“键)对应键进入CMOS设置,进入”BIOSFeaturesSetup”,将“VirusWarning”(病毒警告)设置为“Disabled”。
4、设置完成后,按F10保存退出CMOS并重启,在电脑启动过程中,不断按F8以进入系统启动菜单,然后选择“进入命令提示”状态下。
5、在命令提示符状态下,键入如图所示命令将当前目录切换止“c:\UpdateBios”下。
6、在当前命令提示符下键入命令:UpdateBios,并按下回车,即可进入Bios更新程序,显示器上出现如下图画面:
7、根据屏幕提示,输入升级文件名:Bios.BIN,并按回车键确定。
8、刷新程序提示是否要备份主板的Bios文件,为了安全起见,一定要把目前系统的Bios内容备份到机器上并记住它的文件名,在此将Bios备份文件命名为BACK.BIN,以便在更新Bios的过程中发生错误时,可以重新写回原来的Bios数据。
9、在“FileNametoSave”框中输入要保存的文件名:BACK.BIN。按回车后,刷新程序开始读出主板的Bios内容,并把它保存成一个文件。
10、备份工作完成后,刷新程序出现的画面如下,询问是否要升级Bios。
11、选择“Y”,刷新程序开始正式刷新Bios,在刷新Bios的过程中,不要中途关机,否则电脑可能是出现意想不到的错误。
12、当进度条达到100%时,刷新过程就完成了,刷新程序提示你敲“F1”重启动或敲“F10”退出刷新程序。一般是选择重开机,按F10键进入Bios设置,进入”BIOSFeaturesSetup“,将“VirusWarning”(病毒警告)设置为“Enable”。最后再次重启电脑,至此,便完成了Bios的升级工作。
Win7系统Bios升级该如何操作呢?就为大家介绍完了,对于还不知道怎样升级Bios的用户还说,那么可以按照以上的操作法进行即可。希望以上为大家带来的解决方法能够帮助到大家。今天要给大家介绍的是这篇Win7系统Bios升级该如何操作呢?出现这个问题该怎么解决呢,下面我给大家介绍具体的解决方法!
:风林火山GHOSTWIN7SP1X64精简旗舰版V16.5_win7旗舰版64位
方法如下:
1、首先判断主板是具有可升级的Bios数据文件。打开机箱,查看主板型号,然后在管网上搜索查找对应主板Bios的升级程序。在此小编要特别提醒想要升级Bios的朋友,一定要下载与主板Bios型号相匹配的Bios数据文件。
2、将下载的Bios升级程序和数据文件进行解压缩,然后拷贝到C盘下,为了更好的管理文件,在C盘根目录下新建一文件夹,并命名为“UpateBIOS“,然后将Bios升级程序和数据文件拷贝到该目录下,并且更忙。
3、重启电脑,在出现开机画面时按下键盘(对于AWORD来说,一般为”F12“键)对应键进入CMOS设置,进入”BIOSFeaturesSetup”,将“VirusWarning”(病毒警告)设置为“Disabled”。
4、设置完成后,按F10保存退出CMOS并重启,在电脑启动过程中,不断按F8以进入系统启动菜单,然后选择“进入命令提示”状态下。
5、在命令提示符状态下,键入如图所示命令将当前目录切换止“c:\UpdateBios”下。
6、在当前命令提示符下键入命令:UpdateBios,并按下回车,即可进入Bios更新程序,显示器上出现如下图画面:
7、根据屏幕提示,输入升级文件名:Bios.BIN,并按回车键确定。
8、刷新程序提示是否要备份主板的Bios文件,为了安全起见,一定要把目前系统的Bios内容备份到机器上并记住它的文件名,在此将Bios备份文件命名为BACK.BIN,以便在更新Bios的过程中发生错误时,可以重新写回原来的Bios数据。
9、在“FileNametoSave”框中输入要保存的文件名:BACK.BIN。按回车后,刷新程序开始读出主板的Bios内容,并把它保存成一个文件。
10、备份工作完成后,刷新程序出现的画面如下,询问是否要升级Bios。
11、选择“Y”,刷新程序开始正式刷新Bios,在刷新Bios的过程中,不要中途关机,否则电脑可能是出现意想不到的错误。
12、当进度条达到100%时,刷新过程就完成了,刷新程序提示你敲“F1”重启动或敲“F10”退出刷新程序。一般是选择重开机,按F10键进入Bios设置,进入”BIOSFeaturesSetup“,将“VirusWarning”(病毒警告)设置为“Enable”。最后再次重启电脑,至此,便完成了Bios的升级工作。
Win7系统Bios升级操作就为大家介绍完了,对于还不知道怎样升级Bios的用户还说,可以安装上述教程操作了。
一、升级bios注意事项
1、 升级BIOS有一定的失败风险,如果你使用的BIOS版本没有什么大问题,可以保留当前版本的BIOS。
2、 如果你确定要升级BIOS,那一定要确认所下载的BIOS更新文件,和主板型号相符,避免使用错误BIOS文件升级。
3、 电脑BIOS菜单中,如果有“BIOS Flash/Write Protection” 的写入保护项目,请确保它不是“ENABLE”的开启状态,如果你的的主板有BIOS Flash/Wrote Protection的跳针,请将设置为关闭状态。
4、 升级BIOS时,不可以关机或中断更新的动作,否则系统是一定会出现问题的。
二、升级bios操作方法
方法一:网络升级bios
现在,许多电脑的BIOS都是基于UEFI的,而UEFI BIOS一般都内置网络协议栈,所以我们可以在BIOS下直接访问网络,下载文件最新版BIOS文件进行升级。
1、 比如说华硕主板,开机进入BIOS界面后,点击切换至“Tool”界面,你可以看见“ASUS EZ Flash3 Utility”选项。
2、 点击进入该选项,即可看见如下界面,点击右侧按钮,系统就会自动重启并升级BIOS,这个时候,我们确保主板连着网络不断,就可以自动BIOS升级了,期间我们只需要点击Next操作即可。
方法二:手动升级BIOS
第一步:下载电脑主板型号对应的最新BIOS文件
1、 如果不确定主板型号,可以通过cpu-z等第三方软件来查看主板型号。
2、 假设为华硕主板,我们进入官网之后,点击“服务支持”(无论是什么品牌,一般与软件相关的,都在服务支持页面里面)。
3、 需要注意的是,生产主板的厂家,一般也会生产其他产品,我们在产品分类页面,点击选择主板即可。
4、 进入主板页面后,你可以看见主板细分为多个系列,你就可以直接根据自己主板型号进行查看(如果不知道自己的主板是什么系列,可以选择“All”)。
5、 选择好主板型号之后,在右侧会出现相应信息,点击“驱动程序与工具软件”。
6、 进入主板产品页面之后,点击选择操作系统。
7、 之后,你就可以看见最新版BIOS,点击“下载”即可。
第二步:电脑升级BIOS操作步骤
下载好最新版的bios之后,你需要通过升级bios工具来进行下一步操作,不同的升级bios工具,实际操作还是有差别的,一般都会有十分详细的操作说明,各位操作多多注意就可以了。
或者你可以找一个fat32格式的U盘,把下载的最新版bios固件放到U盘根目录后,把U盘接入电脑并开机,选择从主板shell启动,然后根据提示,进行bios升级更新就可以了。
如果你使用的是华硕的主板,那么还有另外一种方法升级bios。
华硕主板下载的BIOS更新文件,一般都是单独的CAP档,可以通过软件AI Suite进行安装,而AI Suite内也同样也有网络更新升级BIOS的功能,你可以直接在官网下载并升级bios。
而其他的主板厂商的BIOS更新文件,通常是一个应用程序,需要通过应用程序连接网络进行下载CAP文件(后台自动下载)并进行bios升级更新。
今天关于“bios升级操作”的讨论就到这里了。希望通过今天的讲解,您能对这个主题有更深入的理解。如果您有任何问题或需要进一步的信息,请随时告诉我。我将竭诚为您服务。










