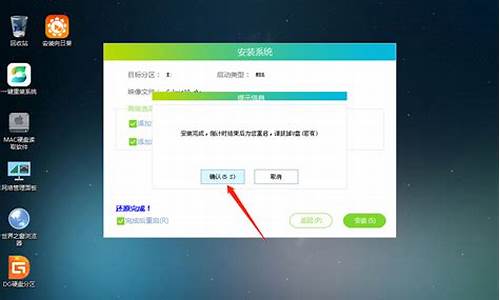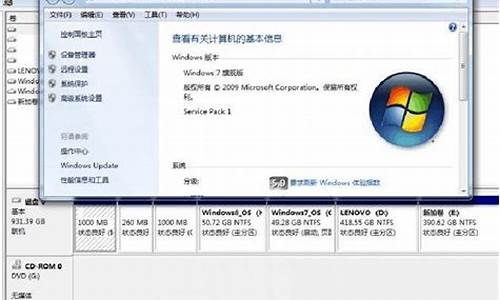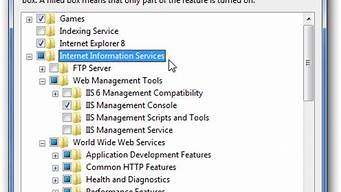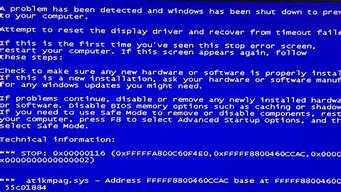1.win7系统怎么打开摄像头
2.Win7系统摄像头打开失败无法使用解决技巧
3.笔记本专用win7系统打不开摄像头的三种解决方法
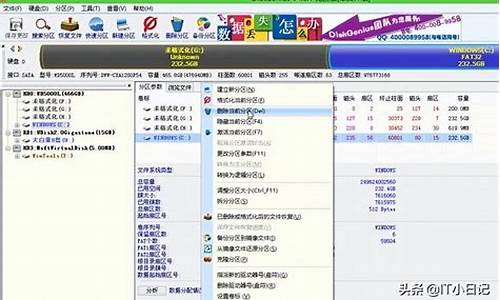
现在我们越来越多的需要使用到电脑摄像头,比如在或者网络直播等情况下就需要用到摄像头。如果我们的电脑安装了摄像头,我们可以在系统文件里找到自带的启动程序,或者使用其他软件启动。
win7摄像头开启教程
首先,一般电脑是没有自带摄像头的,我们要确保自己安装了摄像头。
方法一:
1、首先右键点击“计算机”,选择“管理”。
2、接着打开里面的“设备管理器”,在图像设备中找到自己的摄像头,右键选中,选择“属性”。
3、然后在“驱动程序”选项卡中点击“驱动程序详细信息”,就能看到摄像头详细信息了。
4、跟着详细信息找到这个文件,就可以打开使用了。
方法二:
1、我们也可以使用其他软件打开摄像头,更加方便快捷。
2、首先下载一个摄像头软件。360魔法摄像头下载
3、使用这个软件,系统会自动打开摄像头,不需要再使用系统自带的摄像头。还能够进行拍照、录像等多种操作。
相关文章:win7刻录光盘步骤 | win7蓝牙在哪里
以上就是win7摄像头开启教程了。想要使用摄像头的朋友们赶紧去试着开启摄像头拍出想要的画面吧。想知道更多相关教程还可以收藏本站。
win7系统怎么打开摄像头
摄像头驱动程序安装好就可以使用了。用驱动精灵重装下摄像头驱动程序试试。不行的话,直接换个可以自动安装机器硬件驱动程序的系统盘重装系统就行了,这样就可以全程自动、顺利解决 win7系统中摄像头驱动程序不能使用 的问题了。用u盘或者硬盘这些都是可以的,且安装速度非常快。但关键是:要有兼容性好的(兼容ide、achi、Raid模式的安装)并能自动永久激活的、能够自动安装机器硬件驱动序的系统盘,这就可以全程自动、顺利重装系统了。方法如下:
1、U盘安装:用ultraiso软件,打开下载好的系统安装盘文件(ISO文件),执行“写入映像文件”把U盘插到电脑上,点击“确定”,等待程序执行完毕后,这样就做好了启动及安装系统用的u盘,用这个做好的系统u盘引导启动机器后,即可顺利重装系统了;
2、硬盘安装:前提是,需要有一个可以正常运行的Windows系统,提取下载的ISO文件中的“*.GHO”和“安装系统.EXE”到电脑的非系统分区,然后运行“安装系统.EXE”,直接回车确认还原操作,再次确认执行自动安装操作。(执行前注意备份C盘重要资料!);
3、图文版教程:有这方面的详细图文版安装教程怎么给你?不能附加的。会被系统判为违规的。
重装系统的系统盘下载地址在“知道页面”右上角的…………si xin zhong…………有!望纳!
Win7系统摄像头打开失败无法使用解决技巧
1:在“计算机管理”窗口左边一栏,双击“设备管理器”。然后,从右边栏中找到“图像设备”,点开。在摄像头设备上右键鼠标,选择“属性”。
2:在“驱动程序”选项卡上,单击“驱动程序详细信息”,可以看到.exe 文件的详细路径(通常位于系统盘 Windows 文件夹下)。
3:在系统盘中,循路径找到这个程序文件,右键鼠标,选择“创建快捷方式”,存放到桌面上。
4:回到桌面,右键单击快捷方式,“复制”。然后打开如下文件夹:
系统盘:\Users\用户名\AppData\Roaming\Microsoft\Windows\Network Shortcuts
例如 C:\Users\xiaoyi\AppData\Roaming\Microsoft\Windows\Network Shortcuts (AppData 是隐藏文件夹。如果看不到,请点击“组织”-〉“文件夹和搜索选项”。在“查看”选项卡上点选“显示隐藏的文件、文件夹和驱动器”。)
将快捷方式“粘贴”进来。
5:打开“计算机”,现在就可以看到摄像头图标了。
笔记本专用win7系统打不开摄像头的三种解决方法
1. 检查摄像头是否被其他程序占用:打开任务管理器,查看是否有其他程序正在使用摄像头,如Skype、QQ等,关闭这些程序后再尝试打开摄像头。2. 检查摄像头驱动程序是否正常:打开设备管理器,查看摄像头驱动程序是否正常,如有**感叹号或问号,说明驱动程序出现问题,需要重新安装或更新驱动程序。3. 检查摄像头是否被禁用:打开设备管理器,找到摄像头设备,右键点击选择“启用”,如果已经启用则无需操作。4. 检查摄像头是否连接正常:如果是外接摄像头,检查连接是否正常,如USB接口是否松动或损坏,需要重新连接或更换USB接口。5. 检查操作系统是否有更新:有些摄像头驱动程序需要操作系统的更新支持,如果系统没有更新到最新版本,可能会导致摄像头无法正常使用。6. 重启计算机:有时候重启计算机可以解决一些摄像头无法打开的问题,可以尝试重启计算机后再次尝试打开摄像头。
购买笔记本电脑后都自带有摄像头功能,不像台式电脑需要连接摄像头,在笔记本win7系统中直接打开摄像头就可以使用,非常方便。但是有时笔记本专用win7系统打不开摄像头,尝试很多方法还是失败,导致笔记本打不开摄像头的原因有很多种,接下来,小编给大家总结三种解决方法,有需要的用户不妨一起往下学习。
故障原因:
1、最大的可能就是驱动没有装好,所以,需要先查看驱动安装情况。
2、驱动精灵安装
3、硬件问题,摄像头连接不好或损坏。
解决方法:
1、在桌面上右键单击计算机(win7)或我的电脑(xp),单击“管理”进入下图所示界面,点击右侧边栏的“设备管理器”,(1)如下图所示是驱动正常,说明不是驱动的问题;(2)如果没有驱动,或者摄像头设备上显示**叹号,说明驱动未安装好,需要进行安装驱动。
2、安装驱动,通过驱动软件进行安装,比如驱动精灵、驱动人生等软件。以驱动精灵为例。打开驱动精灵,点击“立即检测”按钮;
3、进入检测界面,可能会话费几分钟时间,用户需耐心等待!
4、检测完后,会出现所有未装的驱动或可以升级的驱动,点击“立即解决”按钮
5、进入下图所示界面,如果摄像头驱动未安装好,会检测到摄像头相关驱动信息,点击其后的“下载”按钮,或者选中需要安装的驱动前面的复选框,点击下方的“一键下载所有驱动”。驱动下载后会自动安装,中间可能会需要用户手动操作的步骤,用户可以一步步点击,待完成所有的安装后,可能需重启电脑,驱动安装完成;
6、win7系统的话,可以打开计算机里的设备预览摄像头效果,也可以通过QQ等其他软件进行测试。
7、如果设备管理器里面没有安装摄像头驱动,用驱动精灵也没有搜索到摄像头设备,那么就可能是硬件问题。
三、摄像头自身问题审查
1、接摄像头到电脑上,如果摄像头的指示灯亮,表示摄像头的供电没问题:
2、接摄像头到别的电脑上,如果工作正常,表示摄像头没问题,否则,请更换摄像头:
上述就是笔记本专用win7系统打不开摄像头的三种解决方法,希望本教程内容对大家有实际性的帮助。