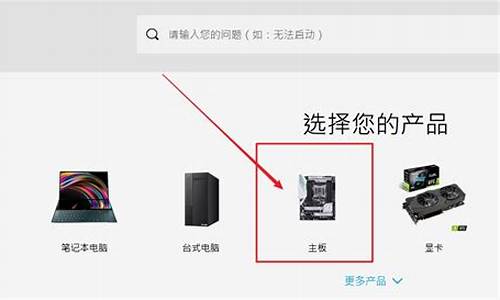1.大U盘重装系统详细教程是什么?
2.大超级U盘启动盘制作工具怎么用(大u盘装系统步骤?)
3.大u盘启动盘制作教程的详细步骤

制作大U盘启动盘的方法如下:
工具:大、电脑、U盘。
1、首先下载制作软件包,下载后打开进入首页。
2、把U盘插入电脑,数据会被格式掉。
3、进入U盘启动界面,在默认模式下选择U盘盘符。
4、其他都可以使用默认,点击一键制作成USB启动盘。
5、弹出对话框中点击确定,自动进行制作可以看到进度,等待完成。
6、制作完成弹出对话框,点击“确定”完成U盘启动盘的制作。
7、点击模拟启动可以浏览模拟使用效果。
大U盘重装系统详细教程是什么?
U盘装系统步骤:
1、首先插入u盘;
2、打开大U盘启动盘制作工具,双击桌面图标;
3、下拉选择u盘的盘符及相应的名称;
4、模式最好是“zip-fat32”这种是兼容性最好的。也可以选择“hdd-fat32”。
5、点击窗口下方的一键制作;
6、提示警告将会格式u盘,点击确定等待制作完成
大U盘启动盘制作工具:.bigbaicai
大超级U盘启动盘制作工具怎么用(大u盘装系统步骤?)
提示:
1、因制作U盘启动盘过程中会格式化U盘,所以请做好U盘内资料的备份工作以免造成不必要的损失;
2、建议准备的u盘容量大于4GB;
3、重装系统时会格式化C盘。因此请做好C盘及桌面、我的文档、收藏夹等资料的备份。
具体操作步骤如下:
1、下载大装机版软件 。推荐使用迅雷下载;
2、下载完成后,用鼠标双击刚刚下载好的文件,安装大U盘装系统软件 (按默认的一直点击“下一步”即可);
3、安装向导完成后,点击“完成”;
4、进入大超级U盘启动盘制作工具的主界面,如下图;
5、将准备好的U盘插入USB插口中,台式电脑建议插入主机后面的USB插口,如下图所示;
6、插入U盘后,大的默认模式会自动读取所插入U盘的型号和容量,如下图;
7、如果您所用U盘以后需要存放超过4G以上文件的话(不需要的话直接跳过本步骤),建议在“模式”勾选NTFS选项,弹出一个对话框,选择“否(N)制作时转换”,如下图所示;
8、点击“一键制作USB启动盘”,弹出警告对话框,点击“确定”,如下图所示;
9、耐心等待大PE启动U盘制作完成,如下图所示;
10、制作完成后,在弹出的2个对话框中皆点击“确定”,进入模拟启动,测试我们制作的U盘启动盘是否成功,如下图所示;
11、出现下图就代表U盘启动盘已经制作成功了,同时按住键盘上的Ctrl+Alt键后,点击关闭窗口,即可退出模拟启动。
大u盘启动盘制作教程的详细步骤
大是一款具有支持提取安装文件,并自动进行系统安装和引导修复过程等功能的装机软件。但很多用户做好U盘启动盘之后对如何安装感到迷茫,针对这个问题,小编在这给大家介绍一下,快来看看吧。
第一步:制作前的准备工作
1、准备一个8G以上U盘
2、下载U盘启动盘制作工具:U盘启动盘制作工具
第二步:开始制作U盘启动盘
1、下载并安装好大装机版,打开软件并插入U盘。要注意的是:本软件涉及对可移动磁盘的读写操作,部分杀毒软件和安全类软件会导致制作失败,运行程序前请关闭相关软件!
2、选择“默认模式,在磁盘列表中选择需要制作启动的设备,在模式选项中选择“USB-HDD,格式选择“NTFS。
4、然后点击一键制作USB启动盘。
5、在点击一键制作后会弹出一个关于U盘数据删除且不可恢复的窗口,选择是。
6、然后就是等待该工具对U盘进行一个相关数据的写入,右下角会有“进程显示。
7、完成后,可以点击模拟启动,出现如下图所示的界面则意味着制作U盘启动盘已经成功完成。
好了,以上就是大超级u盘启动盘制作工具的相关内容了,操作还是相当简单的。希望能帮助到你们。
U盘装系统步骤:
1、用大U盘启动盘制作工具制作U盘启动盘,并下载正版系统镜像或纯净版镜像,下载后缀为ISO的镜像文件拷贝到U盘根目录.
2、开机按F2键进入BIOS设置.选择BOOT选项—Secure Boot设置为“Disabled"选择OS Mode Selection设置为CSM OS.选择Advanced菜单下Fast Bios Mode设置为“Disabled" 按F10键保存退出。
3、重启电脑按F10键进入快速引导启动,选择U盘引导进去Windows PE,用硬盘工具分区格式化,设置主引导分区为C盘,用第三方还原软件还原镜像文件到C盘即可
大U盘启动盘制作工具:.bigbaicai