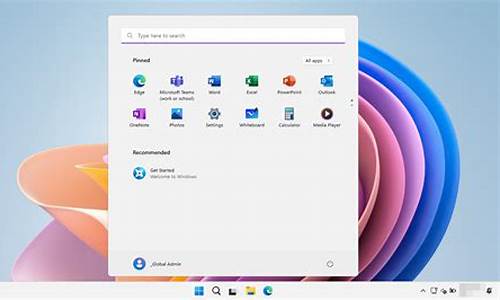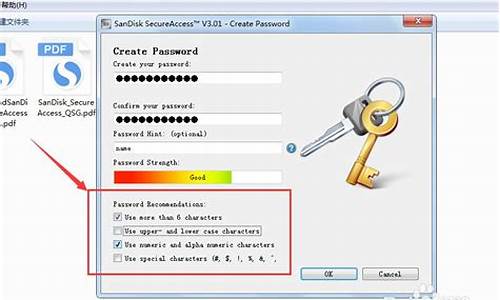1.怎么制作电脑主题?就是能够让电脑自己每隔一段时间就自己变换一张的那种!我的电脑是win7旗舰版的。
2.怎么制作电脑主题?
3.如何修改Win7主题文件 自己动手制作主题

win7的主题本身已经很强大了,完全没有必要再去下载什么主题,大家要做的只是把自己喜欢的壁纸下载回来放在回一文件夹下,然后全选--右键--设置为系统桌面,这样自制主题就出来啦。。简单,实用,自订。
怎么制作电脑主题?就是能够让电脑自己每隔一段时间就自己变换一张的那种!我的电脑是win7旗舰版的。
这个我感觉超简单,首先要说的是Windows?7?主题只能用于?Windows?7?家庭高级版、专业版、企业版或旗舰版中,它的主题文件是一个后缀为.themepack的文件;XP的是后缀为.theme的文件,两者不能混用。
前提,我是用win7旗舰版本身的功能制作的,不需要其他任何软件,旗舰版以外的可能没这个功能。
第一步:找几张适合你显示器分辨率的格式为JPG的(我的笔记本1600×900,其他格式没试过)。
第二步:把这几张放一个文件夹内,记住文件夹位置;回到在桌面,鼠标右键→个性化→点击左下方的→桌面背景→位置→浏览→选择刚才存放的文件夹→全选→保存修改。
第三步:这时电脑回到了"个性化",在个性化的上方有一个"我的主题"下有个名为"未保存的主题",也就是刚才我们选择的几张;鼠标在位置右键选择第二项"保持主题用于共享",命名、保存。
这样就完成了,只要双击themepack文件就自动应用主题了,可以弄些自己或家人的照片都可以;分辨率要适合,给你们插张图,想多插几张发现只能上传一张。
怎么制作电脑主题?
很简单的:
1,首先把你要想作为电脑壁纸的统一放入一个文件夹中
2,然后右键桌面——选择?桌面背景——在位置?选择浏览?找到你想作为电脑壁的存放文件夹——然后再更改下间隔时间就OK了
如何修改Win7主题文件 自己动手制作主题
自己动手制作Win7个性主题包 一个主题主要由.theme主题档案、桌布、图示、指标、.msstyles风格档案等组成.接下来我就来教大家如何去修改一个Windows7电脑主题。
第1步,先设计出选单原型,下图选单尺寸为800*476
第2步,切图方式以及各部位属性设定仅作参考
Start Menu > Panels > Aero > Top > 附到「开始」选单的程式等 背景ProgramsList
Start Menu > Panels > Aero > Top > 「所有程式」大背景MorePrograms
Start Menu > Panels > Aero > Top > 搜寻框 大背景OpenBox
Start Menu > Panels > Aero > Top > 位置列表PlacesList
这里是切图的关键,这部分要连带关机那个部位的图一起保留,这里是解决第1代新式选单右边阴影的关键
Start Menu > Panels > Aero > Top > 「关机」背景Logoff
Start Menu > Panels > Aero > Top > 程式列表单击「所有程式」后展开的,NSCHost
这里对应的位置下图所示
Start Menu > Panels > Aero > Top > 搜寻结果 背景SearchView
对应的位置
Start Menu > Panels > Aero > Top > 「检视更多结果」大背景MoreResults
本人电脑上删掉了这个功能,和一部分人有区别,故这段切图方式仅作参考。
对应的位置
第3步,修改选单宽度,定点阵图标和所有程式输入框仅作参考,不同选单需要设定不同的引数
修改选单宽度的原理:到Start Menu > Panels > Basic下修改对应专案的
以Start Menu > Panels > Basic > ProgramsList为例其他部位同理
上图中下面那个红框中
其中第3个数字450,就代表了ProgramsList的宽度,这个数字必须对应
Start Menu > Panels > Aero > Top > 附到「开始」选单的程式等 背景ProgramsList中的宽度。
接下来是定点阵图标,上图中上面红框里的 前2个数字所代表的是图示以及图示跟踪框距离左,右边界的画素单位,调整这2个数值就能修改图示以及图示跟踪框的位置。
具体对应的部位如下图
接下来定位所有程式输入框,修改Start Menu > Panels > Basic > MorePrograms中的
第4步,也是第2代选单的最关键的部分
就是去掉选单左边搜寻栏和所有程式那段的被大背景渲染的透明条
方法就是把那个白色的搜寻框压到萤幕以下,引数设定如下图
修改Start Menu > Panels > Basic > OpenBox专案的
格式为:0,-?,54,-1其中"?"的数值就是位置列表PlacesList中的宽度
最后就是2个细节问题了,修改位置列表PlacesList的文字列表的跟踪框。
对应的部位以及要修改的引数如图
第1页这里可以直接通过修改本身的宽度来达到目的,属性设定参照图中所示
第2页这里通过修改
制作新式选单的关键就是了解以下2个引数的含义
这2个引数的意义弄明白了,基本上制作樱茶前2代的新式主题就能搞定了
另外,
下载的主题有些自己又不喜欢,很多人想自己做主题以为要什么软件,其实很简单的,只要修改册表再自己找6张喜欢的,具体制作过程是这样的。第一步点击左下角的开始在(搜索程序和文件)里输入C:\Windows\Globalization\MCT\MCT-CN再点开MCT-CN会看到(中国)这个主题的6个,MCT\MCT-CN,注意这是一个隐藏文件夹,如果看不到要在“组织——文件夹和搜索选项——查看”,把“隐藏受保护的操作系统文件”前面的勾去掉才能看见。直接换是不行的系统会保护提示你没这个权限,接下来就是教你怎么获得换权限。先在桌面点右键新建一个(文本文档),把下面的文本完整复制到记事本里, Windows Registry Editor Version 5.00[HKEY_CLASSES_ROOT\*\shell\runas]@="Take Ownership""NoWorkingDirectory"=""[HKEY_CLASSES_ROOT\*\shell\runas\command]@="cmd.exe /c takeown /f \"%1\" && icacls \"%1\" /grant administrators:F""IsolatedCommand"="cmd.exe /c takeown /f \"%1\" && icacls \"%1\" /grant administrators:F"[HKEY_CLASSES_ROOT\Directory\shell\runas]@="Take Ownership""NoWorkingDirectory"=""[HKEY_CLASSES_ROOT\Directory\shell\runas\command]@="cmd.exe /c takeown /f \"%1\" /r /d y && icacls \"%1\" /grant administrators:F /t""IsolatedCommand"="cmd.exe /c takeown /f \"%1\" /r /d y && icacls \"%1\" /grant administrators:F /t"把上面的文本切记再点另存为(InstallTakeOwnership.reg)这个文件名,双击安装即可。现在你就可以在中国里面对应的6张CN-wp1---CN-wp6每张上点右键选中——takeownership 再点左键确定获得权限,你就可以把直接删除或剪切到其它地方,然后再把你自己的每张重命名为CN-wp1---CN-wp6复制或剪切到里面。好了属于你自己的个性主题就完成了,再回到桌面点右键个性化选中系统主题里面中国就是你自己的DYI了,如果你想把你的杰作和好友分享在主题上点右键选中另存为取个名字再保存到你自己能找到的位置,保存好的文件就和你联机下载的主题一样随时安装。你还可以把你的主题发给你的好友直接安装到他电脑上了。还有的系统自己带的主题包是在计算机C盘里面C:\Windows\web文件夹里面,替换方法和中国里面一样操作这些主题没隐藏比较好找。