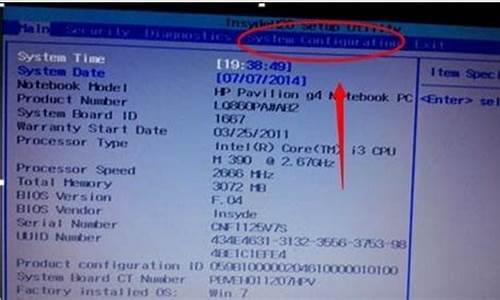很高兴能够参与这个win7管理员取得所有权在哪里问题集合的解答工作。我将根据自己的知识和经验,为每个问题提供准确而有用的回答,并尽量满足大家的需求。
1.Win7系统如何一键取得管理员权限
2.Win7 64位系统下如何取得某一文件或文件夹的管理员权限
3.WIN7中如何设置管理员权限制定
4.Windows7怎样取得文件管理员权限
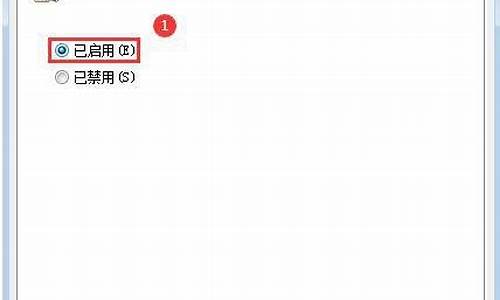
Win7系统如何一键取得管理员权限
我们在使用微软研发的Win7系统时,往往都会遇到需要管理员权限才能打开的软件或者文件。每次都需要赋予管理员权限未免太过麻烦,那么该如何操作才能够一键获得管理员权限呢?
解决方法:
方法一:创建批处理register文件。Register:是缓存器的意思,其功能是能够在高速下达到同步的目的。
具体操作步骤如下:
1.鼠标右键桌面空白处,在右键菜单栏中选择“新建”,选择“文本文档”,如图1所示:
图1 新建记事本文档
2.在记事本文档中输入以下内容(复制粘贴即可):
[java]
Windows Registry Editor Version 5.00
[HKEY_CLASSES_ROOT*shellunas]
@=管理员取得所有权
NoWorkingDirectory=
[HKEY_CLASSES_ROOT*shellunascommand]
@=cmd.exe /c takeown /f %1
icacls %1 /grant administrators:F
IsolatedCommand=cmd.exe /c takeown /f %1
icacls %1 /grant administrators:F
[HKEY_CLASSES_ROOTexefileshellunas2]
@=管理员取得所有权
NoWorkingDirectory=
[HKEY_CLASSES_ROOTexefileshellunas2command]
@=cmd.exe /c takeown /f %1
icacls %1 /grant administrators:F
IsolatedCommand=cmd.exe /c takeown /f %1
icacls %1 /grant administrators:F
[HKEY_CLASSES_ROOTDirectoryshellunas]
@=管理员取得所有权
NoWorkingDirectory=
[HKEY_CLASSES_ROOTDirectoryshellunascommand]
@=cmd.exe /c takeown /f %1 /r /d y
icacls %1 /grant administrators:F /t
IsolatedCommand=cmd.exe /c takeown /f %1 /r /d y
icacls %1 /grant administrators:F /t
点击“文件”,点击“另存为”,如图2所示:
图2 输入代码另存为
3.在另存为窗口中将名称改为“一键获得管理员权限.reg”,将文件类型选择为“所有文件”,点击“保存”,如图3所示:
图3 保存文件
4.双击名为“一键获得管理员权限.reg”图标,如图4所示,在出现的提示是否信任一键获得管理员权限reg文件,点击“是”,如图5所示:
图4 双击一键获得管理员权限.reg
图5 信任获得权限文件
方法二:右键文件取得管理员所有权
打开需要访问的文件,如果需要管理员权限,则选中该文件,单击鼠标右键,选择管理员获取所有权限,则cmd会弹出,然后会发现cmd在执行命令,这个不用担心,是在获取访问文件的权限。稍微等待一下,就可以打开你想打开的文件了。
Win7 64位系统下如何取得某一文件或文件夹的管理员权限
如下的三种方法请参考:
一、文件夹高级安全设置Win7管理员权限
这种方法只是更改了该文件的权限,别的文件或者程序不受影响。
1、单击要更改权限的文件夹右键,依次选择属性--安全--高级--所有者--编辑 ,把当前所有者变更为正在登录的用户,并确认
2、然后回到文件夹属性窗口,在安全选项中,单击编辑按钮,在弹出的对话框中,选中自己所登录的用户,在下方的权限上,全部选择允许,最后确定即可换的文件夹的管理员权限了
二、计算机管理界面中设置Win7管理员权限
1、Win7系统中,administrator账户默认是关闭的,我们需要手动的开启,右键单击桌面上的计算机图标,选择管理;或者在开始菜单中右键单击我的电脑,然后选择管理选项
2、进入计算机管理界面后,选择左侧的本地用户和组选项,双击右侧的用户
3、在出现的几个电脑账户中选择administrator账户
4、双击这个选项,会弹出administrator属性页,去掉账户已禁用前面的勾确定退出即可
三、注册表方法设置Win7管理员最高权限
1、新建一个文本文档,将一下内容复制进去,保存后缀名为.reg的文件(友情提示:要是没有出现文件后缀名的话,显示方法请查阅《文件扩展名/后缀名显示方法》
Windows Registry Editor Version 5.00
[HKEY_CLASSES_ROOT\*\shell\runas]
@="管理员取得所有权"
"NoWorkingDirectory"=""
[HKEY_CLASSES_ROOT\*\shell\runas\command]
@="cmd.exe /c takeown /f \"%1\" && icacls \"%1\" /grant administrators:F"
"IsolatedCommand"="cmd.exe /c takeown /f \"%1\" && icacls \"%1\" /grant administrators:F"
[HKEY_CLASSES_ROOT\exefile\shell\runas2]
@="管理员取得所有权"
"NoWorkingDirectory"=""
[HKEY_CLASSES_ROOT\exefile\shell\runas2\command]
@="cmd.exe /c takeown /f \"%1\" && icacls \"%1\" /grant administrators:F"
"IsolatedCommand"="cmd.exe /c takeown /f \"%1\" && icacls \"%1\" /grant administrators:F"
[HKEY_CLASSES_ROOT\Directory\shell\runas]
@="管理员取得所有权"
"NoWorkingDirectory"=""
[HKEY_CLASSES_ROOT\Directory\shell\runas\command]
@="cmd.exe /c takeown /f \"%1\" /r /d y && icacls \"%1\" /grant administrators:F /t"
"IsolatedCommand"="cmd.exe /c takeown /f \"%1\" /r /d y && icacls \"%1\" /grant administrators:F /t"
2、双击保存的reg文件,导入注册表信息即可
3、在用右键点击文件夹的时候就会出现获得管理员权限的选项
WIN7中如何设置管理员权限制定
微软公司为了供给体系安全性,开端着重关于Windows文件的所有权,以及程序运行时的 Windows7 64位系统 用户权限,限制程序对体系重要文件的篡改。不过当咱们要删去体系上的一个文件时,老是提示无管理员权限,使得不能删去。相同WIndows也有权限问题。当咱们发现某些文件无法修正时,咱们就需要取得这个文件的管理员所有权,怎么取得某一个文件或文件夹的所有权?
操作方法:
为Windows7的右键菜单增加取得所有权的菜单:具体实现的办法不难,将以下内容另存为文本文件,然后修正该文件的拓展名为.reg ,双击导入注册表即可。
Windows Registry Editor Version 5.00
[HKEY_CLASSES_ROOT\*\--shell\runas]
@="管理员取得所有权"
"NoWorkingDirectory"=""
[HKEY_CLASSES_ROOT\*\--shell\runas\command]
@="cmd.exe /c takeown /f \--"%1\" && icacls \"%1\" /grant administrators:F"
"IsolatedCommand"="cmd.exe --/c takeown /f \"%1\" && icacls \"%1\" /grant administrators:F"
[HKEY_CLASSES--_ROOT--\=-exefile\-shell\runas2]
@="管理员取得所有权"
"NoWorkingDirectory"=""
[HKEY_CLASSES_ROOT\exefile\shell\runas2\command]
@="cmd.exe /c takeown --/f \--"%1\" && icacls \"%1\" /grant administrators:F"
"IsolatedCommand"="cmd.exe /c takeown /--f \"%1--\" && icacls \"%1\" /grant administrators:F"
[HKEY_CLASSES_ROOT\Directory-\shell\runas]
@="管理员取得所有权"
"NoWorkingDirectory"=""
[HKEY_CLASSES_ROOT\Directory\shell\runas\command]
@="cmd.exe /c takeown /f --\"%1\--" /r /d y && icacls \"%1\" /grant administrators:F /t"
"IsolatedCommand"="cmd.exe /c takeown -f \"%1\" /r /d y && icacls \"%1\" /grant administrators:F /t"
Windows7怎样取得文件管理员权限
WIN7中设置管理员权限制定步骤如下:1、对于一般文件获得管理员权限,只需要击鼠标右键,选择“管理员取得所有权”。
2、对于一些程序文件,只需要击鼠标右键,选择“以管理员身份运行”。
3、开启Administrator账户的方法:对计算机图标鼠标右键,选择“管理”,选择本地用户和组,然后再点击用户,选择打开“administrator账户”。
4、打开administrator账户界面之后,去除“账户已禁用”前面的勾选,再点击确定。
5、在开始登陆的界面,即可以出现administrator账户了。这样就设置完成管理员权限制定了。
从Vista系统开始,微软为了提供系统安全性,开始强调对于Windows文件的所有权,以及程序运行时的用户权限,限制程序对系统重要文件的篡改。不过这样也给我们平时使用带来了一些问题,同样WIndows7也有权限问题。
当我们发现某些文件无法修改时,我们就需要取得这个文件的管理员 所有权,取得之后,我们就可以随心所欲的去修改它了。
我们要介绍的技巧就是如何取得某一个文件或文件夹的所有权:
方法一:为Windows7的右键菜单添加取得所有权的菜单:具体实现的方法不难,将以下内容另存为文本文件,然后修改该文件的扩展名为.reg ,双击导入注册表即可。
Windows Registry Editor Version 5.00
[HKEY_CLASSES_ROOT*shellunas]
@="管理员取得所有权"
"NoWorkingDirectory"=""
[HKEY_CLASSES_ROOT*shellunascommand]
@="cmd.exe /c takeown /f "%1"
icacls "%1" /grant administrators:F"
"IsolatedCommand"="cmd.exe /c takeown /f "%1"
icacls "%1" /grant administrators:F"
[HKEY_CLASSES_ROOTexefileshellunas2]
@="管理员取得所有权"
"NoWorkingDirectory"=""
[HKEY_CLASSES_ROOTexefileshellunas2command]
@="cmd.exe /c takeown /f "%1"
icacls "%1" /grant administrators:F"
"IsolatedCommand"="cmd.exe /c takeown /f "%1"
icacls "%1" /grant administrators:F"
[HKEY_CLASSES_ROOTDirectoryshellunas]
@="管理员取得所有权"
"NoWorkingDirectory"=""
[HKEY_CLASSES_ROOTDirectoryshellunascommand]
@="cmd.exe /c takeown /f "%1" /r /d y
icacls "%1" /grant administrators:F /t"
"IsolatedCommand"="cmd.exe /c takeown /f "%1" /r /d y
icacls "%1" /grant administrators:F /t"
方法二:利用专业的优化工具,设置右键菜单。
这里说的优化工具有很多种,一般支持WindowsVista的优化工具,都能用来优化WIndows7,比如Vista优化大师(进入下载),Vista总管(进入 下载)等,当然那些专门设计给Windows7的优化软件也可以达到一样的效果,比如Windows7优化大师(进入下载)、Windows7总管等等。这些工具中的系统设置中,右键设置都有 添加获得管理员权限的功能,这里就不详细说明了,大家自己找一下即可。
管理员权限带来的强大功能
1、注册表访问:
说明:在非SYSTEM权限下,用户是不能访问某些注册表项的,比如“HKEY_LOCAL_MACHINESAM”、“HKEY_LOCAL_MACHINESECURITY”等。这些项记录的是系统的核心数据,但某些病毒或者木马经常光顾这里。比如在SAM项目下建立具有管理员权限的隐藏账户,在默认情况下管理员通过在命令行下敲入“net user”或者在“本地用户和组”(lusrmgr.msc)中是无法看到的,给系统造成了很大的隐患。在“SYSTEM”权限下,注册表的访问就没有任何障碍,一切黑手都暴露无遗!
操作:打开注册表管理器,尝试访问HKEY_LOCAL_MACHINESAM和HKEY_LOCAL_MACHINESECURITY,现在应该可以无限制访问了。
2、访问系统还原文件:
说明:系统还原是windows系统的一种自我保护措施,它在每个根目录下建立“System Colume Information”文件夹,保存一些系统信息以备系统恢复是使用。如果你不想使用“系统还原”,或者想删除其下的某些文件,这个文件夹具有隐藏、系统属性,非SYSTEM权限是无法删除的。如果以SYSTEM权限登录你就可以任意删除了,甚至你可以在它下面建立文件,达到保护隐私的作用。
操作:在资源管理器中点击“工具→文件夹选项”,在弹出的“文件夹选项”窗口中切换到“查看”标签,在“高级设置”列表中撤消“隐藏受保护的操作系统(推荐)”复选框,然后将“隐藏文件和文件夹”选择“显示所有文件和文件夹”项。然后就可以无限制访问系统还原的工作目录C:System Volume Information了。
3、更换系统文件:
说明:Windows系统为系统文件做了保护机制,一般情况下你是不可能更换系统文件的,因为系统中都有系统文件的备份,它存在于c:WINDOWSsystem32dllcache(假设你的系统装在C盘)。当你更换了系统文件后,系统自动就会从这个目录中恢复相应的系统文件。当目录中没有相应的系统文件的时候会弹出提示(图8),让你插入安装盘。在实际应用中如果有时你需要Diy自己的系统修改一些系统文件,或者用高版本的系统文件更换低版本的系统文件,让系统功能提升。比如Window XP系统只支持一个用户远程登录,如果你要让它支持多用户的远程登录。要用Windows 2003的远程登录文件替换Window XP的相应文件。这在非SYSTEM权限下很难实现,但是在SYSTEM权限下就可以很容易实现。
操作:从Windows 2003的系统中提取termsrv.dll文件,然后用该文件替换Windows XP的C:WINDOWSsystem32下的同名文件。(对于Windows XP SP2还必须替换C:WINDOWS$NtServicePackUninstall$和C:WINDOWSServicePackFilesi386目录下的同名文件)。再进行相应的系统设置即可让Windows XP支持多用户远程登录。
4、手工杀毒:
说明:用户在使用电脑的过程中一般都是用Administrator或者其它的管理员用户登录的,中毒或者中马后,病毒、木马大都是以管理员权限运行的。我们在系统中毒后一般都是用杀毒软件来杀毒,如果你的杀软瘫痪了,或者杀毒软件只能查出来,但无法清除,这时候就只能赤膊上阵,手工杀毒了。在Adinistrator权限下,如果手工查杀对于有些病毒无能为力,一般要启动到安全模式下,有时就算到了安全模式下也无法清除干净。如果以SYSTEM权限登录,查杀病毒就容易得多。
操作:(以一次手工杀毒为例,我为了截图在虚拟机上模拟了前段时间的一次手工杀毒。)打“Windows 任务管理器”,发现有个可疑进程“86a01.exe”,在Administrator管理员下无法结束进程(图9),当然更无法删除在系统目录下的病毒原文件“86a01.exe”。以System权限登录系统,进程被顺利结束,然后删除病毒原文件,清除注册表中的相关选项,病毒被彻底清理出系统。
今天的讨论已经涵盖了“win7管理员取得所有权在哪里”的各个方面。我希望您能够从中获得所需的信息,并利用这些知识在将来的学习和生活中取得更好的成果。如果您有任何问题或需要进一步的讨论,请随时告诉我。