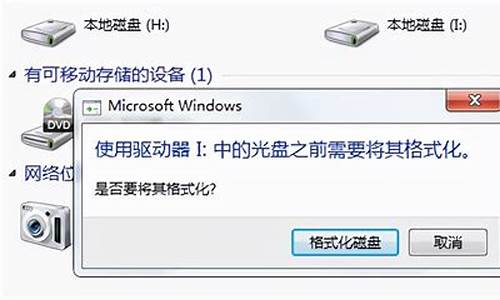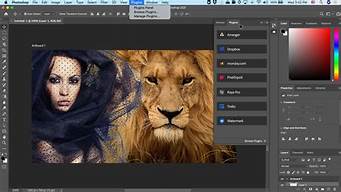在下面的时间里,我会通过一些例子和解释详细回答大家关于bios设置移动硬盘的问题。关于bios设置移动硬盘的讨论,我们正式开始。
1.如何让电脑禁止识别移动硬盘
2.电脑BIOS设置启动快捷键及硬盘启动设置
3.华硕主板bios怎么调硬盘模式
4.华硕主板在BIOS中如何设置硬盘兼容模式
5.11代笔记本电脑bios外置移动硬盘启动

如何让电脑禁止识别移动硬盘
本次教大家电脑不能识别移动硬盘如何解决,快来学习操作,希望可以帮助大家。
方法/步骤
8/8 分步阅读
可能是USB供电不足,导致移动硬盘无法正常启动。
2/8
右击“我的电脑”,选择“属性”,点击“硬件”,选择“设备管理器”。
3/8
双击“通用串行总线控制器”。
4/8
双击任意一个选项,打开“属性”对话框。
5/8
点击“电源管理”选项卡。
6/8
去除“允许计算机关闭这个设备以节约电源”的勾选。
7/8
依次将每个“USB RootHub”的“属性”都修改完成后重新启动电脑即可。
8/8
硬盘本身的问题,需要将拆出来的硬盘接在电脑的机箱里面即可。
电脑BIOS设置启动快捷键及硬盘启动设置
首先你的主板要支持移动硬盘启动,否则一切等于白说,\x0d\(1)启动计算机,当屏幕上显示 Press Del to Enter BIOS Setup提示信息时,按下键盘上的Del 键,进放主板BIOS设置界面。 \x0d\(2)选择 Advanced BIOS Features 选项,按Enter键进入设置程序。选择First Boot Device 选项,然后按键盘上的Page Up或Page Down 键将该项设置为USB-HDD,这样就可以把系统改为移动硬盘启动。 \x0d\(3)退回到主菜单,保存BIOS设置。(保存方法是:按下F10,然后再按Y键即可) \x0d\(4)然后重启电脑,系统便会从移动硬盘进行引导。
华硕主板bios怎么调硬盘模式
启动电脑,在屏幕出现电脑品牌logo图标时确认好进入BIOS设置的启动快捷键是哪个,然后快速断续的按启动快捷键进入BIOS。 BIOS设置启动快捷键进入BIOS设置后,将界面切换到“startup”选项,上下键移到“primary? boot? sequence”选项并按回车键展开。
硬盘启动设置进入界面后可以看到“sata”开头的就是硬盘启动。我们现在要做的就是通过敲击键盘“+/或-”号键将其置顶,然后按下f10键保存更改。
华硕主板在BIOS中如何设置硬盘兼容模式
华硕主板可通过以下步骤在BIOS中设置硬盘模式:1、开机后点击F2键或DEL键进入BIOS界面;
2、点击F7键进入Advanced Mode界面;
3、选择advanced项下的PCH存储设置;
4、在SATA Mode Selection中即可设置对应的硬盘模式。
设置完成后点击F10键保存并退出BIOS后即可。
11代笔记本电脑bios外置移动硬盘启动
华硕主板可以通过在BIOS中的SATA?Configuration选项中设置硬盘兼容模式。具体设置步骤如下:1、开机后按“DEL”或“F2”进入BIOS;
2、在Advanced选项页中找到SATA?Configuration并选择进入;
3、选择对应的硬盘兼容模式即可。
设置完成后点击F10键即可保存BIOS中的设置,机器会自动重启。
移动硬盘启动方法:
1、开机显示“LENOVO”自检画面的时候,立即按Del键,即可进入到BIOS设置主界面里,由于自检这个画面显示时间很短,所以一开机便可以不停地按Del键。
2、进入BIOS主界面之后,默认显示的是Main这一项,选择Security(安全)中的“Security Boot”,回车确定。
3、进入到子页面后,选择其中的Secure Boot这一项,按Enter打开小窗口,选择Disabled(关闭)这一项,再按Enter确定。
4、然后进入到Startup(启动项)这一项,选择UEFI/Legacy Boot,回车确定,选择Both。
5、这时会增加一个UEFI/Legacy Boot Priority项,选择这个项,进入,在打开的小窗口中选择Legacy First,按Enter确定。
6、在Startup下,选择Boot(启动)这一项,然后按Enter键进入。
7、进入启动选项界面后,选择USB HDD SanDisk Cruzer Edge这一项,这个即为U盘启动项,先把光标移到这一项来,然后用+/-键,把这一项移动到最上面,让它排在第1位,这样,它就是第一启动项了,按Enter键确定。
8、然后按“F10”保存就可以了。
笔记本电脑可以在外置移动硬盘装系统启动:1、在使用移动硬盘和U盘进行系统安装之前,我们首先要将一个系统安装的工具PE载入移动硬盘和U盘,安装的过程是,我们首先下载PE系统的相关镜像文件,同时将其解压,点击内部存在的安装文件并将其安装在移动硬盘和U盘当中,安装完后我们还需要对计算机的BIOS设置进行修改。修改BIOS设置为移动usb设备启动。
2、当PE工具安装完毕后,我们还要对计算机进行BIOS设置修改,首先在不插入移动硬盘和U盘的时候将电脑重新启动,在重启的时候按下计算机的F10、F12、F2等按键,让计算机进入BIOS设置,进入BIOS设置之后,找到关于系统启动设置的BOOT选项的内容,然后找到第一项关于BOOT启动顺序的内容,一般计算机是默认以自己的硬盘来启动的,此时我们按照需要将关于USB的步骤移动到第一位,这样计算机在下一次启动时就会优先读取移动硬盘和U盘中的数据和PE系统,并帮助计算机进入重新安装系统的步骤。
3、设置完BIOS设置之后,插入移动硬盘和U盘,然后重启计算机,计算机在重启的时候就会读取移动硬盘和U盘中的PE系统数据,然后开始对系统进行重新的安装。
4、当PE系统启动后,第一步是格式化原来的系统盘,格式化之后,将PE系统写入计算机硬盘,之后使用移动硬盘或者U盘中的PE系统进行设置工作,但一定要注意选择自己的系统盘进行格式化,因为有的电脑的系统盘不一定是C盘。写入完毕后,直接开始系统的安装。一般系统的安装只需要我们根据安装程序的步骤和提示进行操作就可以了。
5、系统安装完毕后,需要我们注意的是我们还要对系统进行系统的激活,除此之外,还要逐个地对电脑的硬件驱动程序进行重新安装或者恢复,当我们所有的驱动程序都安装完毕后,电脑才可以正式开始使用。
好了,今天关于“bios设置移动硬盘”的探讨就到这里了。希望大家能够对“bios设置移动硬盘”有更深入的认识,并且从我的回答中得到一些帮助。