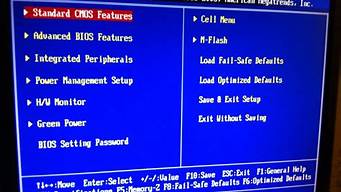1.win10开机只有 输入法 网络 轻松使用和关机
2.win10开机进入选择输入法界面进不了系统

方法/步骤
1、首先需要说明一点,对于Win10正式版开机等待时间长的问题,通常只发生在通过“升级”方式更新的Win10正式版系统中。而对于用“全新”方式安装 的Win10正式版系统中则不会出现此类故障。
2、接下来就与大家分享一下Win10正式版系统开机速度慢、黑屏时间长的具体解决方法:
3、右击桌面左下角的“Windows”按钮,从其右键菜单中选择“控制面板”项。
4、从打开的“控制面板”界面中,依次进入“硬件和声音”-“更改电源按钮的功能”界面,点击“更改当前不可用的设置”按钮。
5、接下来从此界面的最下方“关机设置”栏目中,清除勾选“启用快速启动(推荐)”项,点击“保存修改”按钮完成设置。
6、接下来我们需要更新一下显卡驱动程序。建议大家使用“驱动人生6“来更新Windows10正式版驱动程序。在程序主界面中,切换到“本机驱动”选项卡,选择最新的显卡驱动版本号,点击“立即修复”按钮即可修复显卡驱动。
7、如果以上方法无法解决“Win10正式版开机慢、黑屏时间长”的问题,则我们可以继续通过以下方法进行修复:
8、右击桌面左下角的“Windows”按钮,从其右键菜单中选择“运行”项。
9、从打开的“运行”窗口中,输入“msconfig”并按回车键即可进入“系统配置实用程序”界面。
10、在“系统配置”窗口中,切换到“常规”选项卡,勾选“有选择的启动”项,同时勾选“加载系统服务”和“加载启动项”。
11、切换到“引导”选项卡,将“超时”设置为“3”秒,同时点击“高级选项”按钮。
12、从打开的“引导高级选项”界面中,勾选“处理器个数”,将“处理器个数”设置为“2”。最后点击“确定”保存。
13、经过以上优化设置之后,相信Win10正式版系统的开机时间将明显缩短,如图所示,小编利用“360开机小助手”进行测试,测试出Win10正式版开机时间为“19秒”。
win10开机只有 输入法 网络 轻松使用和关机
一、原因
根据官方的说法,开机慢是由于“快速启动”功能引起的。这是因为快速启动的实现是基于显卡驱动和电源管理驱动,不过当前有许多驱动不兼容快速启动功能,所以导致启动速度变慢。
2、找到了原因,解决起来也就容易了,方法就是关闭“快速启动”。
解决方法一:
1、右击桌面左下角的“Windows”按钮,从其右键菜单中选择“控制面板”项。
3、从打开的“控制面板”界面中,依次进入“硬件和声音”-“更改电源按钮的功能”界面,点击“更改当前不可用的设置”按钮。
4、接下来从此界面的最下方“关机设置”栏目中,清除勾选“启用快速启动(推荐)”项,点击“保存修改”按钮完成设置。
5、接下来我们需要更新一下显卡驱动程序。建议大家使用“驱动人生6“来更新Windows10正式版驱动程序。在程序主界面中,切换到“本机驱动”选项卡,选择最新的显卡驱动版本号,点击“立即修复”按钮即可修复显卡驱动。
方法二:
1、通过以下方法进行修复:右击桌面左下角的“Windows”按钮,从其右键菜单中选择“运行”项。
2、从打开的“运行”窗口中,输入“msconfig”并按回车键即可进入“系统配置实用程序”界面。
3、在“系统配置”窗口中,切换到“常规”选项卡,勾选“有选择的启动”项,同时勾选“加载系统服务”和“加载启动项”。
4、切换到“引导”选项卡,将“超时”设置为“3”秒,同时点击“高级选项”按钮。
5、从打开的“引导高级选项”界面中,勾选“处理器个数”,将“处理器个数”设置为“2”。最后点击“确定”保存。
6、经过以上优化设置之后,相信Win10正式版系统的开机时间将明显缩短,如图所示,小编利用“360开机小助手”进行测试,测试出Win10正式版开机时间为“19秒”。
补充知识:关闭快速启动的详细步骤
1、右击屏幕左下角的Win徽标,点击“控制面板”。在控制面板中点击“硬件和声音”。
2、然后点击“更改电源按钮的功能”。
3、再点击“更改当前不可用的设置”。
4、在关机设置中取消“启用快速启动(推荐)”,再点击“保存修改”。
5、注意,如果之前没有勾选“启用快速启动(推荐)”,则先勾选并“保存修改”后,再次取消勾选并“保存修改”(也就是执行 勾选-取消 一次即可)。
注意事项:以上操作适用于所有Win10版本。
win10开机进入选择输入法界面进不了系统
电脑开机时只有鼠标的解决办法:
按CTRL+ALT+DEL调出任务管理器,点“进程”,然后结束“explorer.exe”;点任务管理器的“文件”—“新建任务”,运行explorer.exe,桌面就显示出来了。?
然后在桌面空白处 单击右键-->排列图表 看看 显示桌面图表 ,看这个选项你勾了没有?
2、.至为重要的解决方法是要杀毒,看看进程里面EXPLORER.EXE这个进程的内存用了多少?
如果小于15M,说明他是已经替换了你原系统的EXPLORER .EXE,
如果大于的话就不是,看看有没有别的奇怪进程。
2.在启动时按F8进入后选择 ,最后一次正确配置,修复系统。不行就重装系统吧。
1、重启电脑出现了选择键盘布局,根据提示,点击往下翻。
2、通过点击一直找到有中文美式键盘,在点击这个选项,显示器显示下个选项。
3、显示器上显示选择一个选项,里面有两项内容,选择点击疑难解答选项。
4、在疑难解答选项里有两项内容,点击高级选项。
5、选择启动修复,电脑就进入修复界面,最后重启即可。