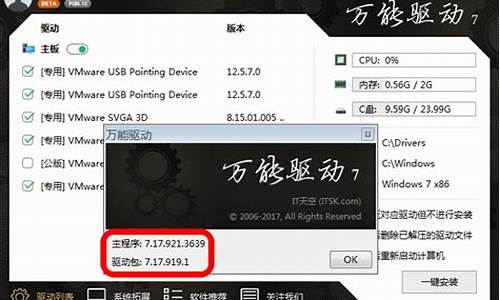1.Win7下,如何将移动硬盘的两个分区合并?
2.win7系统怎么合并硬盘分区
3.win7系统怎么分区硬盘分区
4.win7系统磁盘分区留下的空闲区域合并成一个盘的方法

win7磁盘分区合并的原因
对于WIN7系统来说,有的时候在里面会有很多的分区,对于一些用户来说,他们并不希望这里面有太多的分区,因为这样会影响到自己的管理。因此有一些朋友都会觉得把这些没用的磁盘进行合并,这样看着更省心,使用起来更方便。但是对于win7的操作系统来说,如何正确的进行合并,才不会影响到其他的磁盘的信息呢?下面通过详细的操作步骤就可以让朋友们都了解win7磁盘分区合并方法。
win7磁盘分区合并方法
第一步我们需要在桌面右击“我的电脑”,然后在里面选择“管理”的选项,这样我们就可以打开计算机管理窗口,在这个窗口的左边相应的菜单栏上,会有“存储-磁盘管理”这样的字样。
第二步,我们打开相应的界面,在这里我们就会看到这台计算机里面的全部的磁盘分区。这个分区实际上是电脑分区好的了,一旦需要重新的合并分区,那么我们就需要把没用磁盘先要进行空白分区的压缩,例如D盘如果还有50G没用的时候,我们就能够把它压缩卷变成一个未分区磁盘。我们先要右击D磁盘,然后在上面点击“压缩卷”,然后在相应的“输入压缩空间量”上写入相应的压缩大小值,例如想要分出10G到另外的磁盘,那么这个10G大小实际上就是10*MB=0MB。下面我们就需要点击“压缩”就可以了。
第三步就是如果需要把D盘里面的10G的压缩卷合并到另外的磁盘,例如C盘,我们可以点击鼠标右键c盘,然后选择相应的“扩展卷”,这样就能够执行相应的扩展卷向导窗口。下面选择里面相应的能够使用的空间10GB磁盘,然后点击“下一步”。
第四步就是通过执行相应的程序就完成了相应的扩展卷操作,这样就轻松的把10G磁盘加载到了C盘。
经过上面的简单介绍,相信朋友们对于win7磁盘分区合并方法详解都有了一个大概的了解。简单地讲,有的时候我们会时常的会用到win7磁盘分区合并,因此了解这个方法我们就可以随时的使用这样的方法来进行处理我们遇到的类似的问题。对于win7来说,相应的处理方式是这样,但是对于其它的操作系统就不是这样了。
Win7下,如何将移动硬盘的两个分区合并?
win7硬盘分区后想要进行合并,首先打开电脑,在电脑桌面右键点击计算机选项,在弹出的选项里点击管理选项,接着点击磁盘管理选项。\x0d\点击之后用户就可以将相邻的两个磁盘进行合并操作了,可以右键点击c盘并点击扩展卷,此时会有向导弹出,只需点击下一步,然后选择合并的分区并点击下一步,最后点击完成就可以了。\x0d\不过需要注意的是,上述方法合并后会造成部分数据的丢失,若用户分区里有数据而且不想删除的话,想要合并分区的话,就需要借助更专业的软件来操作了。\x0d\win7使用技巧:win7系统也是可以设置电脑开机密码的,只需点击开始选项,进入到开始菜单后点击控制面板。\x0d\进入到控制面板页面后点击用户账户和家庭安全,接着点击用户账户选项,然后点击为您的账户创建密码,打开后根据页面提示操作就可以了。\x0d\资料拓展:2019年1月15日,微软公司宣布Windows7系统将于美国时间2020年1月14日正式退役,微软将会停止对Windows7的外延支持,也不再发布任何安全更新。\x0d\更多关于win7硬盘分区怎么合并,进入:s://.abcgonglue/ask/6e8db31615825729.html?zd查看更多内容
win7系统怎么合并硬盘分区
1,打开Windows7系统,进入桌面主界面中,右键点击“计算机”,点击“管理”打开。
2,在窗口中选择“要合并的磁盘”,点击选中。
3,在右键菜单中点击“删除卷”,点击打开。
4,在窗口中选择另外一个要合并的磁盘,在右键菜单中点击“扩展卷”。
5,在窗口中选择磁盘的大小、
6,最后,即可看到合并的磁盘,问题解决。
win7系统怎么分区硬盘分区
①右键点击计算机→管理
②计算机管理→磁盘管理
③此时,可以将两个相邻的分区合并,从而扩大分区的空间。
④右键点击C盘→扩展卷
④此时会有向导弹出→下一步。
⑤选中合并的分区→下一步。
⑥点击完成即可。
⑦两个分区合二为一。
参考资料?://jingyan.baidu/article/414eccf6711ba06b431f0a90.html
win7系统磁盘分区留下的空闲区域合并成一个盘的方法
我们在新装机的时候,硬盘进行分区并安装过系统之后,发现分区多一个,如果将要将两个分区合并为一个,难道需要重新分区,重新安装系统?答案是否定的,我们可以使用系统自带的磁盘管理工具合并分区即可,那么Win7系统怎么合并硬盘分区?下面装机之家分享一下Win7系统合并硬盘分区的图文教程,来看看吧!
1、首先我们在桌面找到并鼠标右键“计算机”,弹出菜单之后,我们选择“属性”,如下图所示:
2、我们进入计算机管理界面之后,点击左侧栏中的“磁盘管理”,如下图所示:
3、我们可以将两个相邻的硬盘分区进行合并,从而扩大分区的空间。
4、我们鼠标右键点击C盘,弹出菜单之后,我们点击“扩展卷”,如下图所示:
4、这时会弹出扩展卷向导,我们点击下一步。
5、选中合并的分区,我们再点击下一步,如下图所示。
6、最后我们点击完成即可。
7、硬盘两个分区合二为一了,十分简单吧。
以上就是装机之家分享的Win7系统合并硬盘分区的方法,希望能够帮助到大家
win7系统用户在进行磁盘分区时,会留下很多空闲区域,很多用户希望将这些空闲区域合并成一个盘,但是却不知道具体该如何进行,很多用户认为分区合并是一项复杂的工作,这种想法是错误的,其实我们可以通过下面的操作轻松实现分区合并,有效地利用分区空间。
推荐:win732位系统下载
1、进入到win7桌面,在从桌面上找到计算机图标,使用鼠标右击计算机图标;
2、在随后出现的选项中找到并点击管理,可以轻松打开计算机管理窗口;
3、在窗口左边找到并点击计算机管理(本地)选项,在下面出现堵塞选项中找到并点击存储选项;
4、在存储选项下面找到并点击磁盘管理选项;
5、在窗口左边看到所有的分区,用户使用鼠标点击D盘盘符;
6、在随后出现的选项中找到并点击压缩卷,系统会自动出现压缩D窗口;
7、在窗口中找到输入压缩空间量选项,在选项后面的方框中直接输入压缩数值;
8、输入完成完成之后点击窗口最下面的压缩按钮;
9、如果想把压缩军合并到系统盘,直接使用鼠标右击系统盘;
10、在随后出现的选项中找到并点击扩展卷,系统会出现扩展卷向导窗口;
11、使用鼠标选中磁盘,然后点击下一步按钮;
12、再次系统会自动完成扩展卷操作,用户选中的磁盘空间会自动加入到系统盘中;
13、返回到桌面,点击计算机图标打开计算机窗口。
在窗口里面找到系统盘,发现系统盘空间确实有所扩大。以上就是win7系统磁盘分区留下的空闲区域合并成一个盘的方法,希望对大家有所帮助!