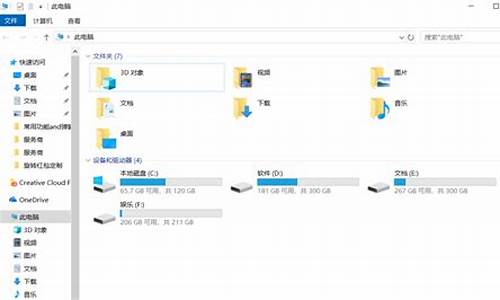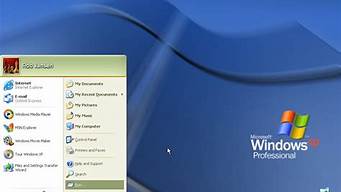1.win7的c盘分区,为什么只能分出一半
2.新硬盘2t分区想装win7系统,打算五个区如何操作?
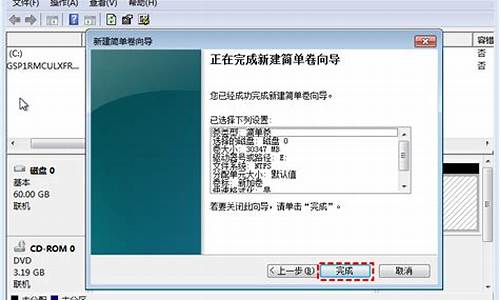
第一种方法:利用第三方分区工具先对磁盘进行分区。没有第三方工具,利用xp安装盘,进行磁盘分区也行。只要分区格式化就可以了,没有必要安装xp系统。
注:要用xp盘对C盘进行格式化,并且在装win7系统的时候,不能再对C盘格式化。
第二种方法:使用win7的diskpart命令进行分区,
详细步骤:
1、在安装win7系统到分区这一步的时候,按住shift+F10调出命令行窗口
2、输入命令:diskpart , 启动diskpart
3、输入命令:list disk , 查看所有磁盘,一般情况下,都只有一个磁盘,列表里也只会列出一项 磁盘0
4、输入命令:select disk 0 , 选择要操作的磁盘,并将该磁盘设置为当前操作磁盘,只有一块磁盘的话,选择0,如果你有多个磁盘的话,自己根据需要进行选择
5、输入命令:clean , 清除该磁盘上的所有分区
6、输入命令:create partition primary size=20480 , 创建主分区,size默认单位MB,不加size则会将剩余的所有磁盘空间创建为一个主分区,扩展与逻辑分区类似
7、输入命令:active , 将当前主分区标为要操作的主分区
8、输入命令:format quick , 快速格式化分区
如果你准备创建多个主分区,那么重复6、7、8步骤就可以了,如果只创建一个主分区,继续下面的步骤
9、输入命令:create partition extended , 将剩余空间全部创建为扩展分区
10、输入命令:create partition logical , 将扩展分区的全部剩余空间创建为一个逻辑分区,你也可以指定size参数,将剩余空间创建出多个逻辑分区
11、输入命令:format qucik ,快速格式化该逻辑分区
12、输入命令:exit , 退出diskpart
13、输入命令:exit , 退出命令行窗口
回到win7安装分区步骤,点击刷新,选择你要安装的磁盘分区进行安装就可以了。
注:这里不要再格式化了
win7的c盘分区,为什么只能分出一半
点击DISKGENIUS分区工具,进入界面。见下图
在界面左侧,可发现有两大选项,HD0 表示本机硬盘,
RD1 表示U盘。
在硬盘项目下,有主分区C盘,扩展分区的D、E、F三格盘。
若是新买的硬盘,则在硬盘项目下什么都没有。
硬盘分区
A.空白硬盘分区
点击分区工具界面上的“新建分区”按钮(或者菜单中的 分区—新建分区)。进入“建立新分区”界面。建立主磁盘分区
分区类型选择“主磁盘分区”
系统类型选择“NTFS”
新分区大小:30GB-50GB随意PS1:主磁盘分区只能有一个,简单说就是C盘。
PS2:文件系统类型分为FAT32和NTFS两种,因FAT32格式不支持4GB以上的文件,对于现在来说,已经落后,所以直接忽视。
PS3:C盘分区大小:50GB-100GB之间即可。
建立扩展分区当主磁盘分区建立成功后,在界面的第三排的视察图中,硬盘的最左侧就会有一小块和其余的区分开来。见下图红圈位置(请无视右边的那个本地磁盘D)。
点一下后面的区域(也就是上图中的本地磁盘D 位置),右键点击,选择新建分区,在“建立新分区”窗口中,分区类型选择“扩展磁盘分区”,文件系统类型:默认NTFS;新分区大小:不用改变数值,剩余空间有多少就多少。
PS:但扩展分区是不能直接用的,他是以逻辑分区的方式来使用的,所以说扩展分区可分成若干逻辑分区。他们的关系是包含的关系,所有的逻辑分区都是扩展分区的一部分
建立逻辑分区
再次点击“新建分区”,分区类型选择“逻辑分区”,类型依然:NTFS,分区大小随意。
这一次,建立的分区默认指定的就是D盘。如果玩的游戏空间占用大,可以设置D盘大一些。D盘分配完成后,再次建立逻辑分区,按步骤建立E、F、G盘等。
个人推荐(1TB硬盘):C:30-50GB? D:600GB? E:200GB?F:101(所有剩余的空间),C盘30GB到50GB足够; D盘,存放各种软件及游戏和我的文档; E盘,存放各种(想歪的自己去墙角画圈去)文件、影音播放软件的缓存目录、各种学习材料的资料等等等等; F盘,下载文件夹、本机的各种硬件驱动、系统备份包等。
完成后,可以直接保存。(记得确定格式化)
查看C盘是否激活为活动分区:一般在设置完成后,就可以直接退出安装系统了。但是安全起见,还是检查一下C盘是否已经激活为活动分区。活动分区是指:用以启动操作系统的一个主分区。一块硬盘上只能有一个活动分区。点一下左侧或则视察图中的C盘,再点击菜单中的“工具”选项,查看是否有“分区 - 取消分区激活状态”选项,(或者直接查看视察图中的C盘信息中是否有“活动”二字)。若有,则退出软件出去给计算机装系统吧,没有的话,就在“工具”选项下有“激活”按钮。
B:将已经有分区的硬盘重新分区
将已有分区的硬盘分区的话,则看是哪一钟情况,根据需要的改动大小不同而操作增减。根据A文中的内容可知:一块硬盘的空间是由C盘的主磁盘开始,接着是剩余空间的扩展空间,再到扩展空间中建立的逻辑空间。
若是想将D盘空间改大,那么就得将F盘、E盘、D盘的分区删除(这里设定只有C、D、E、F四个盘),然后按照建立逻辑分区的步骤建立即可。
若是想将E盘空间改大,那么就只需要将F盘和E盘分区删除,然后在重新建立逻辑分区即可。
若是想将C盘空间改大或者减少,那么就得将全部分区表删除。删除顺序为逻辑分区(DEF)、扩展分区、主磁盘分区。然后按照A文中的步骤建立即可。
新硬盘2t分区想装win7系统,打算五个区如何操作?
打开:计算机管理---磁盘属性---选择C盘---压缩卷(就是给C再分区)
参考图:
WIN7的C盘再分区可以分出多大的容量,和原来C盘的总容量和现已经使用容量有关?;
系统会自动计算可再分区的容量范围,用户在可调压缩容量范围内可减少或直接最大容量压缩分区。
方法步骤如下:
使用最新的"追梦人专业电脑维护盘"(光盘版或者U盘版都可,记得再开机时设置DVD光驱或者U盘为第一顺位启动就可。),通过"追梦人专业电脑维护盘”进入PE系统,打开:“追梦人PE工具箱”,进“入磁盘工具”,点选:“磁盘分区管理PM9.0”,这是目前最好的大硬盘分区工具,用这个软件把硬盘,分为5个分区。
五个分区大小:C盘因为要做系统盘,所以有留一个合适空间大小。根据楼主的2T容量,建议C盘保留120BG空间。
其他四个分区,建议楼主把D盘也分出120GB容量,作为附加分区,此分区预留下来不要放置或安装其他文件和软件,此分区可以以后为装双系统预留。(比如再装一个Win8系统、XP系统或者Apple的Mac系统等等。)
剩余三个分区,可以依据楼主自己的喜好安排大小容量,没有特殊要求。
分区分好后,通过DVD光驱或者U盘安装Win7-64位即可。(记得再开机时设置DVD光驱或者U盘为第一顺位启动就可。)Windows7-64位:Win7-64位的系统要求,需要双核以上的CPU(只要满足双核心即可)和至少4GB以上的内存。此系统为目前Windows系统里最好的系统,最主流的系统,游戏兼容性好,并有有兼容低级系统的选项,大大提高了此系统兼容性,完美支持4GB内存,支持AHCI硬盘模式,支持Direct10,大部分主流软件、硬件厂商都支持该系统。根据楼主买的2T硬盘情况,相信电脑配置应该不错,所以强烈建议楼主选装此操作系统。
具体安装Win7系统的步骤就不在此赘述了,相信楼主自己完全能装,如果不太熟悉安装步骤过程,请追问,我可以给你详细解释。
附:"追梦人专业电脑维护盘"下载地址如下:
如满意,请给我一个纳,谢谢!