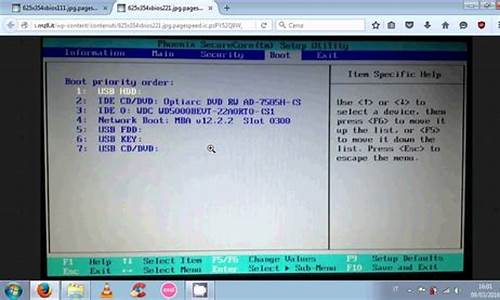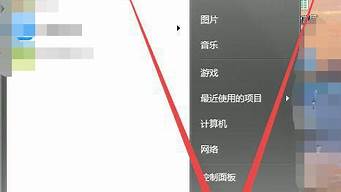1.win8怎么用U盘重装系统|win8U盘重装系统步骤

一、准备工作
1、4G左右U盘,制作win8U盘方法
.xitongcheng/jiaocheng/xtazjc_article_20926.html
2、操作系统:雨林木风win8旗舰版
.xitongcheng/win8/ylmf/
二、win8u盘安装教程如下
1、放入win8U盘,重启电脑按F12、ESC、F11等快捷键,在弹出的启动菜单中选择U盘启动;
2、进入U盘主菜单,选择1安装系统到硬盘第一分区;
3、转到这个界面,开始进行系统的解压操作;
4、接着电脑自动重启进入这个界面,开始安装win8系统。
详细查看:://.xitongcheng/jiaocheng/xtazjc_article_21203.html
win8怎么用U盘重装系统|win8U盘重装系统步骤
win8系统用u盘重装系统步骤:
准备工具:
1、u启动盘
2、系统镜像包
具体步骤:
第一步
将制作好的大u盘启动盘插入usb接口(台式用户建议将u盘插在主机机箱后置的usb接口上),然后重启电脑,出现开机画面时,通过使用启动快捷键引导u盘启动进入到大主菜单界面,选择“02运行大Win8PE防蓝屏版(新电脑)”回车确认。
第二步
在进入大装机版pe系统桌面后,会自动弹出大PE装机工具窗口,此时点击“浏览(B)”进入下一步操作。
第三步
接着打开存放在制作好的大u盘启动盘中的ghost win8系统镜像包,点击“打开(O)”进入下一步操作。
第四步
等待装机工具所需要的系统文件之后,在下方磁盘列表中选择一个磁盘分区做为安装系统使用,然后点击“确定(Y)”进入下一步操作。
第五步
在弹出的窗口中,点击“是(Y)”可开始执行安装系统的操作。
第六步
此时装机工具正将系统文件释放到指定磁盘分区当中,耐心等待系统释放过程结束即可。
第七步
释放过程完成之后,电脑将自动重启,并将继续执行其他相关安装win8系统的安装过程,耐心等待所有安装过程结束即可。
win8系统在操作界面和操作方式上都做了大幅修改,用更加清爽简单的Metro操作界面,最重要的是win8系统启动速度更快,因此吸引了不少的用户,我们知道操作系统都会出现故障,系统出现问题时最好的解决方式就是重装,下面小编跟大家带来win8怎么用U盘重装系统的教程。
相关阅读;
U盘装win8/win8.1原版镜像教程
一、所需材料
1、4G左右U盘,制作U盘PE启动盘
2、系统镜像:深度技术ghostwin8系统
3、引导设置:U盘装系统启动热键
二、win8U盘重装步骤
1、使用解压工具把win8镜像中的GHO文件解压到U盘GHO目录;
2、在电脑上插入U盘,重启电脑按F12、F11、Esc等快捷键选择从U盘启动;
3、启动到U盘主菜单,选择02运行Win8PE精简版;
4、在PE桌面上打开PE一键装机,保持默认的设置,选择系统安装盘符C盘,确定;
5、转到这个界面,开始进行win8系统镜像的解压;
6、解压完成后,重启电脑,执行win8重装过程;
7、最后进入win8系统桌面,重装就完成了。
U盘既可以存储数据,也可以用来装系统,上述就是小编为大家分享的win8系统U盘重装步骤,有需要的不妨来学习下。