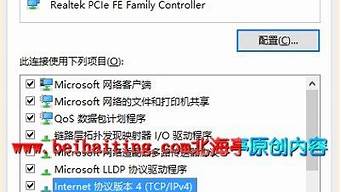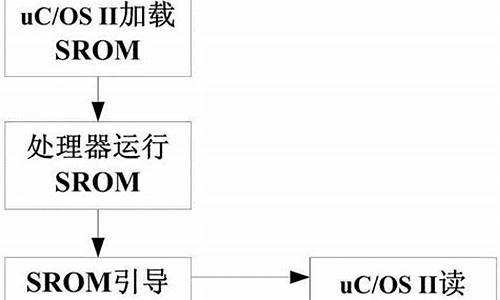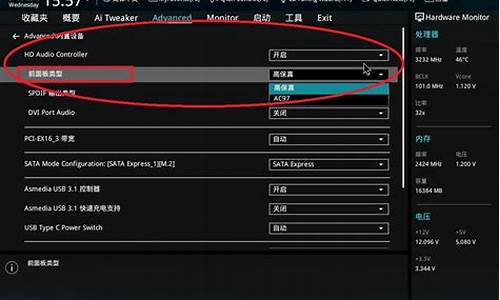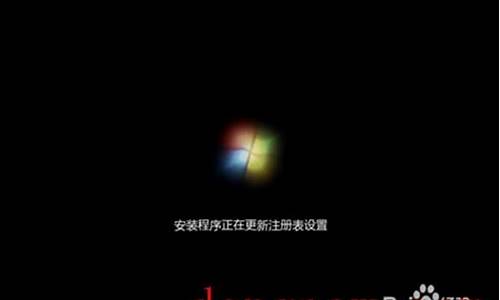1.大u盘启动盘制作工具哪个好

还不错,操作挺简单的。但是我推荐你用一款网络人U速启,用过你就会发现,它的功能比大的要强大。
网络人U速启是网络人远程控制软件下研发的一款功能软件,除了安装操作简单外,还具备了一般u盘启动制作工作不可比拟的优势。网络人U速启是最小的U启工具,因为它是所有U盘启动盘制作工具中体积最小的,一键安装,是目前体积最小支持网络的U盘启动盘制作工具!
网络人U速启内置了多款系统修复工具,包含了系统恢复还原,磁盘修复,密码破解,虚拟光驱,解压缩,功能强大简单易用!这也是客户青睐的原因之一。
网络人U速启的速度是最快的,稳定性最高的,大大节省了您安装系统的时间,是最快的U盘装系统工具中之一!
网络人U速启还可以写入保护,一盘两用安装U速启后,对安装了U速启的部分进行写保护,防止破坏,您的U盘依然可以存储资料,一盘两用!
网络人U速启可以兼容各种新老电脑主板,可以装XP,WIN7,WIN8等各个操作系统,且兼容各个品牌的U盘,制作简单方便。
还有一点就是当你的系统崩溃以后依然可以使用U速启PE系统上网查找资料,修复系统不耽误,找好了资料再修复系统。
大u盘启动盘制作工具哪个好
为什么要重装系统?
操作系统变得缓慢不堪了?出现各种莫名其妙的故障了?中毒了?为了解决这些故障,许多人都会祭起重装系统大法来重新安装一个全新的系统,对付系统软件故障,这种作法通常都很有效。 使用U启盘重装系统最好要选择比较知名的装机软件,这样最岂码可以保证软件的稳定性。目前市面上、各类网站上有非常多的重装系统软件,那到底哪一款才是最为纯净安全的呢?我最常用的是?大装机工具?,我觉得大即安全又稳定,那么接下来就详细讲一下,大装机工具的来源、制作方法,以及一些注意事项。?
大简介大PE?u盘装系统U盘启动工具是一款U盘启动盘制作工具和U盘装系统的工具,U盘装系统中最多装机人员,使用最简单U盘装系统工具,PE?U盘装系统下载速度快,实用强,用兼容win7,xp,2003系统,PE下分区简单恢复系统快捷,是专业的pe?u盘启动盘制作工具,u盘装系统。
如何用大重装系统?一、准备工作
U盘启动盘制作成功后,需要下载一个windows系统文件(就是win7系统、win10系统文件这类的)到U盘里,便可开始重装系统。这类系统文件可以MSDN下载到。
二:重装系统
系统文件准备好后,下一步就是进入PE才能进行重装,以下教大家如何进入PE:
1、首先根据自身电脑型号查询U盘启动快捷键,如不知道自身电脑型号,也可在开机时分别尝试?F12、F8、ESC?键,大部分电脑选择启动顺序都是这三个快捷键其中一个。
2、获取到电脑机型的U盘启动快捷键后,重启/开启电脑出现开机画面后按下快捷键,进入优先启动项设置界面(不同机型界面风格不一,但选项一般会相似),通过键选择U盘选项后回车进入大winpe界面(该选项的目的是将U盘作为电脑启动项,从而使用U盘里的PE系统启动电脑),如下图所示,选择带有USB字样的或者选择自己的U盘名称标识(这里我u盘名称就是Sandisk Cruzer pcp1.26)
2进入大主菜单后,通过键选择?1启动Win10 X64PE(2G以上内存)?后回车确认,成功进入大pe界面。
PE重装系统如下:
第一步:双击打开?大一键装机?。
第二步:点击?打开?找到存放镜像的位置(如果放在U盘,就选择U盘目录)。
第三步:进入到U盘位置,选择之前存放在U盘的windows系统镜像(每个人存放不一样,能查询镜像的位置就行)。
第四步:在弹出的WIM文件镜像这个位置,选择windows7系统镜像,点击?确定?。
第五步:点击?系统盘(这里一般会默认为C盘,就是你选择用来安装系统的盘)?再点击?执行?。
第六步:勾选windows7系统的网卡和usb驱动安装(默认安装也可以),再点击?是?。
第七步:Win7系统进行安装时,勾选?完成后重启?,在完成后,电脑自动重启时拔掉U盘(以免重启时再次进入大PE界面)。
第八步:正在部署系统,等待3~5分钟。
第九步:成功安装系统。
大就是制作U盘启动工具,挺好用。
其他的软件,可以用U盘启动大师,这个也不错,
大多数玩家,都是用上面两款产品做的U盘启动盘。功能也相差不大,做成的启动盘都好用。