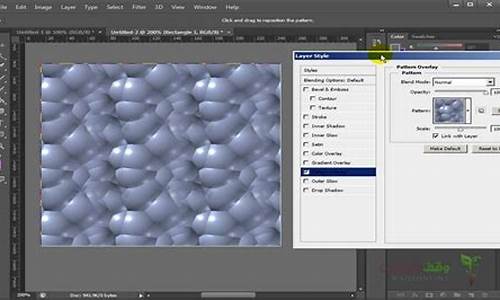1.打印机驱动安装失败是什么原因
2.打印机驱动安装不了什么原因
3.打印机驱动安装失败怎么回事?
4.打印机驱动安装失败打印机驱动怎么安装
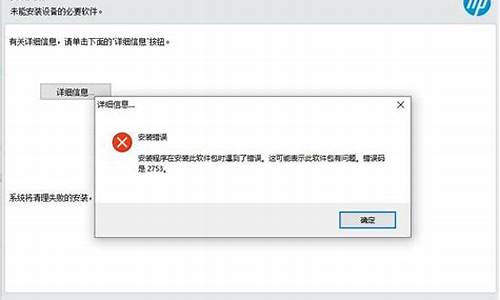
您好,佳能打印机在安装驱动时出现问题,可能由多个原因导致。首先,可能是操作系统版本与驱动程序不匹配,导致安装过程中发生错误。其次,安装过程中可能出现了软件安装错误,这可能是由于安装步骤不当或者安装程序本身存在问题。此外,如果下载的驱动程序文件损坏或不完整,也会导致安装失败。最后,如果计算机上已安装了其他设备的驱动程序,可能会与佳能打印机驱动程序发生冲突,进而影响安装过程。
为解决这个问题,用户应首先确保操作系统版本与驱动程序匹配,并遵循正确的安装步骤。如果问题仍然存在,可以尝试重新下载完整的驱动程序文件,并检查计算机上是否有其他驱动程序冲突。如有必要,可卸载冲突驱动程序后重新安装佳能打印机驱动程序。
打印机驱动安装失败是什么原因
无线打印机在安装过程中可能会遇到多种问题,导致安装失败。以下是常见的无线打印机安装失败原因:
1.无法连接到网络:要连接无线打印机,必须先连接在同一无线网络上。如果您尝试安装时无法连接到网络,则无法完成安装。
2.无线信号较弱:如果您的无线信号很弱,则无法与打印机进行通信。请将打印机放在靠近路由器的地方,并确保无线网络连接良好。
3.驱动程序兼容性问题:如果您的计算机操作系统不支持打印机驱动程序,则无法完成安装。请确保您的计算机系统与所选打印机驱动程序兼容。
4.防火墙设置:如果您的防火墙设置阻止打印机与计算机之间的通信,则无法完成安装。请确保您的防火墙设置允许打印机与计算机之间的通信。
5.设备故障:如果打印机本身存在故障,则无法完成安装。请检查打印机的硬件和软件是否正常运行。
6.网络设置问题:如果您的网络设置不正确,则无法连接无线打印机。请确保网络设置正确,并尝试重新安装。
7.错误的密码:如果您尝试连接网络时输入了错误的密码,则无法连接无线打印机。请确保您输入的密码正确,并再次尝试连接。
8.计算机故障:如果您的计算机存在故障,则无法完成安装。请检查计算机的硬件和软件是否正常运行。
总之,无线打印机安装失败可能有多种原因,需要逐一排查并解决问题。如果您无法自行解决问题,请联系相关技术支持人员以获取帮助。
打印机驱动安装不了什么原因
可能是设置问题。解决:右击“我的电脑”,选择“管理”;找到” Print Spooler“服务并双击打开;然后在弹出的窗口中,确保该服务已经被启动。如果没有启动, 将”启动类型“设置为”自动“,然后点击”启动“按钮启动该服务;接下来按照打印机操作说明书的方法来安装打印机驱动程序。该答案适用于Canon/佳能MG3680等大多数打印机型号。
打印机驱动安装失败怎么回事?
原因:
一,连接问题:
从最基本的开始,首先检查打印机与连接是否有问题(连接打印机的打印线最好是接到主机背面),其次看下打印机的电源是否开启,上面的电源指示灯是否有亮。
二,端口问题:
如果打印机的连接没有问题那么接下来我们可以看下打印机的端口设置是否正确。
打印机驱动:
用途
打印机驱动程序(Printer driver)是将计算机端所需打印输出的文件,转换成打印机能够识别且完美打印出来的支撑程序。
MicrosoftWindows下的打印机驱动程序通常分为GDI打印机驱动程序、PCL打印机驱动程序和PostScript打印机驱动程序。
分类
GDI驱动程序:通常GDI打印机驱动程序生成的数据格式由打印机厂商制订,不同厂商的GDI打印机并不兼容。
PCL驱动程序:PCL打印机是按照惠普的打印控制语言标准设计的,打印驱动程序生成的数据符合这个标准,因此不同厂商生产的打印机能够兼容PCL打印驱动程序生成的基本打印任务。
PostScript驱动程序:PostScript打印机驱动程序生成的数据符合Adobe系统公司的PostScript标准,它能够被带有PostScript处理功能的打印机打印,同时它也能够被许多Adobe公司的软件如Acrobat、Photoshop等所处理。
苹果电脑平台下的打印机驱动程序通常是PostScript的打印驱动程序。
以上内容参考 百度百科-打印机驱动
打印机驱动安装失败打印机驱动怎么安装
有可能是在安装驱动的过程中设置出现错误或者是计算机版本过低,计算机与打印机的驱动无法兼容。
如果能够找到安装过程中失败的原因,就退回上一步重新操作,如果不能找到原因,按照步骤重新安装一回。如果再一次安装驱动始终不能成功使用,检查计算机的设置以及计算机以及打印机驱动是否兼容,不兼容就重新更换驱动或者更换计算机。
打印机不能打印大多是由于打印机使用、安装、设置不当造成的,、打印机驱动损坏、打印机端口有故障也会导致打印机不能打印。
当打印机不能打印时,以下12种方法基本能够解决问题。 ?
一、打印机没有处于联机状态导致打印机不能打印
在大多数打印机上,“OnLine”按钮旁边都有一个指示联机状态的小灯,正常情况该联机指示灯应处于常亮状态。如果该指示灯不亮或处于闪烁状态,说明联机不正常。请检查打印机电源是否接通、打印机电源开关是否打开、打印机电缆是否正确连接等。
二、重新开启打印机
如果联机指示灯显示联机正常,请先关掉打印机,然后再打开,重新打印文档试试。此操作能清除打印机内存中存放的打印文档数据并能解决许多问题,但有时这种方法会导致打印输出混乱,需重新启动系统后才可正常打印。 ?
三、将打印机设置为默认打印机 ?
步骤如下:
1.单击Windows“开始”菜单,指向“设置”,单击“打印机”,打开“打印机”窗口。 2.右键单击打印机图标,系统弹出快速菜单,单击其中的“设为默认值”。
如果“打印机”窗口没有当前使用的打印机,请双击“添加打印机”图标,然后根据提示安装打印机。
四、打印机处于暂停打印状态导致不能打印
方法是:在“打印机”窗口,右键单击在用的打印机图标,然后单击以清除“暂停打印”选项前的对号“√”。
五、磁盘可用空间低于10MB导致打印机不能打印
如果可用硬盘空间小于10MB(一般指C盘),必须释放更多的空间才能完成打印任务。这时,请单击“磁盘清理”按钮,然后在“要删除的文件”列表框中,选中要删除的文件类型,单击“确定”按钮。 ?
六、增加打印机的超时设置
检查或更改超时设置,步骤如下: ?
1.在“打印机”窗口,右键单击打印机图标,再单击“属性”。
2.单击“细致资料”选项卡,在“超时设置”下增加各项超时设置。“未选定”项是指定Windows等待打印机进入联机状态的时间,超过指定时间之后就将显示错误消息。
七、本地打印机端口设置不正确导致打印机不能打印
步骤如下:
1.在“打印机”窗口,右键单击打印机图标,再单击“属性”。
2.单击“细致资料”选项卡,在“打印到以下端口”框中,确保已将打印机设置到适当的端口。最常用的端口设置为“LPT1”,也有打印机使用USB端口。
八、程序生成的输出不正确导致不能打印
要确定程序生成的输出能否正确,能够用通过其他程序打印文档的方法验证。我们新建记事本文件,键入几行文字,然后在“文件”菜单中,单击“打印”命令,如果能够打印测试文档,就是原来你使用进行打印的程序有问题,请重新安装程序。
九、打印机驱动程序损坏导致打印机不能打印
有时,打印机驱动程序可能被损坏,从而引发不能打印文档的错误。我们能够重新安装合适的驱动程序,然后再打印。
1.在“打印机”窗口,右键单击打印机图标,再单击“删除”,然后单击“是”按钮。如果系统提示“删除这台打印机的专用文件”,请单击“是”按钮。如果系统提示删除默认打印机,请单击“确定”按钮。
2.在“打印机”窗口,双击“添加打印机”图标,打开“添加打印机向导”,单击“下一步”按钮,然后执行屏幕指令。
十、BIOS中打印机端口设置为关闭导致不能打印
BIOS中打印机使用端口应设置为“Enable”,注意早期的有些打印机不支持ECP类型的打印端口信号,这时应将打印端口设置为“Normal”、“SPP”、“ECP+EPP”方式试试。
十一.系统感染导致打印机不能打印 检查是否存在,用杀毒软件杀毒试试。
十二、端口、打印机电缆存在问题导致打印机不能打印
1.打印机电缆连接能否牢靠如果计算机间接与打印机相连,要确保连接计算机和打印机的电缆两端都插对插牢。如果使用打印切换设备,请先绕过切换设备,将打印机间接与计算机相连,然后尝试进行打印。
2.测试端口连接将打印机连接到另一个可用端口,重试打印文档,如果能够打印则表明原端口损坏。
3.测试打印机电缆换上另一根打印机电缆,然后重试打印文档,如果能够打印则表明原电缆损坏。
打印机不能打印是打印机最常见的故障,一般情况下,以上方法能够解决问题,如果不能解决,建议到专业的打印机维修机构维修。
很多人对电脑操作不是很熟悉,而购买了打印机回来是需要安装打印机驱动的。不知道打印机驱动安装失败你遇到过没?这是非常常见的问题,那么打印机驱动怎么安装?下面就由小编来为大家分享下打印机驱动的安装方法吧。
一、打印机驱动安装失败
打印机驱动安装失败有可能是在安装打印机驱动的时候,出现错误或者是计算机的版本太低,计算机和打印机的驱动无法兼容。
如果能够找到打印机驱动安装失败的原因,就退回上一步重新操作,如果找不到其原因,按照步骤重新安装一回。如果再一次安装驱动始终不能成功使用,检查计算机的设置和计算机以及打印机驱动是否兼容,不兼容的话就重新更换驱动或者更换计算机了。
二、打印机驱动怎么安装
1、步是查看自己所下载的驱动是什么格式的,如果是exe格式,直接双击打开安装就行了。如果是inf格式的话,就需要右键点击开始菜单,选择控制面板,进入到控制面板中。
2、然后在控制面板中,我们需要找到里面的硬件和声音,然后选择下面的查看设备和打印机。
3、在打开的窗口中,我们需要点击里面的添加打印机,然后类型选择为添加本地打印机。
4、然后会让用户选择连接端口,我们在里面选择连接的端口就行了,然后就是安装驱动的页面了,在里面我们选择为从磁盘安装。
5、接下来在打开的页面中,点击浏览,将刚才下载好的inf格式的驱动添加到里面,然后就可以安装了。
6、安装过程中还会让用户选择打印机的型号,在里面我们选择好就行了,添加完成,我们就能够通过这个打印机去打印文件了。(推荐阅读:惠普打印机驱动程序下载步骤)