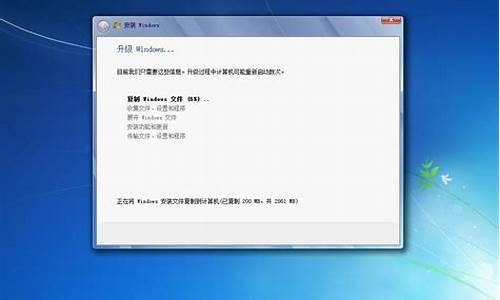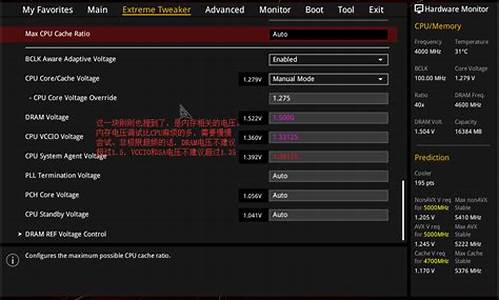1.装windows7时提示“缺少所需的CD/DVD驱动器设备驱动程序”...
2.如何向windows7镜像文件里添加驱动和软件
3.怎么用dps base整合 windows7x64驱动

这个只是插在主板bai上的SSD固态硬盘,接口为NVMe 先用DiskGenius格式du化分区:可选MBR或GUID (MBR是传统的zhi引导dao格式,而GUID是需要配合主板的UEFI启动) ,MBR C盘需要大于30GB_如果是64位操作系统需要50GB以上,GUID格式不建议直接分区,在安装系统的时候再配置分区比较合适 进入电脑的BIOS ,选择boot将NVMe改为首启动 传统方式安装系统。
如果是传统安装方式可以直接用光盘安装或通过U盘PE安装都可以 高级方式安装系统,其实是种新的方式,跟苹果电脑类似,通过UEFI安装(注意:硬盘模式必须是GUID(GPT),主板BIOS 启动模式boot必须改为UEFI启动),需要原盘windows8.1。
延展回答:
本文分为三部分,第一部分为全新系统安装,第二部分为系统迁移,第三部分 为SSD使用小技巧,纯文字无,请见谅!
一、全新系统安装(适合新机、重做系统)
Win10不建议Ghost安装
1、下载Windows安装镜像(推荐原版纯净系统),验证sha1码
2、下载并安装软媒魔方
3、打开软媒魔方中的"U盘启动",选择启动盘制作,载入iso镜像,制作完毕
4、重启电脑,在bios或EFI中设置为U盘启动,按提示一步步安装即可
(分区问题请参考第二部分,win7安装需要加装nmve驱动,请自行百度)
二、系统迁移(适合原有系统加装固态)
若旧电脑加装固态,不想重装系统,则可利用分区助手迁移系统
强烈建议迁移之前,将系统盘内不重要的软件全部卸载,并用Diskeeper碎片整理一次
1、下载Win 10PE(记住必须是Win10PE,低版本PE无法识别NVMe协议)
2、打开魔方"U盘启动",选择PE启动盘制作,载入iso镜像,制作完毕
3、下载傲梅分区助手PE版6.2
4、重启电脑,bios中关闭UEFI模式(否则进不去PE)
5、U盘启动,进入PE系统,加载步骤1中的PE镜像,这样才有正常功能
6、系统自带分区助手为阉割版,打开下载的分区助手,可正常识别NVMe固态,先随便分一下区,如果原系统盘是GPT+EFI启动模式,则需要把分区表格式转为GTP
7、点左边系统迁移按钮,按提示进行操作即可,在这里会重新分区,新系统盘空间不能小于原系统盘(如果提示碎片过多,则需要用PE自带的碎片整理软件 整理,所以建议提前卸载软件+碎片整理,否则这将是个漫长的等待过程)
8、提示迁移成功后,格式化原系统盘,否则将出现Boot错误,原硬盘有几个隐藏分区,主要是恢复分区,可以删除,但是新系统盘就没有自动修复这个功能了,这是系统迁移一个不好的地方
9、调整固态剩余空间,检查4K对齐(固态必须4K对齐,否则大幅影响性能和寿命)
10、按个人喜好调整盘符,可将新系统盘调整为C盘
11、利用PE自带的引导修复工具修复引导文件
12、重启电脑,根据个人情况打开UEFI模式
三、SSD使用小技巧
SSD虽然速度快,但寿命、写入量都是非常有限的,我们平时应该爱惜固态,尽可能减缓其消耗,这里分享个人几个小技巧,希望有所帮助
1、关闭系统休眠、备份、文件索引,这些功能会大量写入文件
2、善用NFTS的压缩功能,在分区时可以尽量减小系统盘,因为系统盘不可以直接压缩,这样剩余空间使用压缩功能可以提高利用率,同时对系统盘内某些 备份文件夹进行压缩,例如Windows Installer
3、不要碎片整理,固态不需要碎片整理,可以使用专业优化软件维护
4、利用虚拟硬盘减少硬盘损耗(机械硬盘效果尤其明显,对SSD主要是起到保护作用)
系统、浏览器、Office运行时会产生大量临时文件,拖慢速度、损耗硬盘、制造垃圾,尤其小文件对SSD损耗很大,如今内存越来越大,8G及以上内存可以考虑将部分内存设为虚拟硬盘,将系统临时文件夹放进去,可提高速度,保护硬盘,断电后内存盘内容自动消除,不必再清理垃圾,一举多得
4.1、打开魔方"内存盘",新建一个内存镜像,大小建议在512MB到2GB之间(如果设置过小,在运行某些软件时会出现临时空间不足现象),勾上开机加载,右键加载
4.2、右键我的电脑-属性-高级系统设置-高级-环境变量,将系统变量中的TMP、TEMP目录选择为内存盘(如果之后使用中出现临时空间不足的提示,则在 这里改回到系统盘即可)
4.3、为避免出错,最好利用bat命令使电脑开机自动在内存盘中创建几个文件夹
创建新文本文档,输入以下文本:
@echo off
md X:\temp
md X:\tmp
(注意,X是内存盘盘符,\后面为临时文件夹名字,可随意设置,与4.2中对应即可)
另存为,文件类型选择所有,文件名保存为.bat格式,将此bat文件放入系统启动目录中Win10开始菜单中没有启动目录,参考地址如下C:\ProgramData\Microsoft\Windows\Start Menu\Programs\StartUp),这样开机会自动创建文件夹。
4.4、将浏览器临时文件夹目录设置为4.3中目录
设置成功,重启电脑,你会发现浏览器、Office软件启动、运行速度明显提升
(魔方内存盘偶尔会出现内存盘开机未自动加载情况,此时因软件无法写入临时,会出现Office打不开等错误,只需重新设置内存盘 ,或按4.2将临时文件夹改回原来即可)
装windows7时提示“缺少所需的CD/DVD驱动器设备驱动程序”...
软件大小:684.26 MB 软件语言:简体中文 软件类别:XP系统 运行环境:XP/Win7/ 更新时间:2011-3-3 12:22:24 软件评级: 软件授权:免费版 相关链接:Home Page
如何向windows7镜像文件里添加驱动和软件
当我们因为需要(安装OEM系统),在通过刻录软件(如UltraISO)将系统写入U盘或光盘的方式安装系统时,此时问题就可能悄悄出现了:因为Win7官方原版系统没有集成USB3.0驱动,所以可能的报错如下:?
点击“浏览”或通过Shift+F10调出命令提示符查看,并没有U盘的踪影:
如果你的PC有USB2.0的口,可以拔插到其上,或重启电脑一般就会读到U盘;
不过不要紧,兵来将挡嘛。强大的度娘还是有她存在的理由滴,如果你的PC只有USB3.0,且没有集成光驱,下面的法子可能会适用你!
说明:目前很多搭载100系列芯片组的机型,在安装WIN7时会遇到USB接口失灵的问题,这是因为100系列芯片组用XHCI主控接口,移除了之前芯片组中的EHCI 主控接口,好在Intel也注意到了我们的需求,适时的提供了一个小工具可以方便的将USB3.0驱动集成进ISO镜像 中,简单易用,下面给大家介绍一下具体方法
一、首先下载Win7 USB3.0 Creator程序:
二、将Win7 USB3.0 Creator v2解压缩
PS:USB_3.0_Win7_64_4.0.0.36文件夹是要整合到ISO的驱动文件
Installer_Creator.exe是安装程序
Installer_Creator_readme.pdf是英文说明文件,英文好的童靴也可以参考这个说明
三、 插上用WindowsUSB/DVD Download Tool制作的WIN7系统U盘(UltraISO也可,本人亲测),右键点击Installer_Creator.exe,选择“以管理员身份运行”(若不以管理员身份运行会有Program must be run in Administrator的提示,导致无法继续)
四、点击右侧的...浏览路径,选择WIN7系统U盘,确定;
五、点击Create Image按钮,开始修改U盘中的系统镜像文件,持续10分钟左右即可完成;
六、看到Update finished!制作完成,将做好的U盘重新插到要安装系统的PC上,正常从U盘引导(如果开机提示No bootable device建议更换U盘重新制作),发现原来真的OK了。。。
PS:以上操作本人亲测是OK的,大家有遇到相似问题,可以一试
怎么用dps base整合 windows7x64驱动
您的问题不是一两句话就能解决的,建议去论坛或者一些其他比较知名的大论坛里咨询,如果曾经有人在网上发布,或有网站下载,一般都会被搜索引擎收录,如果搜不到,你可以找一下相关的论坛,最好是那种人气比较高的论坛发帖求助。
1.在我们集成驱动前,有一个原版镜像,把它解压到一个目录下,例如 D:/XP 下。 2.先进入 Dps_base 的主页下载需要集成的驱动包,拷贝到 Dps_base 的 DiverPacks 文件夹下,启动 Dps_base. 3.选择语言,简体中文。
4.点击’>’形状的按钮,进入下一步。
可以看到拷贝进去的驱动列表(分别是主板,网卡,硬盘驱动) ,然后下一步。 5.在位置设置界面,选中磁盘,点击浏览,找到你的镜像解压的目录,注意该目录下一定要 有 i386 的文件夹。这里是 D:/XP, 点击下一步。
6.点击全选,集成所有驱动,下一步。
7.选中方式二,下一步。
8.其他设置基本默认就好了,最后点击整合,直到结束。
9.打开原来的 XP 文件夹,发现多了一个文件夹 OEM,我们的驱动就在里面。 10.然后打开软碟通,把原版镜像打开,导出引导文件,存起来(在启动菜单下) 。 11.把 XP 文件夹下左右文件加载到软碟通的工作区,导入刚才的引导文件,另存为我们自己 做好的镜像,大功告成。