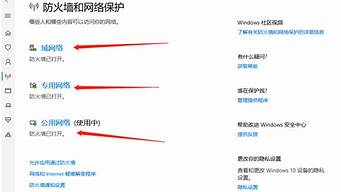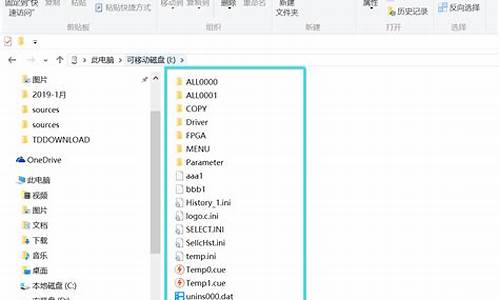好久不见了,今天我想和大家探讨一下关于“u盘提示格式化”的话题。如果你对这个领域还不太了解,那么这篇文章就是为你准备的,让我们一看看吧。
1.u盘一插进电脑提示需要格式化怎么办
2.win10插上U盘为什么总提示格式化
3.使用U盘的时候,出现了对话框“使用驱动器H:中的光盘之前需要将其格式化”,怎么解决?
4.u盘插电脑上提示要格式化
5.电脑上u盘没法读取,提示需要格式化,在别的电脑没事,有没有办法_百度知
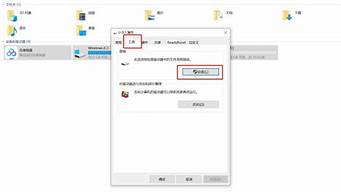
u盘一插进电脑提示需要格式化怎么办
U 盘一插进电脑提示需要格式化怎么办?
U 盘由于小巧便于携带、存储容量大、价格便宜、性能可靠,成为用户首选的移动存储设备,不知道您是否遇到过,U 盘插入电脑之后提示格式化的情况,为什么会出现这样的问题,总结来说有以下几个原因:
由于突然拔出 U 盘/数码卡/手机卡,造代码遗失 FAT 损坏提示插入磁盘或者格式化。
由于突然拔出,造成电压不稳情况有可能使精元损坏或芯片烧了。
可能中了病毒。
有可能是 USB 口读写错误,可以重启一下电脑。
当提示 U 盘需要格式化后,若是 U 盘上还能读取到部分数据,可将这部分数据保存好,然后按照提示进行格式化,然后再使用数据恢复软件,将格式化掉的数据恢复回来。这里给大家推荐一款数据恢复软件——比特数据还原。
由于 u 盘格式化后根目录会被初始化,因此操作系统会认为此 u 盘中并没有存放任何数据,实际上,丢失的数据仍然存储在 u 盘中,此时请不要向 u 盘中写入数据,防止新数据覆盖掉
丢失的数据,影响恢复质量,所以当发现数据丢失之后请不要往 u 盘内写入新的数据。
1、打开浏览器点击搜索比特数据恢复软件,将这款软件下载到我们的电脑上。
2、接下来我们将 U 盘连接电脑,然后运行这款软件,打开软件后,点击界面当中的“U盘相机卡恢复”选项,进行 U 盘格式化文件恢复操作。
3、点击进入后,我们需要选择需要进行扫描的 U 盘,然后点击“开始扫描”。
4、接下来软件就会开始对 U 盘里格式化的文件进行扫描,请耐心等待软件扫描结束。
5、等待软件扫描结束,我们即可在软件的界面当中对 U 盘里格式化的文件进行查找,我们找到我们我们需要恢复的 U 盘文件之后,点击“恢复”按钮。
6、最后我们准备对 U 盘格式化文件进行存储,我们点击“选择导出目录”选项,选择文件需要存储的位置,然后再点击“下确定”按钮,那么 U 盘格式化的文件就可以恢复了。
U 盘提示格式化怎么恢复?我们只需要依照上述方法进行操作,那么我们 U 盘格式化的文件就可以恢复了,以后当我们 U 盘出现格式化情况时,我们就可以按照上述方法进行恢复。
win10插上U盘为什么总提示格式化
我们在使用电脑时经常会用到U盘来进行保存一些资料文件等。但使用久了之后难免会出现一些问题,例如就有网友向小编反映说自己电脑在一插上U盘后就提示格式化,不知道怎么办,那么今天小编就来教大家u盘一插上就提示格式化的解决方法。
解决方法如下:
1、出入U盘,遇到电脑如图中这样提示,切记不要点击格式化。
2、打开U盘,查看U盘的属性,这时发现所有数据都为零,如下图:
3、在电脑中下载DiskGenius硬盘恢复软件,接着安装打开,如下图选择“搜索已丢失分区(重建分区表)”
4、在搜索过程中可能会遇到好几个分区,这时只选择你需要的分区就可以了,搜索完成后如下图。
5、点击保存更改,这时U盘里的数据都恢复正常了,里面的数据一般都还在的。
关于u盘一插上就提示格式化的解决方法就为大家分享到这里啦,有出现同样问题的可以按照上面的方法来解决哦。
使用U盘的时候,出现了对话框“使用驱动器H:中的光盘之前需要将其格式化”,怎么解决?
问题描述:电脑插上U盘,有时会打不开,或提示需要进行格式化,更换其它USB接口插上U盘问题仍然存在。如果U盘里面没有重要数据资料,可以尝试格式化,但如果U盘里面数据资料很重要,该如何修复避免资料丢失?一、win10 磁盘扫描并修复
1、由 [此电脑]—“U盘”盘符—右键点击—属性,
2、点选工具—检查,系统将开始扫描检查磁盘
3、待系统检查完毕,弹出“错误检查”对话框,这时可点击“扫描并修复驱动器”
4、磁盘扫描修复完成后,确认磁盘扫描修复结果。
二、CHKDSK检查U盘驱动器的问题
为判断U盘是否为逻辑错误问题,可用windows自带的CHKDSK工具扫描并修复 。
Win+R运行,输入并运行“CMD”;
2、在弹出命令提示窗口中,键入“chkdsk 驱动器字母:/f”;
例如U盘在电脑上盘符为E,则键入“chkdsk e:/f”,然后按“Enter”键按钮,进入磁盘自检和修复。
磁盘自检修复完成,查看检测结果是否有发现错误,并按照提示进一步操作修复。
三、使用第三方工具软件修复
如果电脑插上U盘,提示U盘需要格式化,点格式化后又提示“windows无法完成格式化”,这时你可以下载一个磁盘管理软件,以“diskgenius”软件举例,这个工具软件集数据恢复、格式化、硬盘分区、系统备份还原等多种功能。下载diskgenius软件后打开,可以看到你无法格式化/无法正常使用的U盘,点击U盘选中它,然后在上面状态栏“磁盘1”处点鼠标右键选择“建立新分区”。
2、这时会弹出提示“建立新分区”窗口,选择U盘分区后直接点击“确定”
3、这时会弹出提示“建立新分区”窗口,选择U盘分区后直接点击“确定”
u盘插电脑上提示要格式化
可能是U盘的 内部扇区受损导致提示格式化,你可以下载个免费的EASYRECOVERY去尝试下恢复,如果自己恢复不了,最好不要强行操作,以免对数据造成2次损伤。格式化风险:普通的格式化是像把书的目录删掉,电脑就认为东西已经删了,但内容仍然存在,可通过扫描找回。而低级格式化是将磁盘中的数据全部还原为0,不可恢复。
一般遇上这个现象,可以通过下面四种方法进入修复:
第一种方法:可以通过“磁盘管理”来解决这种“使用驱动器H 中的光盘之前需要将其格式化”无法打开U盘的现象,方法如下:
(1)首先点击“我的电脑”右键,找到以下:管理---计算机管理---磁盘管理---找到你的U盘盘符---点右键--点击打开,一般就可以看到你U盘里面的资料。(如下图)
(2)当看到U盘中的资料后,接着把U盘中的资料复制到其它的磁盘中(除C盘的任何一个盘符都可以),然后对你的U盘进行格式化(文件系统选FAT32,快速格式化),如下图:
(3)格式化完后,再把复制到磁盘中的资料,在一次复制回U盘,这样的U盘就恢复了,按正常的操作规程重新拨插一下,也就可以正常使用了。
电脑上u盘没法读取,提示需要格式化,在别的电脑没事,有没有办法_百度知
可以试试以下方法。一、win10 磁盘扫描并修复
1、由 [此电脑]—“U盘”盘符—右键点击—属性,
2、点选工具—检查,系统将开始扫描检查磁盘
3、待系统检查完毕,弹出“错误检查”对话框,这时可点击“扫描并修复驱动器”
4、磁盘扫描修复完成后,确认磁盘扫描修复结果。
二、CHKDSK检查U盘驱动器的问题
为判断U盘是否为逻辑错误问题,可用windows自带的CHKDSK工具扫描并修复 。
Win+R运行,输入并运行“CMD”;
2、在弹出命令提示窗口中,键入“chkdsk 驱动器字母:/f”;
例如U盘在电脑上盘符为E,则键入“chkdsk e:/f”,然后按“Enter”键按钮,进入磁盘自检和修复。
磁盘自检修复完成,查看检测结果是否有发现错误,并按照提示进一步操作修复。
那是因为U盘与自己电脑不兼容,解决步骤如下:插入U盘,点击磁盘管理。在对应右侧窗口找到U盘,并右键点击U盘盘符,在右键菜单中点击:更改驱动器号和路径。在打开的更改p:0的驱动器号和路径对话框中点击:更改。
出现这种情况首先考虑电脑USB口供电不足,把U盘插后面接口试试,或者重启电脑试试。
在运行窗口,输入cmd,回车,出现Dos运行环境。输入diskpart,回车,然后在上面1中你U盘的索引,输入selectdisk1进去,回车,输入clean,之后即可将空间内容清除。
电脑USB口故障或者灰尘过多导致接触不良。U盘本身故障,导致无法被识别。
尽量选择FAT32格式或者NTFS格式进行格式化,因为这些格式在不同的设备都可以被支持。尝试使用防病毒软件检查您的U盘是否被感染了病毒,如果有病毒请及时清除。
今天关于“u盘提示格式化”的讨论就到这里了。希望通过今天的讲解,您能对这个主题有更深入的理解。如果您有任何问题或需要进一步的信息,请随时告诉我。我将竭诚为您服务。