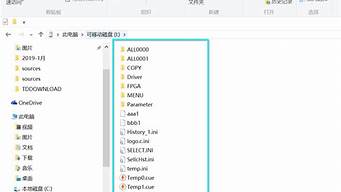1.显示器有哪些常见类型
2.怎么进入BIOS。按什么键。
3.DELL U2414H用DP线连有时不亮,HDMI可以,网上说下方法可行,不会操作,OSD在哪,如何 DisplayPort 1.2
4.我的显示器最高分辨率是1600*1200,我原来一直使用的是*768,使用1600*1200没问题,我的显示器17寸

方法一(适用于所有电脑):
1上网落上查一下你的电脑的主板进入BIOS的按键,我这里以F2为例。
2重启电脑,在黑屏的一瞬间狂按F2,即可进入BIOS
方法二(仅适用于Windows10系统)
1.打开设置。
2.在搜索款内输入更改高级启动选项。
3.点击高级启动下面的立即重新启动,如下图
4.重新启动后会弹出四个选项,如下图。
5.选择“疑难解答”选项。
6.进入之后会弹出两个选项,如下图。
7.点击高级选项
8.进入后会弹出6个选项,如下图。
9.点击UEFI固件设置。
10进入后点击重启按钮,就可以进入BIOS了
显示器有哪些常见类型
导致白屏的现象一般是:
1、开机白屏
显卡故障,取下显卡用橡皮擦金手指,清理主板插槽,再插上;同时用驱动精灵2010更新显卡驱动。降低分辨率、颜色质量、刷新率;降低硬件加速-桌面属性-设置-高级-疑难解答-将“硬件加速”降到“无”或适中。
2、使用的时候白屏
使用的过程中要知道怎样才算白屏、白屏是否与显卡有相连,只要把电脑和PC显示器接上开机看显示器显示是否正常(普遍电脑后方都有一个外接PC显示器的端口)。若PC显示器显示和笔记本屏幕显示同为白屏,那么显卡损坏的可能性就比较高了。笔记本电脑的显卡分两组同步信号输出,一组供给液晶屏、另一组供到显示端口,所以是否与显卡有相连最好的测试方法就是接上PC显示器了。
如果还不能解决从以下几个方面在看看,再不行建议送去维修站:
1、散热不良,显示器、电源和CPU工作时间太长会导致死机,给风扇除尘,上油,或更换风扇,台式机在主机机箱内加个临时风扇 ,散热,本本加散热垫。
2、机器内灰尘过多,接触不良,清洁机箱,将所有的连接插紧、插牢。
3、内存条松动,拔下内存,清理插槽,擦干净内存金手指,再插紧。如果是内存条质量存在问题,更换有问题的内存,同时要加大虚拟内存数值。
4、将BIOS设置为默认值,取下主板电池,将主板电池槽正负极对接,再安上电池。
5、系统兼容或软件之间冲突。卸载或重新安装出现问题的软件(游戏),修复或重装系统。
希望我的回答对你会有所帮助
修屏幕一般价格在300到500左右,这个维修站和一般维修电脑公司都是一样的
换屏幕的话 电脑公司一般600到1200不等 保修半年
官方维修站一般800——1800左右 保修一年
怎么进入BIOS。按什么键。
导语显示器是台式电脑重要的组成部分,如果没有它,那么我们所有的操作都将不可见。一台好的显示器不仅能够在你精细作图的时候展现更多的细节,同时也能呵护你的双眼,减少蓝光、频闪等给视力造成的损害。那么电脑显示器有哪些常见种类?怎样选购显示屏?电脑显示器无信号怎么办?本期专题就让我们一起了解下显示器的相关知识。
显示器品牌显示器网购目录显示器简介显示器常见种类电脑屏幕最佳分辨率显示器选购技巧电脑显示器无信号怎么办显示器维护保养显示器常见故障维修显示屏什么牌子好显示器简介显示器(display)通常也被称为监视器。显示器是属于电脑的I/O设备,即输入输出设备。它是一种将一定的电子文件通过特定的传输设备显示到屏幕上再反射到人眼的显示工具。
从广义上讲,街头随处可见的大屏幕、电视机、BSV液晶拼接的荧光屏、手机和快译通等的显示屏都算是显示器的范畴。不过,一般情况下,我们所说的显示器就是和电脑主机相连接的显示屏幕。随着科技的不断进步,显示器的分辨率也在逐步提升,现在1920*1080的显示器已经成为市场主流,2K、4K等分辨率的显示器也是屡见不鲜。
显示器常见种类1、CRT显示器
是一种使用阴极射线管(CathodeRayTube)的显示器,阴极射线管主要有五部分组成:电子枪(ElectronGun),偏转线圈(Deflectioncoils),荫罩(Shadowmask),荧光粉层(Phosphor)及玻璃外壳。它是应用最广泛的显示器之一,CRT纯平显示器具有可视角度大、无坏点、色彩还原度高、色度均匀、可调节的多分辨率模式、响应时间极短等LCD显示器难以超过的优点。按照不同的标准,CRT显示器可划分为不同的类型。
2、LCD显示器
LCD显示器即液晶显示器,优点是机身薄,占地小,辐射小,给人以一种健康产品的形象。但液晶显示屏不一定可以保护到眼睛,这需要看各人使用计算机的习惯。
LCD液晶显示器的工作原理,在显示器内部有很多液晶粒子,它们有规律的排列成一定的形状,并且它们的每一面的颜色都不同分为:红色,绿色,蓝色。这三原色能还原成任意的其他颜色,当显示器收到电脑的显示数据的时候会控制每个液晶粒子转动到不同颜色的面,来组合成不同的颜色和图像。也因为这样液晶显示屏的缺点是色彩不够艳,可视角度不高等。
3、LED显示器
LED显示屏(LEDpanel):LED就是lightemittingdiode,发光二极管的英文缩写,简称LED。它是一种通过控制半导体发光二极管的显示方式,用来显示文字、图形、图像、动画、行情、、录像信号等各种信息的显示屏幕。
4、3D显示器
3D显示器一直被公认为显示技术发展的终极梦想,多年来有许多企业和研究机构从事这方面的研究。日本、欧美、韩国等发达国家和地区早于20世纪80年代就纷纷涉足立体显示技术的研发,于90年代开始陆续获得不同程度的研究成果,现已开发出需佩戴立体眼镜和不需佩戴立体眼镜的两大立体显示技术体系。传统的3D**在荧幕上有两组图像(来源于在拍摄时的互成角度的两台摄影机),观众必须戴上偏光镜才能消除重影(让一只眼只受一组图像),形成视差(parallax),产生立体感。
5、等离子显示器
PDP(PlasmaDisplayPanel,等离子显示器)是用了近几年来高速发展的等离子平面屏幕技术的新一代显示设备。
成像原理:等离子显示技术的成像原理是在显示屏上排列上千个密封的小低压气体室,通过电流激发使其发出肉眼看不见的紫外光,然后紫外光碰击后面玻璃上的红、绿、蓝3色荧光体发出肉眼能看到的可见光,以此成像。
等离子显示器的优越性:厚度薄、分辨率高、占用空间少且可作为家中的壁挂电视使用,代表了未来电脑显示器的发展趋势。
详细>>
电脑屏幕最佳分辨率19寸显示器:1440x900(16:10)
20寸显示器:1600x900(16:9)1600x1200(4:3)
21.5寸显示器:1920x1080(16:9)
22寸显示器:1680x1050(16:10)1920x1080(16:9)1920x1200(16:10)
23寸显示器:1920x1080(16:9)1920x1200(16:10)
23.6寸显示器:1920x1080(16:9)
24寸显示器:1920x1200(16:10)1920x1080(16:9)
26寸显示器:1920x1200(16:10)
27寸显示器:2560x1440(16:9)
30寸显示器:2560x1600(16:10)
显示器选购技巧1、屏幕尺寸
屏幕尺寸通常以_表示,就是屏幕面板对角线的长度,并将厘米换算成英寸。目前24~27_宽屏幕显示器是主流,这样的屏幕尺寸可以让你拥有更宽阔的办公面积,满足分屏办公的需求。
2、分辨率
主流显示器的分辨率普遍在1920*1080,基本能够满足人们的需求。如果是比较专业的需求可以选用2k及以上分辨率。
3、面板类型
IPS、TN和VA屏是目前液晶显示器的主流面板,面板类型关系着液晶显示器的响应时间、色彩、可视角度、对比度这些重要因素。如果不是专业的游戏玩家,直接选择IPS屏幕即可。
4、接口类型
在办公场景下,经常需要接入鼠标、键盘、U盘等众多外设,因此在选择显示器时,应尽可能选择接口丰富的显示器,解决接口不够用的问题。为支持流畅传输,显示器最好能配备HDMI1.4或DP1.2的接口。而如果你是mac用户,最好选择带有TypeC接口的显示器。
5、舒适度
整天盯着屏幕,蓝光、闪屏等都在日积月累地给双眼带来负担。因此选购一款低蓝光、少频闪、自动调光的屏幕就是最佳选择。
详细>>
小编推荐三星(SAMSUNG)C27F391F27英寸LED背光曲面显示器¥99论:43万+店三星显示器自营旗舰店>>AOCI2490VXH/BS23.8英寸1.5mm窄边框AH-IPS硬屏低蓝光爱眼不闪电脑显示器(HDMI版)¥64论:72万+店冠捷AOC自营旗舰店>>飞利浦27英寸IPSType-C投屏75hz升降支架可壁挂游戏模式办公电脑显示器拼接显示屏白色273E1EW¥1099店飞利浦显示器自营旗舰店>>>>电脑显示器无信号怎么办1、查看是否数据连接线存在松动或者损坏,松动的话拧紧。如果不是,那就找一根新的进行测试一下。
2、如果是独力显卡的话,显卡松动也会出现类似问题,建议重新安装下显卡即可解决问题。
3、电脑内存条松动或者灰尘太多导致,导致显示器无信号。这种情况最明显的状况是电脑内部好像一切运行正常,但就是显示器无信号。这种问题多出在电脑使用比较久,很久没有清理灰尘很可能出现。解决方法是将内存条取出,用纸巾清理下内存条金手指,然后再安装回去即可。
4、如果是板载功率电路耗散功率下降,使得显卡供电不足,电容严重漏电,导致相应电源电路的电压降低造成的无信号。可以拆开主机,找到电池,扣出,放置几分钟,进行放电处理,然后重新安装。
5、如果上述方法依然无法解决,就要考虑是不是主板静电的原因了。解决办法:拔掉主机电源线,长时间按住主机开关按键(大约持续3-5分钟),然后插上电源线开机试试,一般都可以解决。
详细>>
显示器维护保养1、避免屏幕长亮
CRT显示器能够因为长期工作而烧坏,对于LCD也如此,所以一定要注意,如果在不用的时候,一定要关闭显示器,或者降低显示器的显示亮度,否则时间长了,就会导致内部烧坏或者老化。这种损坏一旦发生就是永久性的,无法挽回。另外,如果长时间地连续显示一种固定的内容,就有可能导致某些LCD像素过热,进而造成内部烧坏。
2、保持正常湿度
一般湿度保持在30%~80%之间,显示器都能正常工作,但一旦室内湿度高于80%后,显示器内部就会产生结露现象。其内部的电源变压器和其它线圈受潮后也易产生漏电,甚至有可能造成连线短路;而显示器的高压部位则极易产生放电现象;机内元器件容易生锈、腐蚀,严重时会使电路板发生短路。因此,显示器必须注意防潮,长时间不用的显示器,可以定期通电工作一段时间,让显示器工作时产生的热量将机内的潮气驱赶出去。
3、正确清洁
显示屏表面如果发现显示屏表面有污迹,可用沾有少许水的软布轻轻地将其擦去,不要将水直接洒到显示屏表面上,水进入LCD将导致屏幕短路。
4、避免冲击
屏幕十分脆弱,所以要避免强烈的冲击和振动。掉落到地板上或者其他类似的强列打击会导致屏幕以及其它一些单元的损坏。
5、防强光
强光的照射下,机身容易老化变黄,显像管荧光粉加速老化,降低发光效率,导致使用时不得不把显示器的亮度、对比度调节得很高,结果进一步加速显象管灯丝和荧光粉的老化,使显示器的寿命大大缩短。因此,不要把显示器摆放在日光照射较强或光线必经的地方,最好把显示器摆放在日光照射较弱或没有光照的地方;或者在光线必经的地方,挂块深色的布减轻光照强度。
6、防尘
灰尘进入不仅会导致屏幕短路,还会影响散热。因此最好能够定期清洁屏幕灰尘,不用的时候套上防尘罩。
7、防磁
显示器长期暴露在磁场中可能会磁化或损坏。电视、日光灯、电冰箱、电风扇等家用电器的周围会产生磁场,电磁过多会使显示器的颜色画面产生失真,平时使用时应把显示器放在离其它电磁场较远的地方,定期使用显示器上的消磁按钮进行消磁。
详细>>
显示器常见故障维修黑屏花屏缺色白屏抖动1、当打开电脑后,过了几分钟后还没有图像出现。这时应该首先看看显示器面板上的电源指示灯是否亮。如果不亮再检查显示器的电源插头是否接好。如果电源线插接良好(要保证电源插座有电,可以换一个插孔试一下),并且电源开关是开着的,但显示器指示灯不亮,这说明显示器内部电路有故障,这时应该送专门的维修部门修理。
2、如果显示器的电源指示灯亮,这时应该重新启动电脑,并注意主机的指示灯是否闪亮,主机里是否有“嘀”的一声。如果有说明电脑已经正常启动。这时应检查显示器与主机的信号线连接是否正常,和主机相连的15针D形插头是否松动,插头内的针是否有断、歪、短等情况。如果连接正常,说明显示器内部有故障,应送修。
3、节能型的显示器会根据主机送来的行场同步信号自动工作在相应的状态和模式,面板上的指示灯同时指示出相应的状态。通常为橙色闪烁-关机或睡眠,橙色-挂起,**-等待,绿色-正常显示。
通常是由于显示器不支持主机送来的显示模式,往往是高于显示器的显示模式,引起屏幕的图像混乱,无法看清楚屏幕上的图像和文字。如果是具有模式自动识别的显示器,有可能是黑屏状态,但这时面板下方指示灯为绿色。这时可以重新启动电脑进入安全模式,把显示模式改为640*480后,再次启动电脑即可恢复。如果这种方法不行,可以在安全模式下把显卡驱动程序删除,然后在正常模式下重新安装显卡驱动即可。还有在显卡的显存发生故障时会出现屏幕上固定位置显示混乱,而其他地方却显示正常。也有个别的显卡损坏造成花屏的,但这种情况几率很小。
比较明显的是缺红色或**,或蓝色,也有可能是颜色混乱,但图像细节清晰。这时显示器看得时间稍微长一点,眼睛就很不舒服,有刺痛感。这时你可以在关机后,检查一下你的显示器和主机的连接插头,看里面的针是否有断的,再检查显卡是否松动,如果这些没有问题,显示器便可以送修了。
当屏幕整个出现红色(R),绿色(G),蓝(B)时,这时候一定是显示器内部电路坏了。
出现白屏现象表示背光板能正常工作,首先判断主板能否正常工作,可按电源开关查看指示灯有无反应,如果指示灯可以变换颜色,表明主板工作正常。
1、检查主板信号输出到屏的连接线是否有接触不良(可以替换连接线或屏)。
2、检查主板各个工作点的电压是否正常,特别是屏的供电电压。
3、用示波器检查行场信号和时钟信号(由输入到输出)。
4、换上以写程序的通用板试机,如指示灯无反应或不亮,表明主板工作不正常。
1、显示器刷新频率设置得太低。当显示器的刷新频率设置低于75Hz时,屏幕常会出现抖动、闪烁的现象,把刷新率适当调高,比如设置成高于85Hz,屏幕抖动的现象一般不会再出现。
2、电源变压器离显示器和机箱太近。电源变压器工作时会造成较大的电磁干扰,从而造成屏幕抖动。所以,不要把电源变压器放在离机箱和显示器很近的地方。
3、劣质电源或电源设备已经老化。许多劣质电脑电源,易造成电脑的电路不畅或供电能力跟不上,当系统繁忙时,显示器尤其会出现屏幕抖动的现象。另外,如果电脑的电源设备出现了老化,也容易造成相同的问题。
4、音箱放得离显示器太近。音箱所产生的磁场效应会干扰显示器的正常工作,使显示器产生屏幕抖动和串色等磁干扰现象。
5、引起。有些计算机会扰乱屏幕显示,比如:字符倒置、屏幕抖动、图形翻转显示等。网上随处可见的屏幕抖动脚本,就足以让使用者在中招之后头大如牛。
6、显示卡问题。显示器的显示与显卡息息相关,电脑屏幕出现故障可以考虑是不是显卡方面的原因,如:显卡接触不良。
详细>>
显示屏什么牌子好行业推荐品牌SAMSUNG三星冠捷AOC飞利浦显示器PhilipsDELL戴尔HP惠普LG电子华硕ASUSViewSonic优派明基BenQ惠科HKC
DELL U2414H用DP线连有时不亮,HDMI可以,网上说下方法可行,不会操作,OSD在哪,如何 DisplayPort 1.2
不同的BIOS有不同的进入方法,通常会在开机画面有提示。
普通台式PC机进入BIOS设置方法:
Award BIOS:按“Del”键
AMI BIOS:按“Del”或“ESC”键
Phoenix BIOS:按“F2”键
其它牌品进入BIOS设置方法:
ibm(冷开机按f1,部分新型号可以在重新启动时启动按f1)
hp(启动和重新启动时按f2)
sony(启动和重新启动时按f2)
dell(启动和重新启动时按f2)
acer(启动和重新启动时按f2)
toshiba(冷开机时按esc然后按f1)
compaq(开机到右上角出现闪动光标时按f10,或者开机时按f10)
fujitsu(启动和重新启动时按f2)
绝大多数国产和台湾品牌(启动和重新启动时按f2)
东芝笔记本如何进入BIOS
适用机型: 所有机型
问题描述: 如何进入BIOS设置界面
解决方案:
你能够通过如下2种方式进入BIOS设置界面:
1、从Windows控制面板(Satellite 17xx,30/31,3000系列机器除外)。启动“东芝硬件设置”程序,“东芝硬件设置”程序提供了一个用户友好的图形界面,以修改BIOS设置。请注意如果你更改了某些设置,必须重新启动计算机后方能生效。“东芝硬件设置”程序是预装在东芝笔记本电脑中的。他也可以作为东芝实用程序的一部分得到下载。
2、在系统执行自检过程时按住Esc键(Satellite 17xx,30/31,3000系列机器启动时按住F12键,Satellite5XXX系列无DOS模式下的BIOS设置界面,只能通过第一种方式设置)。要使用该方式,必须先关闭计算机,挂起或休眠状态均无效。首先按开机按钮开机,然后迅速按住Esc键(也可以先按住Esc键然后开机)。当系统自检结束后,将提示用户按F1键进入BIOS界面。此时按F1键即可进入BIOS。
ThinkPad 315ED
开机后显示ThinkPad标志时按F2,进入BIOS Utility。
ThinkPad 365X/XD系列
ThinkPad 380系列
ThinkPad 560系列
ThinkPad 600系列
ThinkPad 755系列
ThinkPad 760系列、 765系列
ThinkPad 770系列
主机关闭时,按住F1键并打开主机。按住F1键直到出现Easy Setup的画面。
ThinkPad 240系列
ThinkPad 390系列
ThinkPad 570系列
ThinkPad i 系列 1400
ThinkPad i 系列 1200
ThinkPad A20m, A20p, A21m, A21p, A22m, A22p,
A30, A31
ThinkPad T20, T21, T22, T23, T30
ThinkPad X20, X21, X22, X23, X24, X30, X31
ThinkPad R30, R31, R32
启动过程中出现ThinkPad标志时,按F1键。
ThinkPad G40,
ThinkPad R40, R40e
ThinkPad R50, R50p
ThinkPad T40, T40p, T41, T41p
启动过程中出现“To interrupt normal startup, press the blue Access IBM button”时,按蓝色的Access IBM按钮,进入IBM Predesktop Area,在界面中选择Start setup utility,即可进入BIOS
IBM笔记本如何进入BIOS
不同IBM机型的笔记本,进入BIOS的热键也不同。下面笔者列出了进入ThinkPad的BIOS设置程序的相关热键:
1.ThinkPad 315ED
开机后,当看到屏幕上出现ThinkPad标志时,快速按下F2键即可进入BIOS。
2.ThinkPad 365X/XD系列
ThinkPad 380系列
ThinkPad 560系列
ThinkPad 600系列
ThinkPad 755系列
ThinkPad 760系列、765系列
ThinkPad 770系列
针对上述系列的本本,可以在开机时按住F1键不放,直到屏幕上出现Easy Setup画面为止。
3.ThinkPad 240系列
ThinkPad 390系列
ThinkPad 570系列
ThinkPad i 系列 1400
ThinkPad i 系列 1200
ThinkPad A 系列
ThinkPad T 系列
ThinkPad X 系列
ThinkPad R 系列
开机后,当看到屏幕上出现ThinkPad标志时,快速按下F1键即可进入BIOS。
康柏机器如何进入BIOS设置:
绝大部分康柏机器都是在开机时按F10进入BIOS设置。以下机型比较特殊:
1.ARMADA 6500 笔记本: Fn+F3;
2.Deskpro EXm/EVO D300Vm:Delete.
适用产品: Presario 800
Presario 1200
Presario 1400
Presario 1500
Presario 1520AP
Presario 1530SC
Presario 1531AP
Presario 1600
Presario 1700
Presario 1800
Presario 1900
Presario 2100
Presario 2500
Presario 2700
Presario 2800
Presario 2830
Presario 800XL
Presario 900
我的显示器最高分辨率是1600*1200,我原来一直使用的是*768,使用1600*1200没问题,我的显示器17寸
根据网友的许多反映,综合大部分黑屏的用户无数抓狂的经历,万恶的1.2会在节能模式时候发生黑屏。对策是关闭1.2开启默认的1.1a,考虑到2414仅为1080P而1.1a支持1920*1200,而1.2支持4K,使用1.1a完全可以满足2414甚至2415的最高分辨率,在不折腾组多屏的情况下,使用1.1a的DP避免节能模式的黑屏出现甚至是频繁出现。
PS。另外有网友指出是原装的miniDPtoDP线造成的,可能与miniDP口有关,而使用另外购买的DPtoDP就不会黑屏。这个非主流观点可能是建立在早期的DPtoDP是老式的1.1a而非1.2的基础上的,矛头仍指向2414对于1.2的兼容问题,因为HDMI没有网友吐槽有黑屏问题,诸多问题均出在miniDP上。
电脑中所显示的画面,都是由显卡来进行输出的,因此屏幕上每个像素的填充都得由显卡来进行计算、输出。 FPS(FPS是图像领域中的定义,即每秒传输帧数。FPS也可以理解为我们常说的刷新率(单位为Hz))与分辨率、显卡处理能力的关系:处理能力=分辨率×刷新率。在玩游戏时,分辨率设置得越大,画面就越不流畅。要避免动作不流畅的最低FPS是30,由于处理能力由显卡决定,想要提高FPS,就只有调低分辨率以保证游戏流畅,在玩配置要求较低的游戏时好显卡当然游刃有余,游戏顺畅,画面精致
另外,显卡能输出的最大显示分辨率并不代表自己的电脑就能达到这么高的分辨率,还必须有足够强大的显示器配套才可以实现,也就是说,还需要显示器的最大分辨率与显卡的最大分辨率相匹配才能实现。例如要实现2048x1536的分辨率,除了显卡要支持之外,还需要显示器也要支持。而CRT显示器的最大分辨率主要是由其带宽所决定,而液晶显示器的最大分辨率则主要由其面板所决定。目前主流的显示器,17英寸的CRT其最大分辨率一般只有1600x1200,17英寸和19英寸的液晶则只有1280x,所以目前在普通电脑系统上最大分辨率的瓶颈不是显卡而是显示器。要实现2048x1536甚至2560x1600的最大分辨率,只有借助于专业级的大屏幕高档显示器才能实现,例如DELL的30英寸液晶显示器就能实现2560x1600的超高分辨率。