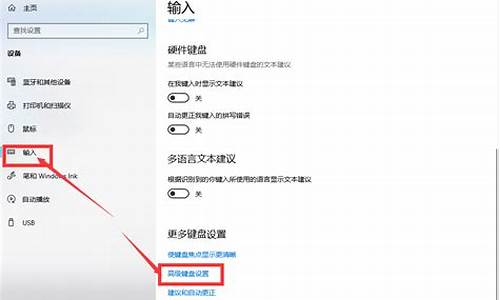1.宏基怎么进入bios设置u盘启动
2.宏碁笔记本bios怎么设置从u盘启动
3.宏基笔记本怎么进入bios设置u盘启动
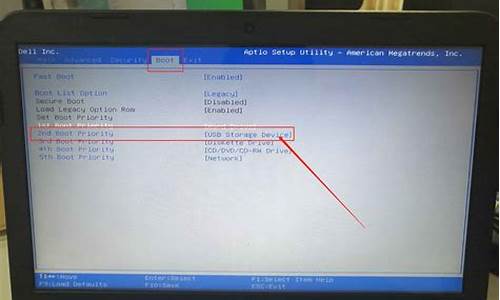
宏碁笔记本进入bios设置u盘启动:
1、插上制作好的U启动启动盘的U盘并启动电脑,在进入开机画面的时候按“F12”进入BIOS界面;
2、进入BIOS界面之后切换到“BOOT”,准备设置u盘启动;
3、这里在键盘按下F5/F6键进行上下切换,把“USB HDD”切换到第一选项,设置完成之后在键盘按下F10保存并重新启动;
4、保存重后即设置U盘为第一启动项成功。
宏基怎么进入bios设置u盘启动
通过U盘启动BIOS设置的朋友比较熟悉,不同品牌的电脑设置BIOS的方法有时候是不同的.,所以需要用户认真去掌握,接下来主要介绍的是宏基笔记本一键U盘启动BIOS设置的方法。
宏基笔记本的启动快捷键是:F12
1、开机并连续按下“F2”键进入bios设置,进入bios设置菜单后,通过←→方向键选择Main选项,在Main的主菜单下,将光标移至“F12 Boot Menu”选项并按回车键确认,在弹出的窗口中将“Disabled”默认选项更改为“Enabled”。
2、完成以上的bios设置后,我们按F10键保存并自动退出重启电脑,此时我们将已经使用u大侠制作好启动盘的u盘插入到电脑,在重启的时候看到开机画面时连续按下F12键进入u盘启动!
3、在启动选择窗口下,将光标移至“USB HDD”的选项后按回车键确认即可进入U大侠的主菜单界面。
虽然说很多品牌的电脑设置U盘启动BIOS的方法不同,但是细心的用户会发现其实方法都是大同小异的,希望以上的教程能够帮助大家顺利设置BIOS。
宏碁笔记本bios怎么设置从u盘启动
Acer宏碁台式电脑从u盘启动有两种方法,一种是使用u盘启动快捷键直接进入u盘装系统,另一种则需要进bios设置u盘为第一启动项。
方法一:使用u盘启动快捷键直接进入u盘装系统
Acer宏碁台式电脑u盘启动快捷键是F12,将制作好的快启动u盘(u盘启动盘制作教程)连接到电脑后,在等待电脑重启开机时,当看到显示器上出现开机画面后连续按启动快捷键F12即可,进入启动项选择页面后,可以看到默认的是硬盘启动,我们通过键盘上的上下方向键将光标移至带有u盘信息的启动项,按Enter键确认,如下图所示:
之后电脑就会从u盘启动并进入快启动win10pe系统了,当然,这是在设置u盘启动项成功的情况下,如果大家狂按Acer宏碁台式电脑u盘启动快捷键后依然无事发生,没有弹出u盘启动项选择窗口怎么办?一般出现这种情况的原因有如下四种:
1、电脑未启用启动快捷键功能,需要进bios启用一下启动快捷键功能。
2、USB接口不支持,建议更换USB接口尝试一下。
3、U盘引导文件丢失,如何修复参考“使用快启动软件进行启动项修复教程”。
4、PE加载失败,由于在加载pe系统的过程中,需要分配内存,倘若内存不足,容易导致pe加载失败,操作无法继续。建议大家买一个更大的内存条再尝试进行操作。
方法二:进bios设置U盘为第一启动项
Acer宏碁台式电脑进bios设置的快捷键是F2,设置u盘启动的步骤如下:
1、开机按F2进入bios设置界面,然后切换到“boot”栏,移动光标选择“Boot priority order”按回车确定。
2、接着在弹出的Boot priority order设置窗口,移动上下方向键将“USB HDD”移动到第一项,然后按F10保存并重启电脑。如下图所示
3、如果用户嫌bios设置U盘比较麻烦,可以直接通过快捷键U盘启动,首先需要在BIOS设置里面,将界面切换到“Main”栏,然后移动光标选择“F12 Boot Menu”回车确认,在弹出的小窗口中移动光标选择“Enabled”回车确认,最后按F10保存并且重启电脑即可。如下图所示
4、想要使用快捷键U盘启动的用户,完成步骤三操作后,开机按F12再选择U盘启动即可。
宏基笔记本怎么进入bios设置u盘启动
宏基笔记本bios设置u盘启动正确操作步骤如下:准备工作:①下载u深度u盘启动盘制作工具②一个能够正常使用的u盘(容量大小建议在4g以上)③了解电脑u盘启动快捷键BIOS设置u盘启动操作方法:1、将制作完成u深度u盘启动盘连接至电脑,重启电脑后在显示器中出现宏基笔记本logo的时候按下宏基笔记本本u盘启动键f12键,如下图所示:2、接着进入到启动项选择窗口,移动光标选择u盘启动,按下回车键执行,如下图所示:3、等待片刻,顺利进入u深度主菜单,如下图所示:
宏碁笔记本电脑进入BIOS设置U盘启动的方法:
方法一:使用u盘启动快捷键直接进入u盘装系统
宏碁笔记本u盘启动快捷键是F12,将制作好的快启动u盘(u盘启动盘制作教程)连接到电脑后,重启电脑,看到开机画面后狂按F12会出现一个启动项顺序选择的窗口,进入后的光标默认选择的选项是第一个“电脑本地硬盘”,每个人的硬盘可能不一样,所以显示的硬盘标识也不一样,反正意思一样就是了!如下图所示:
用键盘上的方向键将光标移动到“USB:Gener ic Flash Disk”选项,这个就是小编制作好的u盘了,选择后就会进入快启动win10pe了,如下图所示:
如果大家狂按宏碁笔记本u盘启动快捷键后依然无事发生,没有弹出u盘启动项选择窗口怎么办?一般出现这种情况的原因有如下四种:
1、电脑未启用启动快捷键功能,
2、USB接口不支持,建议更换USB接口尝试一下。
3、U盘引导文件丢失,
4、PE加载失败,由于在加载pe系统的过程中,需要分配内存,倘若内存不足,容易导致pe加载失败,操作无法继续。建议大家买一个更大的内存条再尝试进行操作。
方法二:设置U盘为第一启动项
其实笔记本电脑设置U盘启动只需要通过BIOS中的设置项把BOOT启动顺序更改了就可以了,其实就是将开机启动列表里的USB设备移动到第一位就可以了。下面具体教大家如何操作。
首先将制作好的快启动u盘插入笔记本的USB接口,(注意:请不要通过USB延长线来连接笔记本)插上U盘后重启电脑。重新启动时看屏幕提示不停的按F2键进入BIOS设置界面。
1、首先更改硬盘模式为IDE模式。如果您的硬盘已经是IDE模式,那就不需要更改。
(宏基笔记本默认的硬盘模式是ACHI的,通常情况下安装系统都要使用IDE模式,所以我们要先改下硬盘模式。)
开机时看到开机画面狂按F2即可进入BIOS主界面,进入BIOS以后,默认是在“Infromation”栏目下,用右方向键“→”移到“Main”栏目下。用上下方向键“↑↓”选到“SATA Mode”,按回车键后面会弹出来2个选项“IDE”和"ACHI",用上下方向键“↑↓”选择“IDE”,再按回车键就可以了。如下图:
2、接下来更改第一启动选项顺序。按右方向键“→”,把当前栏目由Main移动到Boot栏目。如下图:
3、通过键盘上的上下方向键“↑↓”把宏基笔记本启动顺序将U盘设置为第一启动,也就是把“USB HDD”设置为第一项。先按上下键“↑↓”把白色亮条移动到“USB HDD”的位置,然后按F6键直到把“USB HDD”移到最上面位置为止。(如果想往下移的话,就按F5)
4、如你的启动U盘是通过量产制作的,量产之后你的启动U盘就会被当作光驱来识别了。所以需要把“USB CD/DVD ROM:”移到第一位置。
5、有时候BIOS会把U盘的名字和品牌显示出来,这种情况的话,就直接用上下键选中你的U盘名字,然后按F6把它移到第一位置就行了。
6、最后按F10键,弹出一个对话框(保存当前操作的对话框),直接按回车键就可以把刚才设置的选项进行保存了。然后笔记本将会自动重启,重启后就进入你设置的U盘启动界面了。
如果设置失败,建议咨询电脑销售人员。如果狂按F2后无法进入bios的话,可以多试几次,一般电脑开机界面都有提示bios快捷键,可以留意一下屏幕提示。