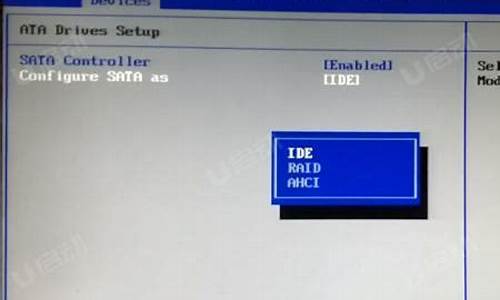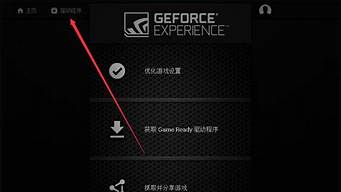1.请问华硕怎么设置固态硬盘为启动盘?
2.华硕bios如何设置固态硬盘启动?
3.装完固态硬盘后,华硕笔记本怎么设置bios,

华硕主板可通过以下步骤设置固态硬盘启动:
1、当看到开机画面时,连续按下“del”键,会进入到BIOS设置界面。如下图所示:
2、此时我们按“F8”键,将进入启动菜单选择窗口,如下图所示:
通过以上步骤即可选择固态硬盘启动。
请问华硕怎么设置固态硬盘为启动盘?
1、重启windows电脑在开机第一画面按DEL键进入BIOS界面。
2、在BIOS画面按下快捷键F7进入Advanced Mode(高级模式)。
3、在上面的标签栏里找到boot,点击Boot(启动引导)#1项,进入到启动设置。
4、按下键(↓)一直向下滑动,直到找到Boot Option Priorities(引导优先级选项)。
5、在Boot Option Priorities(引导优先级选项)找到Hard Drive BBS Priorities(硬盘驱动器优先
级)点击。
6、点击Boot Option(启动选项) 右边的下拉框,将固态硬盘ssd设置为第一启动盘即可。此时系统将优先从固态硬盘ssd启动,如果固态硬盘ssd没有操作系统,将自动选择第二块硬盘启动。
华硕bios如何设置固态硬盘启动?
可以参考以下步骤:
1、开机点按F2进入BIOS中,在security选项卡中选择secure boot menu,secure boot control按Enter选择Disable,按F10保存;
2、电脑重启后,点按F2进入BIOS中,在boot选项卡中选择Launch CSM,按Enter选择Enable,按F10保存;
3、重新开机点按esc选择启动项,选择对应的启动方式即可。
装完固态硬盘后,华硕笔记本怎么设置bios,
华硕主板添加第二个硬盘(固态硬盘)后,设置第二个硬盘(固态硬盘)作为启动项,详细步骤如下:
1、开机后按DEL进入BIOS:
2、通过方向键或者鼠标选择到启动菜单:
3、通过方向键或鼠标下移可以看到启动选项属性:
4、启动选项#1中并不能看到加装的第二颗硬盘:
5、这时需要点击下方的硬盘BBS属性:
6、打开后可以看到加装的第二颗硬盘:
7、选择启动选项#1,回车,选择加装的第二颗硬盘,回车:
8、加装的第二颗硬盘就变成了第一启动项:
9、F10,保存退出,设置完成。
注意:不同主板型号,不同BIOS版本设置界面会有差异。
加装固态硬盘后,若需要将固态硬盘在BIOS内设置为第一启动项,可参考以下步骤:
1、开机时按DEL进入BIOS
2、将界面移至"Boot"菜单,进入Boot Option #1的设定值,依需求设定第一优先启动设备
3、设定完成后,按F10保存并退出