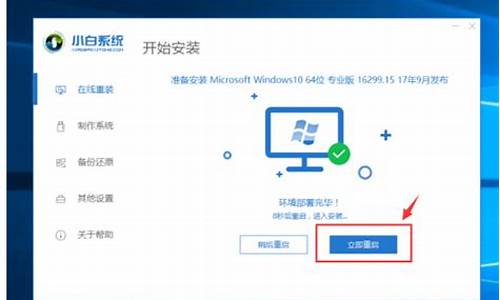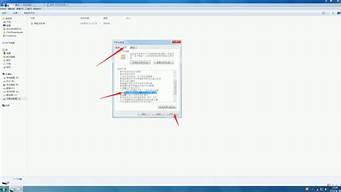1.IBM 服务器 能装xp系统吗,是不需要阵列卡驱动?
2.新的联想IBM笔记本怎样安装XP系统
3.我有点台IBMT40的笔记本,反应很慢,我想把系统重装,都应该注意什么?系统重装的步骤是什么?对这方面比
4.求超级老本IBMThinkpad600e安装XP的方法。谢谢了,大神帮忙啊

IBM笔记本xp系统专业版有不少实用功能,最近有朋友在找该下载,但现在网上的下载地址太多用户难以辨别好坏,不知道该怎么选择,所以下面今天小编为大家分享了就是IBM笔记本xp系统专业版下载地址。
xp系统安装教程:xp系统下载到电脑怎么安装具体步骤是什么
下载地址一、深度技术ghostxpsp3装机专业版v2019.11
深度技术ghostxpsp3装机专业版集成最常用的装机软件,集成最全面的硬件驱动,精心挑选的系统维护工具,完全无人值守自动安装。在稳定的基础上极限发挥系统最好的性能防黑屏。除了提供一键装机的功能,还特意给系统装上了极其简单的软件和硬件驱动,能够最佳发挥所有的性能。系统支持光盘启动一键全自动安装及PE下一键全自动安装,自动识别隐藏分区,方便快捷,欢迎大家安装体验!
下载地址二、番茄花园FQHYGhostxpsp3装机专业版v2015.03
本系统系统软件根据用户的使用习惯作细心设置,并且增加万能硬件驱动包可供选择。系统装机方便,维护更方便,加上独有人性化的设计让您的电脑系统更安全、更稳定。关闭系统还原,关闭自动更新,关闭流行端口。集成了电脑笔记本台式机大量驱动,也可以适应其它电脑系统安装。集合微软JAVA虚拟机IE插件,增强浏览网页时对JAVA程序的支持。我的电脑右键添加"控制面板"、"设备管理器"等菜单,方便使用。
下载地址三、深度技术ghostxpsp3精简专业版V2018.07
深度技术ghostxpsp3精简专业版以系统稳定为第一制作要点,收集市场常用硬件驱动程序,用万能ghost封装技术精心制作,绝大多数硬件驱动都能自动识别并安装好。系统经过优化,启动服务经过仔细筛选,确保优化的同时保证系统的稳定,不管是前几年的老机还是当前的主流电脑都可以完美兼容,通过数台不同硬件型号计算机测试安装均无蓝屏现象,硬件完美驱动。
下载地址四、系统之家ghostxpsp3专业破解版v2019.11
系统之家ghostxpsp3专业破解版使用xpsp3免激活版做为源安装盘,安装后自动破解激活,通过正版验证,集成了最新安全补丁。支持DOS、Windows下一键全自动快速备份/恢复系统,备份维护轻松无忧。最新封装技术,更完善的驱动处理方式,极大减少“内存不能为read”现象!通过数台不同硬件型号计算机测试安装均无蓝屏现象,硬件完美驱动。系统适用于笔记本、品牌机,也支持组装兼容机,欢迎用户安装体验!
下载地址五、电脑公司DNGSghostxpsp3专业稳定版V2016.03
电脑公司DNGSghostxpsp3专业稳定版支持U盘安装、硬盘安装、光盘安装等多种安装方式,我的电脑右键加入了设备管理器、服务、控制面板、方便大家使用;禁用如关闭错误报告,关闭帮助等一些服务。以系统稳定为第一制作要点,收集市场常用硬件驱动程序,安装维护方便快速-集成常见硬件驱动,智能识别+预解压技术,绝大多数硬件可以快速自动安装相应的驱动,保留系统所有组件,保证系统稳定性。支持Windows下一键全自动快速备份/恢复系统,维护轻松无忧,集成了电脑笔记本台式机大量驱动,也可以适应其它电脑系统
下载地址六、绿茶系统ghostxpsp3专业安装版v2019.01
绿茶系统ghostxpsp3专业安装版用万能GHOST技术,全自动无人值守安装,安装系统过程只需5-10分钟。离线制作,纯净无比安装过程自动检查各驱动器有无AUTO,有则杀之,严格查杀系统的木马与插件,确保系统纯净无毒。在不影响大多数软件和硬件运行的前提下,已经尽可能关闭非必要服务,支持IDE、SATA光驱启动恢复安装,支持WINDOWS下安装,支持PE下安装。
上面给大家分享的就是IBM笔记本xp系统专业版下载地址啦,有需要的网友可以下载安装体验哦。
IBM 服务器 能装xp系统吗,是不需要阵列卡驱动?
准备:操作系统恢复光盘、备份电脑中重要数据
1、按下电源开机,出现联想LOGO时,连续点击键盘“F12”键
2、出现“BOOT MENU”菜单,用键盘,选择“CDROM”
3、XP光盘启动后,屏幕显示BOOT FROM CD,两次回车后,方从光盘启动,否则从硬盘启动
4、这时会出现联想系统恢复光盘最终用户许可协议,键入“Y”
5、经过硬件检测后,会出现分区状况,请用户此时按“D”键,删除磁盘分区(请一定确认选中的是C区)
6、此时会出现删除分区的提示,请按回车(ENTER)键
7、此时会再出现删除分区的提醒界面,请按“L”键
8、此时,回到分区状态界面,C区已变为“未划分空间”,请此时按“C”键(请确认选定的是C区)
9、此时出现输入分区大小的界面,请直接按“回车(ENTER)”键(不建议更改C区大小)
10、此时再次回到分区状态界面,C区已创建成功,请按“回车(ENTER)”键
11、在出现的磁盘格式化界面中,选择“用FAT文件系统格式化磁盘分区(快)”
12、在出现的磁盘格式化确定界面中,直接输入“回车(ENTER)键”
13、此时会出现格式化的界面及进度
14、之后安装程序开始复制文件
15、重启后(提醒用户不要在“BOOT FROM CD...”时打回车),继续安装
16、等安装结束后,系统会自动重启,然后进入系统设置中。首先会进入Internet连接选项。请选择“跳过”跳过此步,在系统中的INTERNET选项中进行设置。
17、之后会出现注册界面。注册与否对系统的使用没有影响,请选“否,现在不注册”,点“下一步”
18、下面将进入用户帐户设置,系统会提示您输入使用这台计算机的用户名,这将出现在登录时的列表中。也可以在系统安装完毕后,在“控制面板中用户帐户”里添加。这里输入的用户名都有系统管理员的权限,而且没有密码,还需在“用户帐户”里创建密码和更改权限。至少应输入一个。建议只输入一个,以后再添加。
19、完成后,就会进入XP界面,系统安装完成
这是截图可以参考一下:[url]://support1.lenovo.cn/lenovo/wsi/htmls/detail_12651014243463946.html[/url]
注意,安装XP存在双显卡切换无法使用的情况,只能使用集成显卡工作。
新的联想IBM笔记本怎样安装XP系统
ibm提供了xp的serveraid驱动,在:
://-900.ibm/cn/support/surfcategory/matrix?categoryid=12832
显卡的xp驱动好像没见过,不过用标准的就可以了。
网卡的驱动可以到broadcom下载:
://zh-cn.broadcom/support/ethernet_nic/downloaddrivers.php
主板的驱动好像第一个页面最下面的那个包含了,虽然写的是windows 2000/2003,如果没有的话,可以去intel网站下载。
其他的驱动应该没必要了。
我有点台IBMT40的笔记本,反应很慢,我想把系统重装,都应该注意什么?系统重装的步骤是什么?对这方面比
笔记本改系统比台式机要复杂一些,首先重启后按F2,将启动项改为光驱启动,之后才可以安装系统的。
联想笔记本安装XP系统,最好使用联想正版XP系统,一是稳定好;二是不会破坏隐藏分区。最好到联想客服或专卖店,请他们的人员帮你重新安装系统,他们有联想正版XP系统盘,不需激活的。
求超级老本IBMThinkpad600e安装XP的方法。谢谢了,大神帮忙啊
一、准备工作:
如何重装电脑系统
首先,在启动电脑的时候按住DELETE键进入BIOS,选择 Advanced BIOS Features 选项,按Enter键进入设置程序。选择First Boot Device 选项,然后按键盘上的Page Up或Page Down 键将该项设置为CD-ROM,这样就可以把系统改为光盘启动。
其次,退回到主菜单,保存BIOS设置。(保存方法是按下F10,然后再按Y键即可)
1.准备好Windows XP Professional 简体中文版安装光盘,并检查光驱是否支持自启动。
2.可能的情况下,在运行安装程序前用磁盘扫描程序扫描所有硬盘检查硬盘错误并进行修复,否则安装程序运行时如检查到有硬盘错误即会很麻烦。
3.用纸张记录安装文件的产品密匙(安装序列号)。
4.可能的情况下,用驱动程序备份工具(如:驱动精灵 2004 V1.9 Beta.exe)将原Windows XP下的所有驱动程序备份到硬盘上(如∶F:Drive)。最好能记下主板、网卡、显卡等主要硬件的型号及生产厂家,预先下载驱动程序备用。
5.如果你想在安装过程中格式化C盘或D盘(建议安装过程中格式化C盘),请备份C盘或D盘有用的数据。
二、用光盘启动系统:
(如果你已经知道方法请转到下一步),重新启动系统并把光驱设为第一启动盘,保存设置并重启。将XP安装光盘放入光驱,重新启动电脑。刚启动时,当出现如下图所示时快速按下回车键,否则不能启动XP系统光盘安装。如果你不知道具体做法请参考与这相同的-->如何进入纯DOS系统:
光盘自启动后,如无意外即可见到安装界面 ,将出现如下图1所示
查看原图
全中文提示,“要现在安装Windows XP,请按ENTER”,按回车键后,出现如下图2所示
查看原图
许可协议,这里没有选择的余地,按“F8”后如下图3
查看原图
这里用“向下或向上”方向键选择安装系统所用的分区,如果你已格式化C盘请选择C分区,选择好分区后按“Enter”键回车,出现下图4所示
查看原图
这里对所选分区可以进行格式化,从而转换文件系统格,或保存现有文件系统,有多种选择的余地,但要注意的是NTFS格式可节约磁盘空间提高安全性和减小磁盘碎片但同时存在很多问题MacOS和98/Me下看不到NTFS格式的分区,在这里选“用FAT文件系统格式化磁盘分区(快),按“Enter”键回车,出现下图5所示
查看原图
格式化C盘的警告,按F键将准备格式化c盘,出现下图6所示
查看原图
由于所选分区C的空间大于2048M(即2G),FAT文件系统不支持大于2048M的磁盘分区,所以安装程序会用FAT32文件系统格式对C盘进行格式化,按“Enter”键回车,出现下图7所示
查看原图 图7中正在格式化C分区;只有用光盘启动或安装启动软盘 启动XP安装程序,才能在安装过程中提供格式化分区选项;如果用MS-DOS启动盘启动进入DOS下,运行i386\winnt进行安装XP时,安装XP时没有格式化分区选项。格式化C分区完成后,出现下图8所示
查看原图
图8中开始复制文件,文件复制完后,安装程序开始初始化Windows配置。然后系统将会自动在15秒后重新启动。重新启动后,出现下图9所示
查看原图
9
查看原图
过5分钟后,当提示还需33分钟时将出现如下图10
查看原图
区域和语言设置选用默认值就可以了,直接点“下一步”按钮,出现如下图11
查看原图
这里输入你想好的姓名和单位,这里的姓名是你以后注册的用户名,点“下一步”按钮,出现如下图12
查看原图
如果你没有预先记下产品密钥(安装序列号)就大件事啦!这里输入安装序列号,点“下一步”按钮,出现如下图13
查看原图
安装程序自动为你创建又长又难看的计算机名称,自己可任意更改,输入两次系统管理员密码,请记住这个密码,Administrator系统管理员在系统中具有最高权限,平时登陆系统不需要这个帐号。接着点“下一步”出现如下图14
查看原图
日期和时间设置不用讲,选北京时间,点“下一步”出现如下图15
查看原图
开始安装,复制系统文件、安装网络系统,很快出现如下图16
查看原图
让你选择网络安装所用的方式,选典型设置点“下一步”出现如下图17
查看原图
点“下一步”出现如下图18
查看原图
继续安装,到这里后就不用你参与了,安装程序会自动完成全过程。安装完成后自动重新启动,出现启动画面,如下图19
查看原图
第一次启动需要较长时间,请耐心等候,接下来是欢迎使用画面,提示设置系统,如下图20
查看原图
点击右下角的“下一步”按钮,出现设置上网连接画面,如下图21所示
查看原图
点击右下角的“下一步”按钮,出现设置上网连接画面,如下图21所示
查看原图
这里建立的宽带拨号连接,不会在桌面上建立拨号连接快捷方式,且默认的拨号连接名称为“我的ISP”(自定义除外);进入桌面后通过连接向导建立的宽带拨号连接,在桌面上会建立拨号连接快捷方式,且默认的拨号连接名称为“宽带连接”(自定义除外)。如果你不想在这里建立宽带拨号连接,请点击“跳过”按钮。
在这里我先创建一个宽带连接,选第一项“数字用户线(ADSL)或电缆调制解调器”,点击“下一步”按钮,如下图22所示
查看原图
目前使用的电信或联通(ADSL)住宅用户都有帐号和密码的,所以我选“是,我使用用户名和密码连接”,点击“下一步”按钮,如下图23所示
查看原图
输入电信或联通提供的帐号和密码,在“你的ISP的服务名”处输入你喜欢的名称,该名称作为拨号连接快捷菜单的名称,如果留空系统会自动创建名为“我的ISP”作为该连接的名称,点击“下一步”按钮,如下图24所示
查看原图
已经建立了拨号连接,微软当然想你现在就激活XP啦,不过即使不激活也有30天的试用期,又何必急呢?选择“否,请等候几天提醒我”,点击“下一步”按钮,如下图25所示
查看原图
输入一个你平时用来登陆计算机的用户名,点下一步出现如下图26
查看原图
点击完成,就结束安装。系统将注销并重新以新用户身份登陆。登陆桌面后如下图27
查看原图
六、找回常见的图标
在桌面上点开始-->连接到-->宽带连接,如下图32
查看原图
左键点“宽带连接”不放手,将其拖到桌面空白处,可见到桌面上多了一个“宽带连接”快捷方式。结果如下图33
查看原图
然后,右键在桌面空白处点击,在弹出的菜单中选“属性”,即打开显示“属性窗口”如下图34
查看原图
在图中单击“桌面”选项卡,出现如下图35
查看原图
在图中的左下部点击“自定义桌面”按钮,出现如下图36
查看原图
在图中的上部,将“我的文档”、“我的电脑”、“网上邻居”和“Internet Explorer”四个项目前面的空格上打钩,然后点“确定”,再“确定”,你将会看到桌面上多了你想要的图标。如下图37
有光驱就系统光盘安装,或者现在的GHOST XP SP3系统, 这些系统网上很多,而且可以直接硬盘安装法,即是说直接双击重启后就可以复制克隆安装了,这个最为简单的办法。 GHOST XP SP3具体的下载地址: ://ipcpc.net/soft/171.html