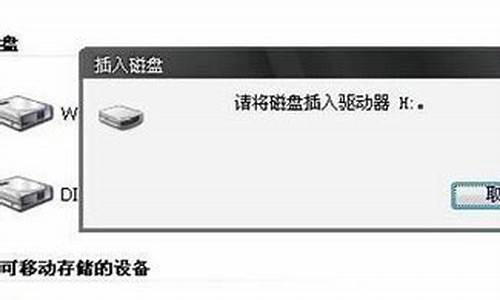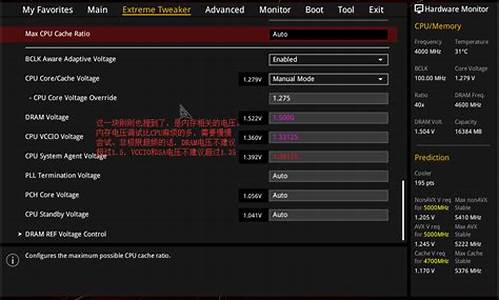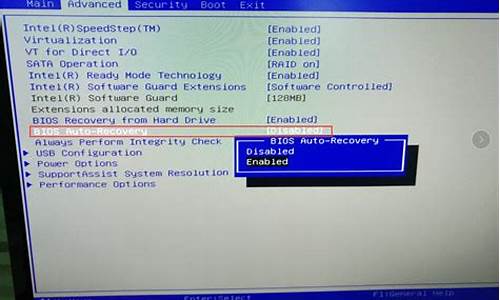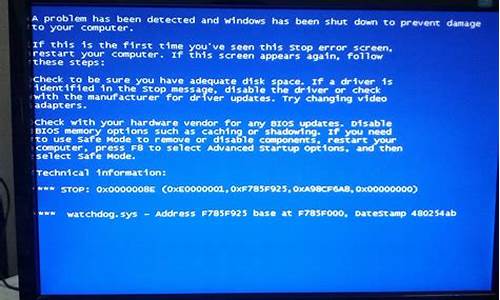1.怎么在注册表中修改(由于计算机受到限制,本次操作已被取消,请与管理员联系)这语话 把它改成别的话
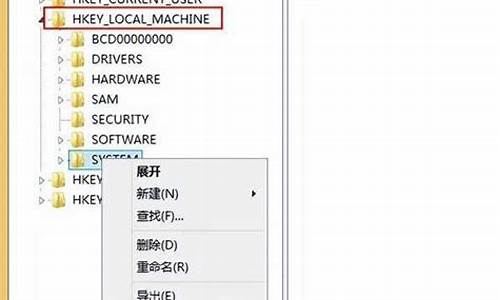
进入注册表
找到你被限制的根键如:
HKEY_CLASSES_ROOT
HKEY_CURRENT_USER
HKEY_LOCAL_MACHINE
在上边点右键--权限---如果有你的用户名,将其权限设为完全控制!没有就把everyone的权限设为完全控制
或者 添加..---高级..--立即查找---找到自己的用户名--
选中--再回到刚开始的框将权限设为完全控制
方法2:提权
可能是权限太低不能修改注册表可用下边办法提权:
控制面板--管理工具---计算机管理--用户和组--选择自己的帐号--右键--属性--隶属于..-改为adminstrator组就好了
怎么在注册表中修改(由于计算机受到限制,本次操作已被取消,请与管理员联系)这语话 把它改成别的话
如果你在电脑上遇到提示注册表编辑已被管理员禁用的问题,通常是出于安全考虑,管理员禁用了对注册表的访问权限。以下是处理方法:
1. **联系管理员:** 如果你是电脑的管理员,请确保你知道如何恢复注册表编辑权限。如果你不是管理员,建议联系电脑的管理员或技术支持部门,请求帮助。
2. **使用管理员权限登录:** 尝试使用具有管理员权限的账户登录电脑。在一些情况下,只有管理员账户才能编辑注册表。
3. **使用组策略编辑器:** 这是一种更高级的方法,只有有经验的用户才应该尝试。按照以下步骤:
- 按下Win + R键,输入"gpedit.msc"并按回车键以打开本地组策略编辑器。
- 转到"用户配置" -> "管理模板" -> "系统"。
- 在右侧窗格中找到"防止访问注册表编辑工具"或类似的选项,双击打开。
- 选择"未配置"或"已禁用",然后点击"确定"。
- 重启计算机以使更改生效。
4. **使用注册表编辑工具(谨慎操作):** 如果你确信自己知道在注册表中做什么,可以尝试以下步骤:
- 按下Win + R键,输入"regedit"并按回车键以打开注册表编辑器。
- 在注册表中导航到需要编辑的项。
- 右键单击该项,选择"权限"。
- 确保你的用户帐户有足够的权限来编辑该项。
- 注意:在注册表中进行错误的更改可能导致系统问题,所以请务必小心操作。
5. **系统还原:** 如果你不确定如何进行操作,或担心不小心破坏了注册表,可以尝试使用系统还原功能将系统还原到以前的正常状态。
请注意,在编辑注册表时要非常小心,不小心的更改可能会导致系统不稳定或无法正常启动。如果你不确定如何处理这些问题,最好寻求专业技术支持。如果你遇到了提示注册表编辑已被管理员禁用的问题,以下是一些额外的步骤和建议:
6. **运行命令提示符作为管理员:** 有时,你可以通过以管理员身份运行命令提示符来绕过注册表编辑的限制。按照以下步骤:
- 在Windows搜索框中键入"cmd"或"命令提示符"。
- 右键单击"命令提示符"并选择"以管理员身份运行"。
- 在命令提示符窗口中输入"regedit"并按回车键以打开注册表编辑器。
7. **检查安全软件设置:** 安全软件(如防程序或防火墙)有时会禁用对注册表的访问。请检查你的安全软件设置,确保没有禁用注册表编辑的选项。
8. **检查组策略(如果你是管理员):** 如果你是管理员,可以使用本地组策略编辑器(gpedit.msc)来检查是否有任何组策略限制了注册表编辑权限。确保没有设置限制。
9. **检查系统恢复选项:** 如果你的计算机已启用系统恢复,你可以尝试还原到先前的状态,以解决问题。这将还原注册表到以前的状态。
10. **备份注册表:** 如果你决定尝试编辑注册表,请在编辑前备份注册表。这样,如果出现问题,你可以还原到之前的状态。在注册表编辑器中,选择"文件" -> "导出"来创建注册表备份。
11. **专业技术支持:** 如果你不确定如何处理问题,或者害怕破坏注册表,最好寻求专业技术支持。专业人员可以提供定制的解决方案,以确保问题得到正确解决。
请谨慎处理注册表,因为错误的更改可能导致系统问题。在取任何行动之前,请确保了解你正在进行的操作,并考虑备份关键数据和系统状态。
楼主您好!
如何解决由于该计算机受到限制,本次操作已被取消,请与系统管理员联系。上周末用了几款优化软件,今天打开心爱的WOW发现“由于该计算机受到限制,本次操作已被取消,请与系统管理员联系。”吐血了,8个多G的游戏不是要我重新下载吧。排除,考虑到可能是用户权限的问题,于是新建一个用户并加入到administrator组,用新的用户名登陆进去依然是“由于该计算机受到限制,本次操作已被取消,请与系统管理员联系。”看了网上的一些解决办法,觉得并不可行,直到看到这条。
其实真正的原因还是修改了注册表: HKEY_CURRENT_USER\Software\Microsoft\Windows\CurrentVersion\Policies\ Explorer "DisallowRun"=dword:00000001 请将以上的DisallowRun项删除掉,即解决此种限制.
删除DisallowRun里的所有内容(建议提前备份下,有备无患嘛),回来点下游戏,顺利的进入了。 有类似经历的朋友可以尝试此办法。另外还有几种解决办法供大家参考:
本次操作由于这台计算机的限制而被取消,请与您的系统管理员联系.
中毒或策略配置不当时在使用系统某些工具时(甚至连右键都不行)会出现:本次操作由于这台计算机的限制而被取消.请与您的系统管理员联系.这种情况大多是由某些恶意代码或导致.解决方法纵说不一,大概可以分为以下几种:
一:运行“gpedit.msc”(组策略)时,系统会提示:,本次操作由于计算机的限制而取消,请与管理员联系还有我发现有时运行其他程序也会报同样的错误,但我是以管理员身份登录的。请问我该怎么办?
解决方法:查看是否设置了“只运行许可的Windows应用程序”的策略,而且未将gpedit.msc本身添加入允许系统运行的程序.打开命令提示符输入:mmc c:\windows\system32\gpedit.msc 回车即可)。如果CMD也被禁止,可以通过以下方法来恢复,重启计算机,在启动时按下F8键,选择“带命令行提示的安全模式”启动,系统会自动运行CMD命令窗口,现在你可以在提示符下运行:mmc c:\windows\system32\gpedit.msc,这将打开组策略。展开“用户配置→管理模板→系统”,在右侧找到“只运行许可的Windows应用程序”策略,将它设置成“未配置”,再“确定”即可.
二: 方法1、将下面三行代码存为一个扩展名为.reg的文件,例如un.reg,然后双击该文件,将内容导入注册表即可——
[HKEY_CURRENT_USER\Software\Microsoft\Windows\CurrentVersion\Policies\System]
"DisableRegistryTools"=dword:00000000
方法2、运行gpedit.msc,然后打开
“本地计算机”策略——用户配置——系统分支后,
双击禁用注册表编辑工具,
选择启用为不能使用regedit.exe及regedt32.exe,
选择禁用为可以使用regedit.exe及regedt32.exe。
在系统安全优化的更多设置那里指导禁用注册表的regedit 上的"√"符号去掉就可以再打开了!
三:解决Windows XP组策略的锁死难题
1.任务法
打开“控制面板”→“任务”,启动向导建立一个名为MMC的任务,执行的程序是“C:\Windows\System32\mmc.exe”。完成后,在任务窗口右击新建的MMC选择“运行”,在打开的控制台程序窗口,单击菜单栏的“文件”→“打开”,定位到“C:\Windows\System32\gpedit.msc”程序,打开组策略编辑窗口,依次展开“本地计算机策略”→“用户配置”→“管理模板”→“系统”,双击右侧窗格的“只运行许可的Windows应用程序”,在弹出的窗口将其设置为“未配置”。单击“确定”退出并关闭组策略编辑窗口,当系统弹出“是否将更改保存到gpedit.msc”询问窗口时,单击“是”确定保存,即可解锁。
2.安全模式法
其实组策略的这个限制是通过加载注册表特定键值来实现的,而在安全模式下并不会加载这个限制。重启开机后按住F8键,在打开的多重启动菜单窗口,选择“带命令提示符的安全模式”。进入桌面后,在启动的命令提示符下输入“C:\Windows\System32\mmc.exe”,启动控制台,再按照如上操作即可解除限制,最后重启正常登录系统即可解锁。此外,组策略的很多限制在安全模式下都无法生效,如果碰到无法解除的限制,不妨进入下寻找解决办法。
重命名程序法、重命名程序法
3.重命名程序法
设置“只运行许可的windows应用程序”策略时,需要添加允许程序到列表中,如果记住了当初设置的许可运行程序名称,并且在允许列表添加的是、.bat、.exe之中任意一种类型文件,比如只允许“qq.exe”运行,那么就可以打开“C:\Windows\System32”文件夹,将其中的mmc.exe程序重命名为qq.exe,再运行即可。同样如果希望保持限制,可将需要运行的程序改名为qq.exe运行,但其他人使用电脑时就只能运行QQ了。如果允许运行的程序列表中包含有regedit.exe,还可打开注册表,依次展开“HKEY_LOCAL_ MACHINE\SOFTWARE\Microsoft\ WindowsNT\CurrentVersion\Winlogon”分支,双击右侧窗口的Userinit子键。在打开的窗口中,将其值更改为“C:\Windows\System32\userinit.exe,mmc.exe”,来实现mmc.exe开机启动。这样修改并重启后,下次开机时即会自动运行控制台,来打开组策略编辑器进行解锁了。
4.重命名程序法
组策略的这个设置只能防止用户从 Windows 管理器启动程序,其实系统中的很多程序都是可以独立运行的。如开机就加载的桌面进程、系统服务、系统屏幕保护等,它都没有进行阻止,因此只要将mmc.exe替换为上述文件即可。以替换屏幕保护logon.scr为例,先打开“C:\Windows\System32\dllcache”文件夹,找到logon.scr文件将它复制到D:\盘下,然后在“C:\windows\System32\dllcache”文件夹中删除这个屏保文件,来防止系统的文件保护功能阻止我们更改和删除系统文件,这时系统会弹出“系统文件已被更改为无法识别版本,请插入WinXP SP2光盘修复”的询问窗口,单击“取消”。接着打开“C:\Windows\System32”文件夹,找到logon.scr文件将其删除,并将mmc.exe重命名为logon.scr。
回到桌面,在空白处右击选择“属性”,在弹出窗口中,单击“屏幕保护程序”标签,接着在屏幕保护列表中选择“logon”,单击“预览”,此时虽然系统会提示找不到所选文件,但在后台却启动了控制台程序“mmc.exe”,对其设置解除限制即可。注意在完成操作后,最好将d:\logon.scr文件复制回原文件夹。
5.组合键启动法
虽然系统所有程序都被锁死,但按下Ctrl+Alt+Del组合键却可以启动任务管理器。既然通过组合键可以启动taskmgr.exe程序。那么只要使用mmcexe替换taskmgr.exe,即可启动组策略进行解锁。同上,先进入“C:\Windows \System32\dllcache”文件夹,找到taskmgr.exe程序将其重命名为taskmgr1.exe,再进入“C:\Windows\System32”文件夹,找到并将taskmgr.exe文件重命名为taskmgr1.exe。现在将mmc.exe文件重命名为taskmgr.exe,这时再按下Ctrl+Alt+Del组合键后,便会发现启动了控制台程序。设置组策略后,将任务管理器恢复回原名称即可。
方法很多,找到一种适合自己实际情况的才是有用的。
本文转自: ://hi.baidu/hjlcy2001/item/d1b70cdf7ba03c10e0f46f04