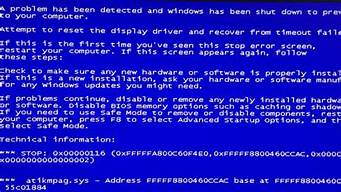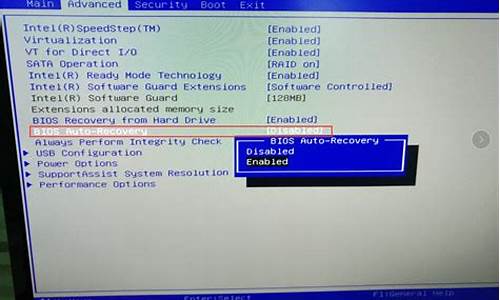1.安装通用PE工具箱后不能启动原有系统,要怎么办
2.微pe工具箱不用u盘安装系统详细步骤

通用pe工具箱怎么安装系统?通用pe工具箱是比较老牌的U盘装系统和维护电脑的专用工具之一,有用户制作好了通用pe工具箱之后,不知道怎么用来重装系统。要使用通用pe工具箱装系统之前,还需要设置电脑从U盘启动,下面跟小编一起来学习下通用pe工具箱安装系统的方法。
准备工作:
1、准备一个空白U盘,容量4G以上:通用pe工具箱制作u盘启动盘教程
2、下载系统镜像文件:雨林木风ghostwin764位旗舰破解版v2019.03
第一步:将系统镜像包复制到U盘GHO文件夹内
1、将下载好的系统镜像包复制到u盘GHO文件夹内!如下图所示:
2、下图执行粘贴win7系统iso镜像包的操作;
3、耐心等待其粘贴进度完成,直到复制Win7系统iso镜像包到u盘GHO文件夹内完成。
第二步:重启电脑,在开机画面出来的时候按"快捷键"直接进入通用pe主窗口界面
①当我们按快捷键后会弹出一个窗口,窗口里面会有几个选择,我们要找到并按上下方向键"↑↓"选择到u盘,然后按回车键进入通用pe主界面!(一般我们选择的时候可以看下其中一个选项是有关USB或者您u盘的品牌的英文名称,那便是我们的u盘了!)
②至于一键进入U盘启动的示例教程,小编就不详述了,因为不同的电脑,一键进入的快捷键也可能不一样。所以整理了各种品牌主板一键进入通用pe的快捷键,我们可以在下面的列表中查找自己相应的主板品牌,然后就可以看到该主板的一键启动通用pe的热键了。电脑设置u盘启动教程
必须先将已经用通用pe制作好启动盘的U盘插入电脑主机USB接口,然后重启电脑。
当我们经过相应的主板品牌快捷键进入"快速引导菜单"后我们会看到如下三种较为常见的菜单界面之一:
注意:通过键盘的上(↑)下(↓)按键选择好相应的菜单项后,直接回车即可进入;
第三步:进入通用peWin8PE系统后运行"通用pe一键装机"工具,安装系统
1、当我们利用按快捷键选择您的U盘启动进入到通用pe主菜单后,按上下↑↓方向键选择到"01运行通用peWin8PEx86精简版"然后按下"回车键",将进入通用peWin8PE系统,如下图:
2、当选择到"01运行通用peWin8PEx86精简版"后,按下车键进入winPE系统的界面,如下图:
3、进通用peWin8PE系统后,要是"通用PE一键装机"工具没有自动运行的话,我们就手动双击该软件运行它即可!如下图所示:
4、运行"通用PE一键装机"工具后,该软件会自动识别ISO镜像文件(即刚才我们下载复制到U盘GHO文件夹里面的那个ISO镜像包),并自动提取里面的GHO文件。我们只需点击"确定(Y)"按钮即可!如下图所示:
5、当点击"开始(Y)"按钮后会弹出一个小窗口,我们只需继续点击该弹出窗口的"是(Y)"按钮即可,如下图:
6、接下来会出现一个正在解压GHO的窗口,该窗口有进度条,此时我们无需做任何操作,只需耐心等待其完成即可;
7、等待解压GHO文件的进度条完毕后会自动弹出是否重启电脑的窗口,我们现在只要点击"是(Y)"按钮即可;
8、然后它就会自动重启电脑,重启的时候我们把U盘从USB插口处拔出来,最后电脑将会自动安装系统,直到重启进入桌面之后,重装系统过程结束。
通过上面的步骤操作之后,通用PE工具箱U盘装系统过程就结束了,有需要的用户可以学习下。
安装通用PE工具箱后不能启动原有系统,要怎么办
安装windows10系统:
1、制作u启动u盘启动盘,重启电脑时按开机启动快捷键设置u盘启动,进入u启动主菜单界面后选择运行win8pe选项回车
2、先用分区工具做好分区后,然后在pe装机工具中选择win10镜像文件存放在c盘中,点击确定,
3、弹出程序执行还原操作提醒,勾选“完成后重启”复选框,点击确定即可。
4、程序进行安装过程,等待安装完成后会再重启,并进行win10系统设置过程,根据步骤提示去设置
5、设置完成后win10系统就安装完成了,就能使用win10系统了。
微pe工具箱不用u盘安装系统详细步骤
安装好之后,还需要在BIOS中把启动项设回来(硬盘)否则当然不能启动啦(还是u盘启动)
参考资料:
参考资料:
把鼠标悬停在自己的账号上,稍后出菜单,再点击右边的Hi图标就可以看到相关资料了。
通常情况下,安装操作系统需要使用U盘或其他启动介质。然而,微PE工具箱提供了一种无需使用U盘的方法来安装系统。本文将介绍如何使用微PE工具箱进行无U盘安装系统。
微pe工具箱不用u盘安装系统详细步骤
1、点击“立即安装进系统”按钮,将PE系统安装到电脑本地。
2、点击“完成安装”。
3、重启电脑,长按F8键进入引导,使用上下键切换到微PE工具箱,按回车键确认。
4、打开桌面上的CGI备份还原工具。
5、勾选还原分区,选择要安装的系统分区和镜像文件,点击执行。
6、对于Windows原版系统,可以选择使用Windows安装器进行安装。选择系统镜像、引导盘和系统分区盘,勾选无人值守,点击安装即可。