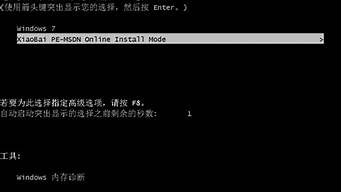1.win7中修改临时文件夹位置的方法
2.windows7临时文件夹在哪?win7临时文件夹占用系统盘空间怎么办
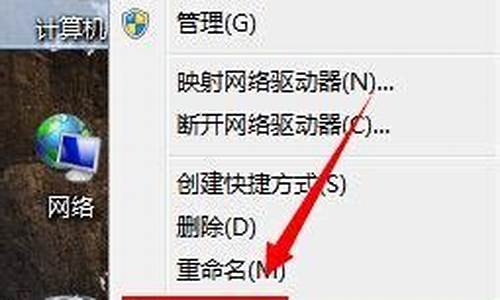
临时文件夹(Temp和Tmp)用于保存系统自动生成的临时文件可更改其保存位置,方便清理垃圾文件。
1、点击桌面计算机“属性",在对话框的“高级”选项卡下单击“环境变量”按钮。
2、在对话框中选择“TEMP”选项,单击“编辑”按钮。
5、在对话框的变量值文本框中输入临时文件夹的保存路径,单击“确定”按钮。
6、选择“TMP”选项,单击“编辑”按钮,选择好保存位置。
win7中修改临时文件夹位置的方法
现在很多网友买硬盘就挑大的,认为这样放文件就非常方便,可以多方一些软件和文件,但是这个想法是对的,时间用长了一样会慢,这是为什么呢?因为大家用电脑的时候,一般文件和软件都默认安装在系统盘上面,并且安装软件的时候,会产生大量的临时文件,占据着系统盘的空间。有什么办法改变这些临时文件的路径么?呵呵~方法肯定是有的,现在小编就来说说怎么改变临时文件路径吧~为你的C盘减负哦~
修改临时文件存储位置并不需要第三方软件的帮助,通过Win7自带的设置项自己就可以进行修改。首先打开Win7控制面板,进入“系统和安全”,在左侧导航栏中打开“高级系统设置”。
高级系统设置
切换到“高级”选项卡,打开“环境变量”。
打开环境变量
在环境变量对话框中分别选中“TEMP”和“TMP”,点击“编辑”按钮。
编辑用户变量
在编辑用户变量对话框中,我们看到变量值处是可以进行编辑的部分,这里已经存在原系统默认的临时文件存放地址,我们可以直接将用户和系统的temp和tmp变量都改到另外的路径即可。
改好临时文件路径之后,别忘了将原来临时文件目录彻底删除,删完之后你会发现系统盘分区的容量标示短了一大截,一下就由红转蓝了。
windows7临时文件夹在哪?win7临时文件夹占用系统盘空间怎么办
操作步骤如下:
1、点击开始,点击运行,输入sysdm.cpl,点击确定;
2、点击高级选项卡,点击环境变量;
3、变量列表中列出了temp和tmp都是属于临时文件夹位置,选定后,点击编辑按钮,输入新的位置,点击确定;
4、最后点击确定关闭系统属性对话框即可。
win7系统浏览网页的时候,会产生一些临时文件夹,如果临时文件夹越大就会占用系统盘空间。win7临时文件夹占用系统盘空间怎么办?所以定期清理临时文件夹是非常重要的。可是windows7临时文件夹在哪?接下来小编帮助大家找到win7临时文件夹的方法。
推荐:笔记本win764位旗舰版下载
方法一:Windows7临时文件夹路径:
C:\Users\你的用户名\AppData\Local\Temp
IE缓存文件夹:
路径:C:\Users\你的用户名\AppData\Local\Microsoft\Windows\TemporaryInternetFiles
方法二:或者可以打开win7系统控制面板,进入“系统和安全”,在左侧导航栏中打开“高级系统设置”;
3、然后切换到“高级”选项卡,打开“环境变量”,在环境变量对话框中分别选中“TEMP”和“TMP”,点击“编辑”按钮;
4、在编辑用户变量对话框中,我们可以看到已经存在原系统默认的临时文件的存放路径了,可以直接将用户和系统的temp和tmp变量都改到另外的路径即可。
按照以上教程讲解之后,相信大家知道windows7临时文件夹在哪了,就可以对临时文件夹进行清理了。